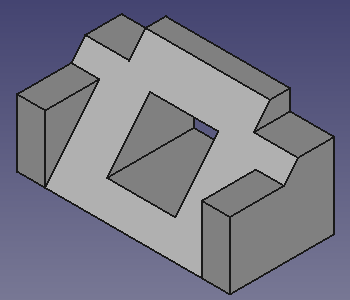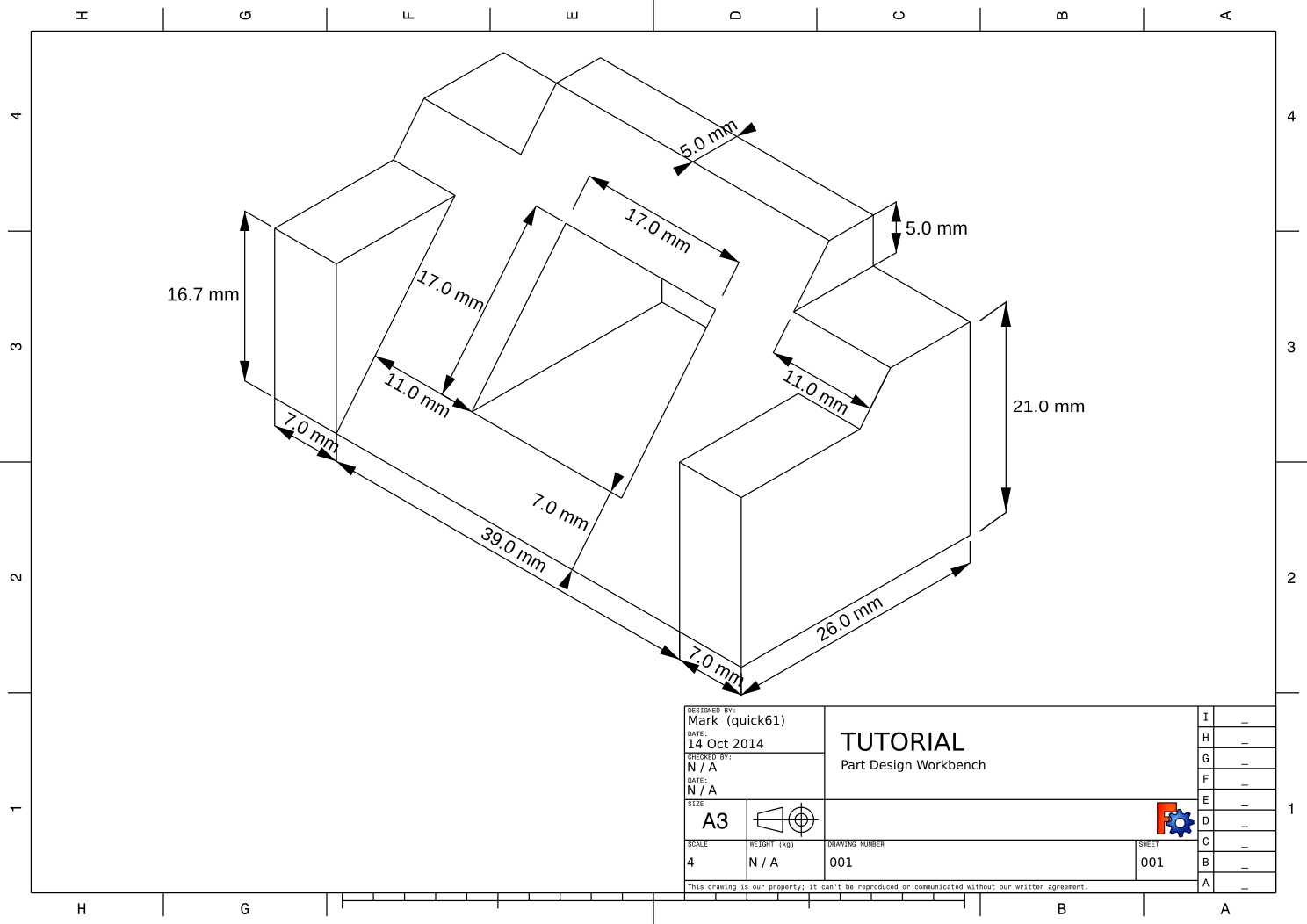Basic Part Design Tutorial 019/fr
| Thème |
|---|
| Modélisation |
| Niveau |
| Débutant |
| Temps d'exécution estimé |
| 1 heure |
| Auteurs |
| Carlo Dormeletti (onekk) Ed Williams (edwilliams16) Roy 043 (Roy 043) |
| Version de FreeCAD |
| 0.19 ou supérieure |
| Fichiers exemples |
| None |
| Voir aussi |
| PartDesign Tutoriel d'introduction |
Introduction
Il s'agit d'une version mise à jour du Tutoriel d'introduction PartDesign.
Ce tutoriel présente aux utilisateurs l'atelier PartDesign. Dans ce tutoriel, nous allons créer un modèle solide 3D de la pièce représentée dans l'image ci-dessus. Dans le dessin à la fin de ce paragraphe, toutes les dimensions nécessaires pour accomplir la tâche sont données.
Nous commencerons par créer une forme solide de base à partir d'une esquisse de base, puis nous développerons cette forme en ajoutant ce que l'on appelle des caractéristiques. Ces caractéristiques ajouteront ou retireront de la matière au solide en utilisant des esquisses supplémentaires et des opérations de caractéristiques correspondantes.
Nous suivrons certaines des techniques décrites dans Conseils pour la création de modèles robustes :
- Nous utiliserons une esquisse maîtresse.
- Les contraintes nommées seront utilisées pour contenir des dimensions qui pourront être référencées plus tard dans la construction du modèle.
Par exemple, pour changer la largeur du modèle de 53 mm, comme dans le dessin technique, à 55 mm, il suffit de modifier la valeur Longueur de la contrainte nommée appropriée dans l'esquisse maîtresse et le modèle entier sera modifié en conséquence. C'est la conception paramétrique en action. - Les géométries externes sont potentiellement sujettes au Problème de dénomination topologique. Nous ne les utiliserons qu'en cas de stricte nécessité et tenterons de faire référence aux éléments les plus stables disponibles. La référence aux arêtes et aux sommets des esquisses est normalement plus stable que la référence aux arêtes et aux sommets de la géométrie solide générée.
Ce tutoriel n'utilisera pas toutes les fonctionnalités et tous les outils disponibles dans l'atelier PartDesign, mais fournira une base sur laquelle les utilisateurs pourront développer leurs connaissances et leurs compétences.
N'hésitez pas à signaler toute erreur ou tout problème dans ce fil de discussion du forum : New Part Design Tutorial for FC 019 and 020.
Remarques préliminaires
- Ce tutoriel fournit des instructions détaillées lorsqu'il décrit une opération pour la première fois. Les opérations suivantes auront une description plus concise. En cas de doute, recherchez l'opération qui contient la description la plus détaillée. Par exemple, lors de la création d'une esquisse pour la première fois, le processus de choix du plan d'esquisse sera expliqué en détail, ce qui ne sera pas le cas pour les esquisses suivantes.
- Tous les outils mentionnés sont accessibles à partir des barres d'outils et du menu.
- Ce tutoriel suppose que la case
Contraintes automatiques de la fenêtre Général de Sketcher est cochée. Cela garantit que certaines contraintes sont appliquées automatiquement. Sinon, vous devrez les appliquer vous-même.
- Si le solveur de Sketcher détecte une contrainte redondante, il donne à l'esquisse une couleur orange. Avant d'ajouter d'autres contraintes, les contraintes redondantes doivent être supprimées. Les contraintes redondantes sont affichées dans le panneau des tâches, cliquez sur la référence bleue et appuyez sur Effacer.
- La couleur mentionnée ci-dessus est une couleur par défaut, elle peut être modifiée dans les préférences. Il en va de même pour les autres couleurs mentionnées dans ce tutoriel.
- Vous quittez un outil de dessin de Sketcher en appuyant sur la touche Echap ou en cliquant avec le bouton droit de la souris sur une zone vide de la vue 3D. Le curseur de la souris devient le curseur fléché standard. Si vous appuyez une nouvelle fois sur Echap, vous quitterez le mode d'édition d'esquisses. Pour revenir à l'éditeur, cliquez sur l'onglet Modèle, puis double-cliquez sur l'élément Sketch dans la vue en arborescence, ou cliquez dessus avec le bouton droit de la souris et sélectionnez Éditer l'esquisse dans le menu contextuel. Pour éviter de quitter le mode d'édition en appuyant trop souvent sur Echap, modifiez la préférence Echap permet de quitter l'esquisse en édition, voir Sketcher Préférences.
- Il est possible que certains éléments d'un panneau de tâches, par exemple le bouton OK, ne soient pas visibles si le panneau n'est pas assez large. Vous pouvez le rendre plus large en faisant glisser sa bordure droite. Placez le pointeur de votre souris sur la bordure, lorsque le pointeur se transforme en flèche à double sens, maintenez le bouton gauche de la souris enfoncé et faites glisser.
- Un bouton >> dans une barre d'outils indique que la barre d'outils est tronquée. Vous pouvez soit utiliser le bouton mentionné pour l'agrandir, soit déplacer la barre d'outils vers une position où il y a plus de place. Pour déplacer une barre d'outils, placez le pointeur de votre souris sur la poignée précédant la première icône de la barre d'outils, maintenez le bouton gauche de la souris enfoncé et faites glisser.
- Pendant le cycle de développement v0.21, une nouvelle icône a été introduite pour l'outil Sketcher Polyligne :
. L'ancienne icône ressemble à ceci :
. Dans ce tutoriel, nous utiliserons la nouvelle icône.
- Voir Concepts de l'atelier PartDesign pour un aperçu du contexte conceptuel.
- Voir l'atelier Sketcher pour une explication plus détaillée de la terminologie utilisée ici.
Démarrer
Assurez-vous d'abord que vous êtes dans l' atelier PartDesign. Si nécessaire, sélectionnez-le dans la liste déroulante des ateliers. Une fois là, vous devrez créer un nouveau document si vous ne l'avez pas déjà fait. C'est une bonne habitude de sauvegarder souvent votre travail, alors enregistrez d'abord le nouveau document, en lui donnant le nom de votre choix.
Tout travail dans PartDesign commence par un corps. Cliquez sur Créer un nouveau corps pour en créer et en activer un. Notez qu'il est également possible de sauter cette étape : lors de la création d'une esquisse à l'aide de la fonction PartDesign
Créer une esquisse, si aucun corps existant n'est trouvé, un nouveau corps est automatiquement créé et activé.
Esquisse maîtresse
L'esquisse maîtresse contient la forme de base rectangulaire du modèle et deux contraintes nommées qui fourniront des dimensions correctes aux autres parties du modèle : la longueur qui contiendra 53 mm (le résultat de l'ajout de la dimension de 39 mm aux deux côtés de 7 mm), et la largeur qui contiendra 26 mm. Pour pouvoir profiter de la symétrie du modèle dans les étapes suivantes, le bord supérieur du rectangle sera centré autour de l'origine avec une contrainte symétrique.
Sketch
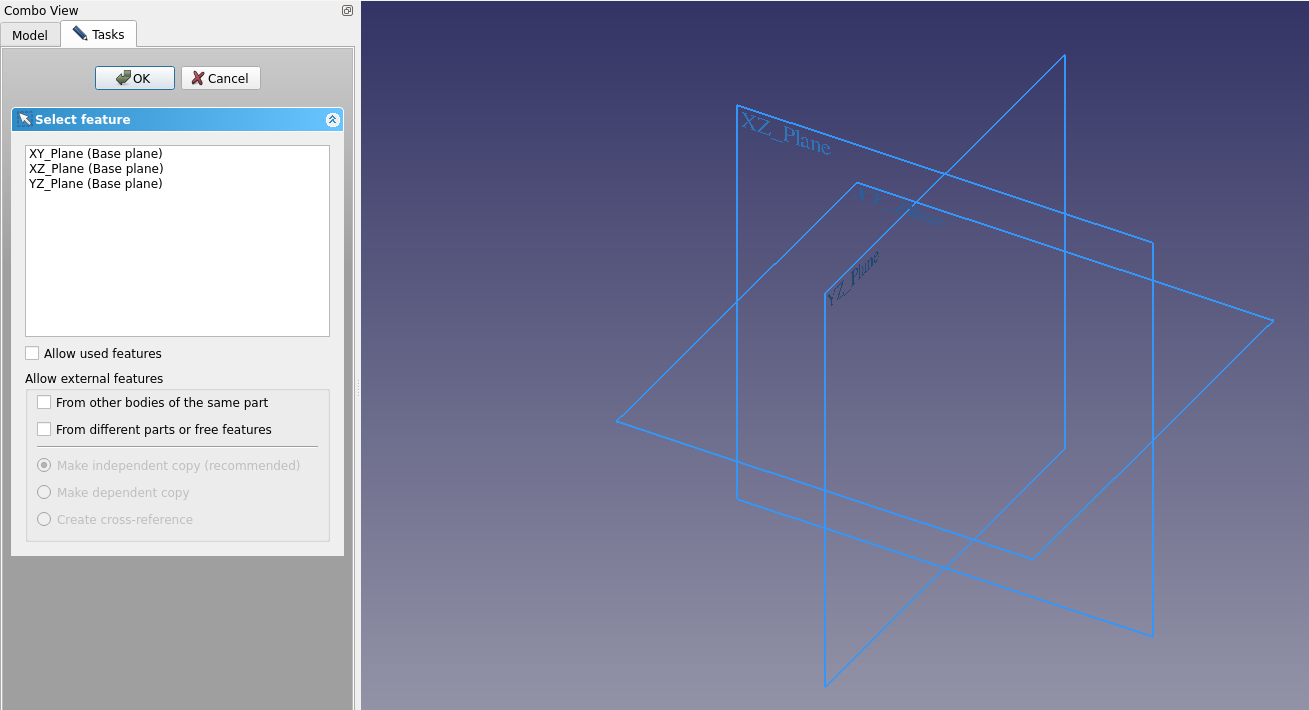
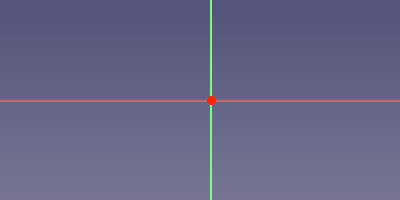
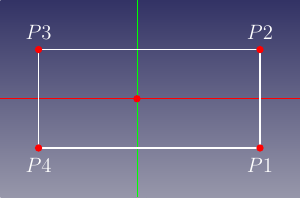
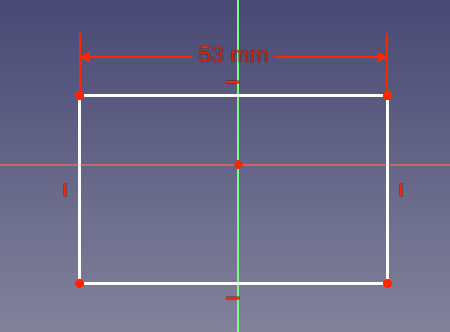
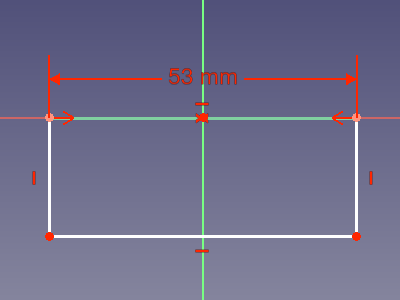
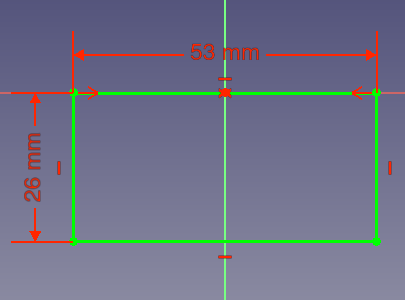
Etape A : créer l'esquisse
- Cliquez sur
Créer une esquisse. Ceci va créer l'esquisse dans le corps qui vient d'être créé. Elle sera nommée Sketch.
- Un panneau de tâches comme Fig : MS1 s'ouvre et vous devez choisir le plan auquel l'esquisse sera attachée.
- Sélectionnez XY_Plane dans la liste ou sélectionnez ce plan dans la vue 3D.
- Cliquez sur OK.
- FreeCAD passe automatiquement à l'
atelier Sketcher.
- L'esquisse est ouverte en mode édition : vous verrez quelque chose comme Fig : MS2. Les axes X (la ligne rouge) et Y (la ligne verte) de l'esquisse sont indiqués, ainsi que son origine (le point rouge).
Etape B : ajouter la géométrie
- Cliquez sur
Créer un rectangle.
- Lorsque l'outil est actif, le curseur a cette apparence :
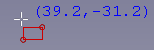
- Choisissez deux points pour créer un rectangle grossièrement centré sur l'axe Y, comme sur la figure MS3. Note :
- Ne placez pas de points sur un axe car le solveur appliquera automatiquement des contraintes qui créeront des problèmes plus tard.
- Les dimensions du rectangle sont sans importance à ce stade. Elles seront attribuées à l'aide de contraintes dans une étape ultérieure.
- Une fois terminé, appuyez sur Echap ou cliquez avec le bouton droit de la souris pour quitter l'outil.
Étape C : attribuer une contrainte de longueur horizontale
- Sélectionnez la ligne définie par P2 et P3 dans Fig : MS3. Les étiquettes telles que P1, P2 etc. n'apparaîtront pas dans les esquisses, elles ont été ajoutées à titre de référence dans les images de ce tutoriel.
- Cliquez sur
Contrainte de distance horizontale :
- Une dimension apparaît entre les extrémités de la ligne sélectionnée. Cette dimension est la distance en cours.
- De plus, un dialogue apparaîtra :

- Assigner Longueur = 53 mm.
- Pour pouvoir faire référence à cette dimension ultérieurement, un nom est nécessaire. Vous êtes libre d'utiliser n'importe quel nom, il suffit qu'il soit unique dans l'esquisse. Attribuez Nom = longueur.
- Cliquez sur OK.
- Le résultat devrait ressembler à Fig : MS4.
Étape D : attribuer une contrainte symétrique
- Sélectionnez les points P2 et P3 du rectangle.
- Sélectionnez l'origine de l'esquisse. Remarque : l'ordre de sélection des points est important.
- Cliquez sur
Contrainte symétrique.
- Vous obtiendrez quelque chose qui ressemble à la Fig : MS5.
Étape E : affecter une contrainte de longueur verticale
- Attribuez une contrainte de distance verticale en suivant la même procédure que celle utilisée pour la contrainte de distance horizontale précédente :
- Sélectionnez la ligne définie par P3 et P4 dans Fig : MS3.
- Cliquez sur
Contrainte de distance verticale :
- Assignez Longueur = 26 mm.
- Assignez Nom = largeur.
- Cliquez sur OK.
- Le résultat devrait ressembler à Fig : MS6.
- L'esquisse est maintenant entièrement contrainte :
- Les lignes de l'esquisse sont vert vif.
- La section Messages du solveur du panneau des tâches affiche Entièrement contrainte.
- Si vous sélectionnez une ligne ou un sommet de l'esquisse et que vous essayez de la faire glisser, elle ne bougera pas.
Etape F : fermer l'esquisse
- Cliquez sur Fermer en haut du Panneau des tâches pour quitter le mode d'édition des esquisses.
Profil principal
Le profil principal est créé en protrusant une nouvelle esquisse.
Sketch001
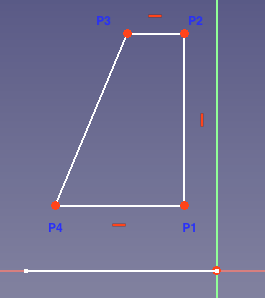
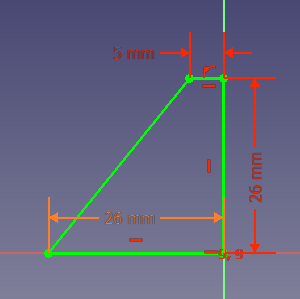
Etape A : créer l'esquisse
- Cliquez sur
Créer une esquisse et créez une esquisse attachée au YZ_Plane. FreeCAD lui attribuera le nom Sketch001.
Etape B : ajouter la géométrie
- Cliquez sur
Polyligne et créez une forme comme dans Fig : MP1.
- Pour le dernier point du segment final, assurez-vous de choisir le premier point de la forme. Le point changera de couleur et vous verrez le symbole d'une
contrainte de coïncidence apparaitre près du curseur. Les contraintes de coïncidence doivent être explicites. Il ne suffit pas que deux points coïncident visuellement.
- Appuyez sur Echap ou cliquez avec le bouton droit de la souris pour quitter l'outil.
Étape C : assigner les contraintes
- Les trois contraintes verticales et horizontales que vous voyez dans l'image devraient avoir été ajoutées automatiquement si vous avez dessiné ces lignes de cette façon. Si vous ne l'avez pas fait, vous devez les ajouter.
- Sélectionnez le point P2 et l'axe Y de l'esquisse et appliquez une
Contrainte de point sur objet. Comme l'esquisse est attachée au plan YZ, l'axe Y de l'esquisse ne correspond pas à l'axe Y du corps.
- Sélectionnez l'origine et le point P1 et appliquez une
Contrainte horizontale. Pourquoi pas une
Contrainte coïncidente? vous pourriez vous demander. Essayez-la (et annulez-la). L'esquisse deviendra orange et un message du solveur intitulé Contraintes redondantes apparaîtra. Comme la ligne P1 à P2 a déjà été contrainte à être verticale, le seul degré de liberté restant est la coordonnée Y de P1. La contrainte de coïncidence met les coordonnées X et Y à zéro, mais la coordonnée X est déjà déterminée. La contrainte horizontale, en revanche, ne fixe que la coordonnée Y à zéro, ce qui est suffisant.
- Sélectionnez la ligne définie par les points P2 et P3, appliquez une
Contrainte de distance horizontale, et assignez Longueur = 5 mm.
- Sélectionnez la ligne définie par les points P1 et P2, appliquez une
Contrainte de distance verticale, et assignez Longueur = 26 mm.
- Sélectionnez la ligne définie par les points P1 et P4 et appliquez une
Contrainte de distance horizontale :
- Pour cette valeur, vous utiliserez une contrainte nommée en utilisant une expression. Pour ce faire, vous devez cliquer sur le petit bouton dans le champ de saisie Longueur :
.
- Une nouvelle boîte de dialogue nommée Éditeur de formules apparaît, contenant un champ de saisie et une étiquette Resultat :, comme dans l'image ci-dessous :
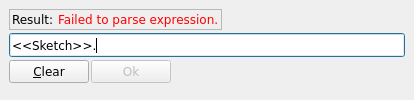
Lorsque vous commencez à taper dans le champ de saisie, des autocomplétions vous sont présentées. - Sélectionnez l'étiquette de l'esquisse. Dans notre cas, nous voulons
<<Sketch>>.. Notez le point après l'étiquette. - Pour sélectionner la contrainte nommée "largeur", vous devez d'abord entrer
Constraints.avec la période. Ici l'autocomplétion fonctionne. - Pour ajouter "width", l'autocomplétion n'est pas encore disponible, il faut donc compléter la cellule pour lire
<<Sketch>>.Constraints.width. Si tout s'est bien passé, le message d'erreur rouge après Resultat : a été remplacé par la valeur correcte comme dans l'image ci-dessous :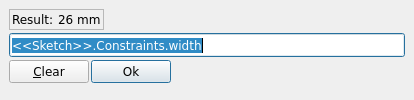
- Cliquez sur OK pour fermer la boîte de dialogue Editeur de formule.
- Cliquez sur OK pour fermer la boîte de dialogue Insérer une longueur.
- Pour cette valeur, vous utiliserez une contrainte nommée en utilisant une expression. Pour ce faire, vous devez cliquer sur le petit bouton dans le champ de saisie Longueur :
- Vous devriez obtenir une esquisse entièrement contrainte semblable à la Fig : MP2.
- Notez les différentes couleurs utilisées pour les contraintes de distance attribuées à l'aide d'expressions, et celles attribuées en spécifiant une longueur.
Etape D : fermer l'esquisse
- Cliquez sur Fermer en haut du Panneau des tâches pour quitter le mode d'édition des esquisses.
Pad
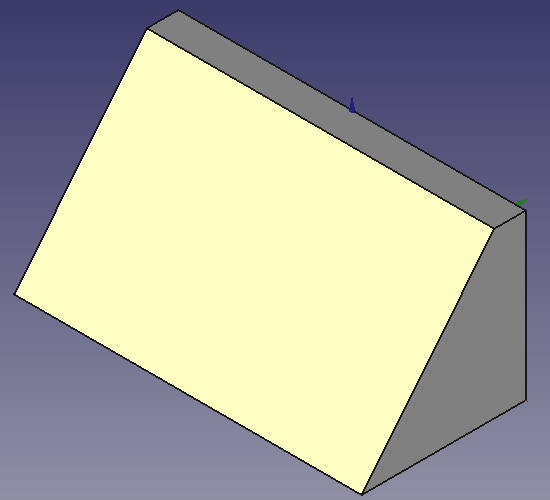
- Assurez-vous que Sketch001 est sélectionné.
- Cliquez sur
Protrusion :
- Le panneau de tâches Paramètres de protrusion s'ouvre.
- Pour Type, sélectionnez Dimension
.
- Pour Longueur, utilisez à nouveau une expression, mais cette fois-ci entrez
<<Sketch>>.Constraints.length. Cette expression devrait donner 53 mm. - Sélectionnez
Symétrique au plan.
- Cliquez sur OK pour fermer le panneau des tâches.
- Vous devriez maintenant avoir un solide comme celui illustré dans la Fig : MP3.
Découpage des coins
Pour les découpes des coins, deux fonctions sont ajoutées au modèle. Une cavité, basée sur une autre esquisse, est utilisée pour créer la première découpe, et cette fonction est ensuite symétrisée.
Sketch002
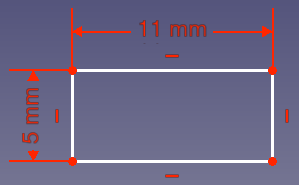
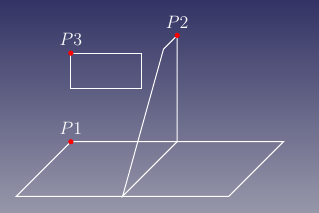
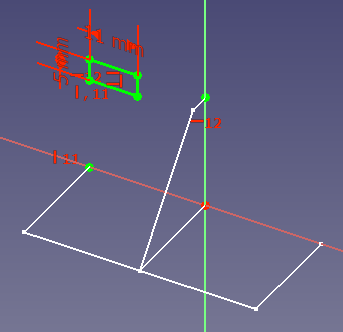
Etape A : cacher le solide
- Cacher le solide qui vient d'être créé : sélectionnez Pad et cliquez sur la Barre d'espace.
Etape B : créer l'esquisse
- Cliquez sur
Créer une esquisse et créez une esquisse attachée au XZ_Plane. FreeCAD lui attribuera le nom Sketch002.
Etape C : ajouter la géométrie
- Sélectionnez
Créer un rectangle, et créez un rectangle. Ne le créez pas trop près d'un axe, afin d'éviter toute contrainte automatique qui rendrait difficile de le déplacer dans la bonne position par la suite.
- Quittez l'outil.
Étape D : attribuer des contraintes dimensionnelles
- Sélectionnez une des lignes horizontales, appliquez une
Contrainte de distance horizontale, et attribuez une valeur de 11 mm.
- Sélectionnez une des lignes verticales, appliquez une
Contrainte de distance verticale, et attribuez une valeur de 5 mm.
- Vous devriez obtenir quelque chose de similaire à la Fig : CC1.
Etape E : fermer l'esquisse
- Cliquez sur Fermer. Sketch002 n'est pas entièrement contraint à ce stade.
Étape F : rendre visibles les précédentes esquisses
- Pour utiliser une géométrie externe, les esquisses dont nous voulons référencer les éléments doivent être visibles. Assurez-vous que Sketch et Sketch001 sont tous deux visibles. Utilisez la Barre d'espace pour modifier la visibilité si nécessaire. Développez le nœud Pad dans la vue en arborescence pour accéder à Sketch001.
Étape G : ajout de la géométrie externe et contrainte complète de l'esquisse
- Double-cliquez sur Sketch002 pour entrer en mode d'édition.
- Faites pivoter la vue de manière à voir clairement les points comme indiqué sur la Fig : CC2. Cela facilitera les étapes suivantes. Notez que la position initiale du rectangle peut être différente dans votre esquisse.
- Cliquez sur
Géométrie externe.
- Lorsque l'outil est actif, le curseur a cette apparence :

- Sélectionnez le point P1 dans Fig : CC2. Le point sélectionné est ajouté à l'esquisse en tant que géométrie externe. Dans la section Éléments du panneau des tâches, il apparaît sous la forme d'une icône X violette ou, introduit dans la version 0.21, d'une icône de point violette.
- Avec l'outil toujours actif, sélectionnez le point P2 dans la Fig : CC2. Cette géométrie externe devrait également apparaître dans la section Elements.
- Quittez l'outil.
- Sélectionnez le point P1 et le point P3 et appliquez un
Contrainte verticale. Le rectangle sera aligné avec la position X de P1.
- Sélectionnez le point P2 et le point P3 et appliquez une
Contrainte horizontale. Le rectangle sera aligné avec la position Y de P2.
- Vous devriez obtenir une esquisse entièrement contrainte semblable à la Fig : CC3.
Etape H : fermer l'esquisse
- Cliquez sur Fermer.
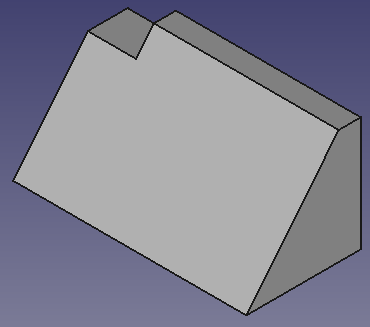
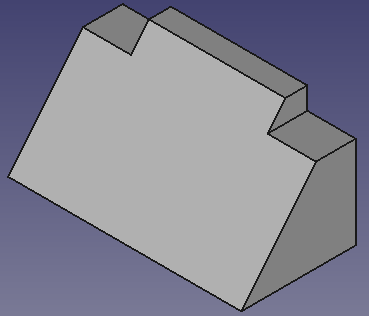
Pour créer les découpes, nous allons utiliser l'outil Cavité. Cet outil est l'opposé de l'outil Protrusion. Alors que l'outil Protrusion ajoute du matériau, l'outil Cavité enlève du matériau.
- Sélectionnez Sketch002.
- Cliquez sur
Cavité :
Mirror
Au lieu de créer une autre esquisse et d'y faire une cavité, nous profitons de la symétrie du modèle par rapport au plan YZ et utilisons une symétrisation pour créer la deuxième découpe.
- Sélectionnez Pocket dans la vue en arborescence.
- Cliquez
Symétrie :
- Le panneau de tâches Paramètres de symétrie s'ouvre.
- Sélectionnez Axe d'esquisse vertical
du Plan dans le menu déroulant. Le plan sera défini par cet axe (l'axe Y) et également par l'axe Z de l'esquisse. Notez que si vous sélectionnez Plan de base YZ, vous obtiendrez le même résultat.
- Cliquez sur OK.
- Vous devriez maintenant avoir une pièce qui ressemble à la Fig : CC5.
Les côtés
Les côtés sont créés de manière similaire, mais au lieu d'enlever du matériau, nous en ajouterons avec une fonction de protrusion.
Sketch003
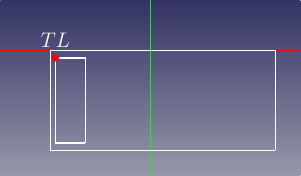
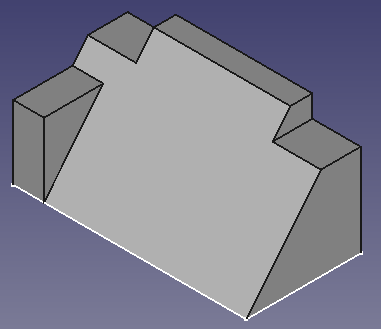
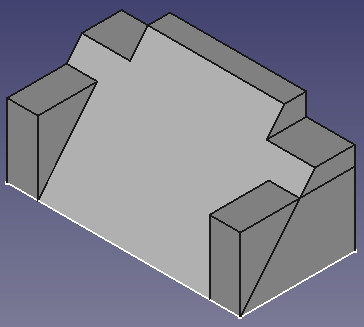
- Assurez-vous que Sketch est visible, et que Mirrored est caché.
- Cliquez sur
Créer une esquisse et créez une nouvelle esquisse attachée au XY_Plane. L'esquisse sera nommée Sketch003.
- Cliquez sur
Créer un rectangle et créez un rectangle similaire au plus petit rectangle de la Fig : SD1. Comme le rectangle est décalé par rapport à l'axe X, cela ne devrait pas déclencher une
Contrainte de point sur objet automatique.
- Quittez l'outil.
- Cliquez sur
Géométrie externe.
- Sélectionnez le point P1 comme indiqué sur la Fig : CC2 de Sketch.
- Quittez l'outil.
- Appliquez ces contraintes :
- Sélectionnez une des lignes horizontales, appliquez une
Contrainte de distance horizontale, et attribuez une valeur de 7 mm.
- Sélectionnez l'une des lignes verticales, appliquez une
Contrainte de distance verticale, et attribuez cette expression :
<<Sketch>>.Constraints.width. - Sélectionnez le point en haut à gauche du rectangle créé (marqué TL sur la Fig : SD1) et le nouveau point de géométrie externe et appliquez une
Contrainte de coïncidence.
- Sélectionnez une des lignes horizontales, appliquez une
- L'esquisse devrait être entièrement contrainte maintenant.
- Cliquez sur Fermer.
Pad001
- Sélectionnez Sketch003.
- Cliquez sur
Protrusion :
Mirrored001
- Sélectionnez Pad001.
- Cliquez sur
Symétrie :
Remarque
Nos deux opérations miroir ont un plan de symétrie commun, nous aurions donc pu rendre notre modèle un peu plus simple en les combinant. Nous pourrions :
- omettre la première opération de Symétrie.
- sélectionner à la fois Pad001 et Pocket à l'étape 1 de l'opération Miroir001 ci-dessus.
Cela met en évidence le concept important selon lequel nous reflétons les fonctions sélectionnées (les opérations que nous avons effectuées sur le corps, dans l'ordre sélectionné), et non le corps lui-même.
Le trou central
C'est maintenant l'heure de la partie la plus difficile de notre modélisation, un défi qui se pose parce que certaines des dimensions du trou central sont définies le long de la face inclinée. Si vous utilisez cette face, créée par le remplissage de Sketch001, comme référence pour l'esquisse suivante, vous vous exposez au Problème de dénomination topologique. Une meilleure solution consiste à faire référence à Sketch001 lui-même.
Sketch004
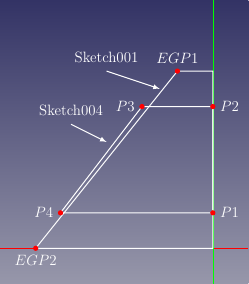
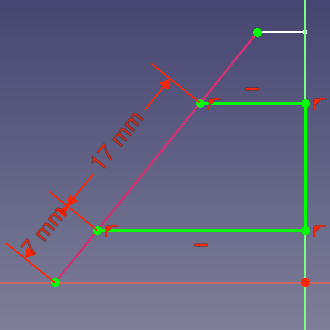
- Rendez visible Sketch001, et cachez Sketch et Mirrored001.
- Cliquez sur
Créer une esquisse et créez une nouvelle esquisse attachée au YZ_Plane. L'esquisse sera nommée Sketch004.
- Cliquez sur
Polyligne et tracez une polyligne comme celle indiquée par les points P1, P2, P3 et P4 dans la Fig : CH1.
- N'oubliez pas de fermer la polyligne en choisissant le premier point. Cela créera la
Contrainte coïncidente nécessaire.
- Quittez l'outil.
- Vérifiez les contraintes appliquées :
- Supprimez la
Contrainte verticale redondante appliquée à la ligne définie par P1 et P2.
- Assurez-vous qu'une
Contrainte horizontale a été appliquée aux lignes définies par P1 et P4, et P2 et P3.
- Assurez-vous qu'une
Contrainte de point sur objet a été appliquée à P1 et à l'axe Y, et à P2 et à l'axe Y.
- Supprimez la
- Cliquez sur
Géométrie externe.
- Sélectionnez la ligne définie par EGP1 et EGP2 dans Sketch001, indiquée par la couleur violette dans Fig : CH2.
- Quittez l'outil.
- Appliquez une
Contrainte de point sur objet à P3 et à la géométrie externe, et répétez l'opération pour P4. Cela fera coïncider la ligne définie par P3 et P4 avec la ligne définie par EGP1 et EGP2.
- Sélectionnez la ligne P3 à P4, appliquez une
Contrainte de distance, et assignez Longueur = 17 mm.
- Sélectionnez les points EGP2 et P4, appliquez une
Contrainte de distance, et assignez Longueur = 7 mm.
- Vous obtiendrez ainsi une esquisse entièrement contrainte du type Fig : CH2.
- Cliquez sur Fermer.
- Cachez Sketch001.
Pocket001
- Sélectionnez Sketch004.
- Cliquez sur
Cavité :
- Sélectionnez la Pocket001 juste créée.
- Dans l'onglet Données de l'éditeur de propriétés, changez la propriété Refine en True. L'éditeur de propriétés se trouve dans l'onglet Modèle de la vue combinée.
Remarques
- Pour Pocket001, nous aurions pu alternativement utiliser Type Dimension
, cocher Symétrique au plan, et entrer 17 mm pour la valeur Longueur.
- Refine va essayer d'enlever les coutures laissées par les opérations précédentes. Il est conseillé de n'affiner que le solide final, car certaines opérations peuvent échouer si une fonction précédente a été affinée. Cependant, il y a aussi des cas où refine peut faire réussir une opération. Donc, en cas de problème, vérifiez cette propriété et testez-la. Malheureusement, il n'y a pas encore de règle générale à suivre.
Résultat
Le modèle est complet. Il devrait ressembler à l'image ci-dessous.
Enfin, sélectionnez Sketch dans la Vue en arborescence et, dans l'onglet Données de l'Éditeur de propriétés, recherchez Sketch → Constraints. Développez ce nœud et modifiez les contraintes length et width. Le modèle devrait changer de façon paramétrique.
- Outils structure : Part, Groupe
- Outils d'aide : Créer un corps, Créer une esquisse, Éditer une esquisse, Plaquer une esquisse sur une face
- Outils de modélisation
- Outils de référence : Créer un point de référence, Créer une ligne de référence, Créer un plan de référence, Créer un système de coordonnées local, Créer une forme liée, Créer une forme liée du sous-objet(s), Créer un clone
- Outils additifs : Protrusion, Révolution, Lissage additif, Balayage additif, Hélice additive, Cube additif, Cylindre additif, Sphère additive, Cône additif, Ellipsoïde additif, Tore additif, Prisme additif, Pyramide tronquée additive
- Outils soustractifs : Cavité, Perçage, Rainure, Lissage soustractif, Balayage soustractif, Hélice soustractive, Cube soustractif, Cylindre soustractif, Sphère soustractive, Cône soustractif, Ellipsoïde soustractif, Tore soustractif, Prisme soustractif, Pyramide tronquée soustractive
- Outils de transformation : Symétrie, Répétition linéaire, Répétition circulaire, Transformation multiple, Mise à l'échelle
- Fonctions d'habillage : Congé, Chanfrein, Dépouille, Évidement
- Opérations Booléenne : Opérations Booléenne
- Général : Créer une esquisse, Modifier l'esquisse, Esquisse sur une face, Réorienter l'esquisse, Valider l'esquisse, Fusionner les esquisses, Esquisse miroir, Quitter l'esquisse, Vue de l'esquisse, Vue de section, Grille, Aimantation, Ordre de rendu, Arrêt de l'opération
- Géométries : Point, Ligne, Arc, Arc par 3 points, Cercle, Cercle par 3 points, Ellipse par son centre, Ellipse par 3 points, Arc d'ellipse, Arc d'hyperbole, Arc de parabole, B-spline simple, B-spline périodique, B-spline par des nœuds, B-spline périodique par des nœuds, Polyligne, Rectangle, Rectangle centré, Rectangle arrondi, Triangle, Carré, Pentagone, Hexagone, Heptagone, Octogone, Polygone régulier, Contour oblong, Congé, Congé avec contrainte, Ajuster, Prolonger, Diviser, Géométrie externe, Copie carbone, Géométrie de construction
- Contraintes :
- Contraintes geometriques : Coïncidence, Point sur objet, Vertical, Horizontal, Parallèle, Perpendiculaire, Tangente, Égalité, Symétrie, Blocage
- Contraintes de dimension : Fixe, Distance horizontale, Distance verticale, Dimensionnelle, Rayon ou poids, Diamètre, Rayon automatique, Angle, Contrainte de réfraction
- Outils de contraintes : Contraintes pilotantes, Activation des contraintes
- Outils : Degrés de liberté non contraints, Contraintes associées, Éléments associés aux contraintes, Contraintes redondantes, Contraintes conflictuelles, Géométrie interne, Origine, Axe horizontal, Axe vertical, Symétrie, Clone, Copie, Déplacer, Réseau rectangulaire, Supprimer l'alignement des axes, Supprimer tous les éléments de géométrie, Supprimer toutes les contraintes
- Outils B-spline : Degré de la B-spline, Polygone de contrôle de la B-spline, Peigne de courbure, Multiplicité des nœuds, Poids des points de contrôle, Convertir une géométrie en B-spline, Augmenter le degré, Diminuer le degré, Augmenter la multiplicité des nœuds, Diminuer la multiplicité des nœuds, Insérer un nœud, Joindre des courbes
- Espace virtuel : Espace virtuel
- Démarrer avec FreeCAD
- Installation : Téléchargements, Windows, Linux, Mac, Logiciels supplémentaires, Docker, AppImage, Ubuntu Snap
- Bases : À propos de FreeCAD, Interface, Navigation par la souris, Méthodes de sélection, Objet name, Préférences, Ateliers, Structure du document, Propriétés, Contribuer à FreeCAD, Faire un don
- Aide : Tutoriels, Tutoriels vidéo
- Ateliers : Std Base, Arch, Assembly, CAM, Draft, FEM, Inspection, Mesh, OpenSCAD, Part, PartDesign, Points, Reverse Engineering, Robot, Sketcher, Spreadsheet, Surface, TechDraw, Test