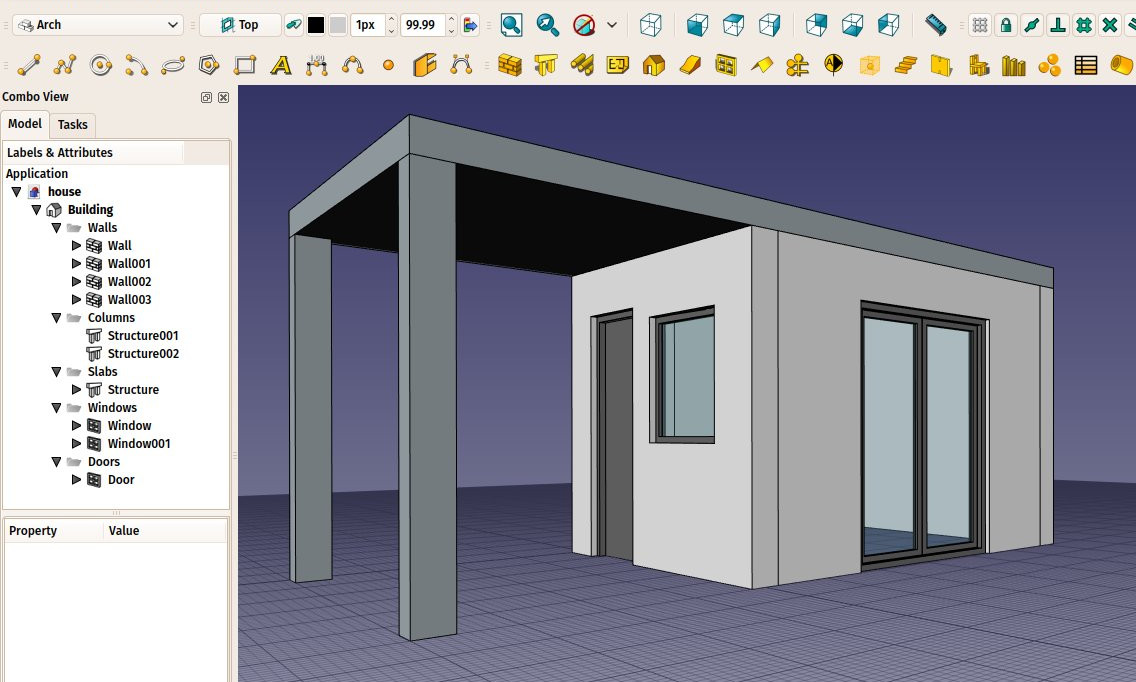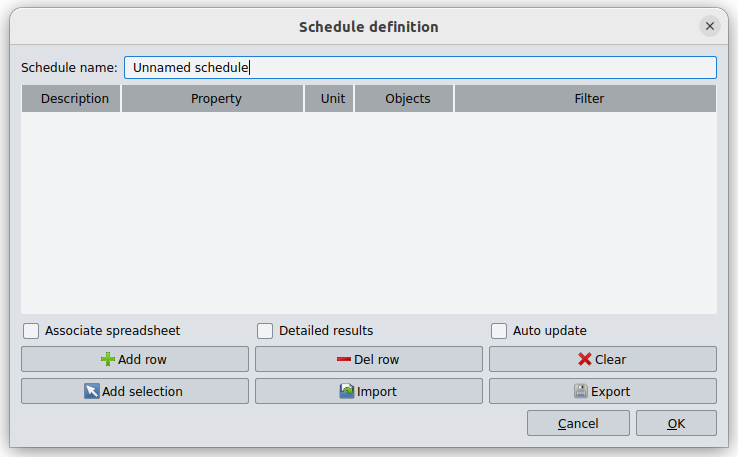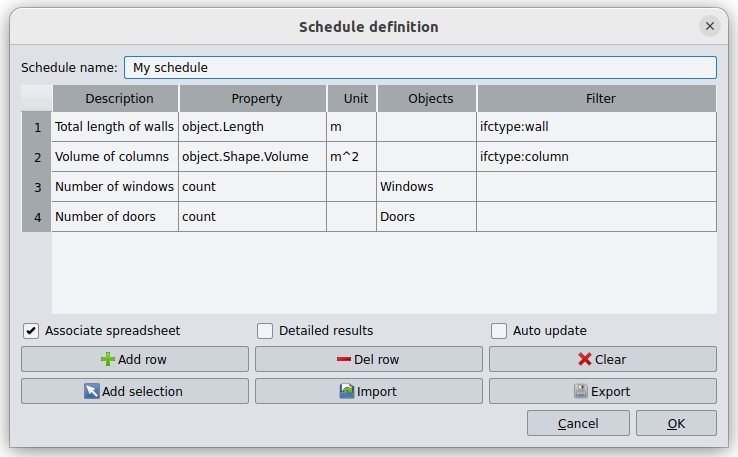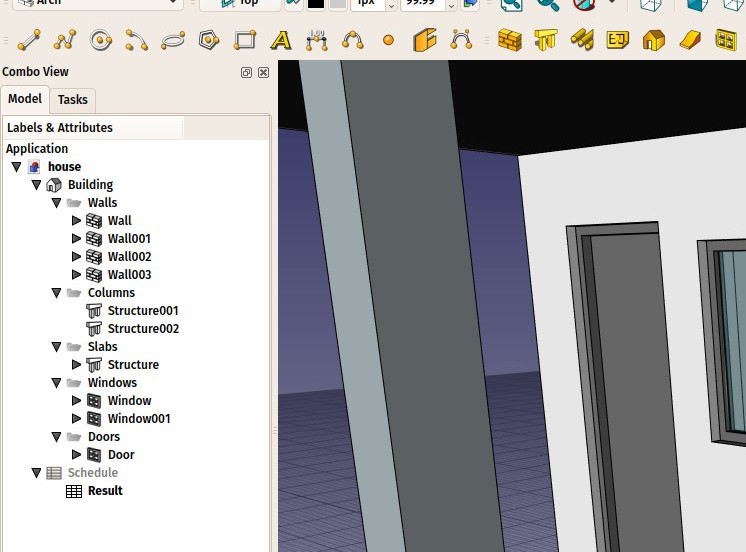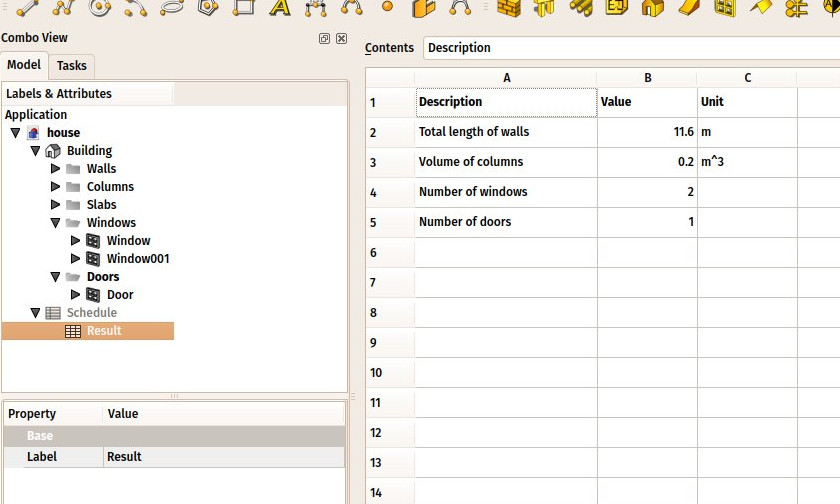Arch Schedule/fr
|
|
| Emplacement du menu |
|---|
| Gestion → Nomenclature |
| Ateliers |
| BIM |
| Raccourci par défaut |
| Aucun |
| Introduit dans la version |
| - |
| Voir aussi |
| Aucun |
Description
L'outil Arch Nomenclature vous permet de créer et d'alimenter automatiquement une feuille de calculs avec les contenus recueillis dans le modèle.
Pour une solution plus générale, consultez l'atelier Reporting dans la liste des ateliers externes. Cet atelier utilise la syntaxe SQL pour extraire des informations du document.
Utilisation
- Ouvrez ou créez un document FreeCAD contenant quelques objets.
- Appuyez sur le bouton
Nomenclature.
- Ajustez les options souhaitées. Activez l'option Lier à une feuille de calcul si vous souhaitez que la nomenclature génère une feuille de calcul FreeCAD. Ou bien, cliquez avec le bouton droit de la souris sur la nomenclature dans la vue en arborescence après sa création et sélectionnez Joindre une feuille de calcul dans le menu contextuel.
- Appuyez sur OK.
Déroulement des tâches
Tout d'abord, vous devez disposer d'un modèle. Par exemple, voici un document avec quelques objets. Ici ce sont des objets Arch, mais d'autres objets sont également pris en charge.
Lorsque vous appuyez sur le bouton Nomenclature, cette fenêtre de dialogue s'ouvre :
Vous pouvez maintenant remplir la nomenclature ligne par ligne. Chaque ligne est une "requête" et affichera une ligne dans la feuille de calcul. Appuyez sur le bouton Ajouter une ligne pour ajouter une nouvelle ligne, et double-cliquez sur chaque cellule de cette ligne pour remplir les valeurs. Le bouton
Supprimer une ligne supprimera la ligne qui contient une cellule sélectionnée et
Effacer supprimera toutes les lignes. Les valeurs possibles pour les colonnes sont :
- Description : une description de cette requête. La colonne Description sera la première colonne de la feuille de calcul résultante. La description est obligatoire pour qu'une requête soit exécutée. Si vous laissez la cellule de description vide, la ligne entière sera ignorée et laissée vide dans la feuille de calcul. Cela vous permet d'ajouter des lignes "séparatrices".
- Propriété : c'est la requête réelle que vous souhaitez effectuer sur tous les objets sélectionnés par la requête. Il peut s'agir de deux choses : soit le mot
count, soit une propriété de l'objet :- Si vous entrez
count(ouCountouCOUNT, la casse n'est pas prise en compte), les objets sélectionnés seront simplement comptés. - Si vous saisissez une propriété d'objet, la valeur de cette propriété sera récupérée pour chacun des objets sélectionnés et additionnée. Les objets qui n'ont pas la propriété donnée seront ignorés. En général, le nom d'une propriété est celui qui apparaît dans l'éditeur de propriétés, sans espace (par exemple, tapez
PerimeterLengthdans la colonne Propriété si l'objet a unPerimeter Lengthdans l'éditeur de propriétés). Utilisez la notation par points pour récupérer les propriétés des propriétés :PropertyOfObject.PropertyOfProperty1.PropertyOfProperty2. Si la propriété précédant le premier point commence par une lettre minuscule, elle sera considérée comme une référence à l'objet lui-même et sera ignorée. Saisir par exempleobject.Shape.Volumerevient à saisirShape.Volume.
- Si vous entrez
- Unité : une unité facultative pour exprimer les résultats. Par exemple, si vous recherchez des volumes, vous devez utiliser une unité de volume, telle que
m^3oum³. Si vous utilisez une mauvaise unité pour la propriété, par exemplecmpour le volume, vous obtiendrez de faux résultats. - Objets : si vous pouvez laisser ce champ vide alors tous les objets du document seront pris en compte par cette requête, ou rentrez une liste de noms d'objets séparés par des points-virgules
;. Si l'un des objets de cette liste est un groupe, ses enfants seront également sélectionnés. La manière la plus simple d'utiliser cette fonction est donc de regrouper vos objets de manière significative dans le document, et de donner un nom de groupe ici. Vous pouvez également utiliser leAjouter une sélection pour ajouter les objets sélectionnés dans le document. Vous devez utiliser des noms internes ici. Pour sélectionner les objets par leur étiquette, laissez cette colonne vide et utilisez la colonne Filtre à la place.
- Filtre : ici vous pouvez ajouter une liste de filtres séparés par un point-virgule
;. Chaque filtre est écrit sous la forme :property:value. Vous ne pouvez utiliser que des propriétés contenant une chaîne de caractères. La propriété et la valeur sont insensibles à la casse.valuepeut être omis mais pas:. Pour gérer correctement les nomenclatures créées avec des versions antérieures d'Arch Nomenclature, la propriététypesera traduite en propriétéifctype. Il est conseillé de ne pas utilisertypedans les nouveaux programmes.
| Requête | Description |
|---|---|
label:floor1;ifctype:window
|
Cette requête ne retient que les objets dont le DonnéesLabel contient "floor1" et dont DonnéesIFC Type contient "window". Une fenêtre avec DonnéesLabel "Floor1-AA" et DonnéesIFC Type "Window Standard Case" sera incluse. |
label:door
|
Ne retiendra que les objets ayant "door" dans leur DonnéesLabel |
!label:door
|
Ne retiendra que les objets qui n'ont pas "door" dans leur DonnéesLabel |
ifctype:structural
|
Ne retiendra que les objets qui ont "structural" dans leurs DonnéesIFC Type |
!ifctype:structural
|
Ne retiendra que les objets qui n'ont pas "structural" dans DonnéesIFC Type ou qui n'ont pas la propriété DonnéesIFC Type. |
!ifctype:
|
Ne conservera que les objets qui n'ont pas la propriété DonnéesIFC Type. |
Le bouton Importer vous permet de créer cette liste dans un autre tableur et de l'importer ici sous forme de fichier CSV.
La nomenclature terminée peut ressembler à ceci :
Enfin, appuyez sur OK et une nouvelle nomenclature est ajoutée au document. Si l'option connexe a été sélectionnée, la nomenclature contiendra une feuille de calcul associée :
Pour modifier une nomenclature existante, double-cliquez dessus dans l'arborescence. En double-cliquant sur la feuille de calcul, vous obtenez les résultats dans 3 colonnes : Description, Valeur, Unité (le cas échéant) :
La feuille de calcul peut ensuite être exportée au format CSV normalement à partir de l'atelier Spreadsheet.
Propriétés dynamiques
Il est possible d'ajouter vos propres propriétés aux objets. Celles-ci sont appelées propriétés dynamiques. Si elles ont été ajoutées avec l'option Prefix group name sélectionnée, leurs noms commenceront effectivement par le nom du groupe, mais ce préfixe ne sera pas affiché dans l'éditeur de propriétés. Leurs noms ont la forme suivante : NameOfGroup_NameOfProperty. Pour les référencer dans une nomenclature, ce nom complet doit être utilisé.
- 2D drafting: Sketch, Line, Polyline, Circle, Arc, Arc From 3 Points, Fillet, Ellipse, Polygon, Rectangle, B-Spline, Bézier Curve, Cubic Bézier Curve, Point
- 3D/BIM: Project, Site, Building, Level, Space, Wall, Curtain Wall, Column, Beam, Slab, Door, Window, Pipe, Connector, Stairs, Roof, Panel, Frame, Fence, Truss, Equipment
- Reinforcement Tools: Custom Rebar, Straight Rebar, U-Shape Rebar, L-Shape Rebar, Stirrup, Bent-Shape Rebar, Helical Rebar, Column Reinforcement, Beam Reinforcement, Slab Reinforcement, Footing Reinforcement
- Generic 3D Tools: Profile, Box, Shape Builder, Facebinder, Objects Library, Component, External Reference
- Annotation: Text, Shape From Text, Aligned Dimension, Horizontal Dimension, Vertical Dimension, Leader, Label, Hatch, Axis, Axis System, Grid, Section Plane, New Page, New View
- Create 2D Views: 2D Drawing, Section View, Section Cut
- Snapping: Snap Lock, Snap Endpoint, Snap Midpoint, Snap Center, Snap Angle, Snap Intersection, Snap Perpendicular, Snap Extension, Snap Parallel, Snap Special, Snap Near, Snap Ortho, Snap Grid, Snap Working Plane, Snap Dimensions, Toggle Grid, Working Plane Front, Working Plane Top, Working Plane Side, Working Plane
- Modify: Move, Copy, Rotate, Clone, Create Simple Copy, Create Compound, Offset, 2D Offset, Trimex, Join, Split, Scale, Stretch, Draft to Sketch, Upgrade, Downgrade, Add Component, Remove Component, Array, Path Array, Polar Array, Point Array, Cut With Plane, Mirror, Extrude, Difference, Union, Intersection
- Manage: BIM Setup, Views Manager, Setup Project, Manage Doors and Windows, Manage IFC Elements, Manage IFC Quantities, Manage IFC Properties, Manage Classification, Manage Layers, Material, Schedule, Preflight Checks, Annotation Styles
- Utils: Toggle Bottom Panels, Move to Trash, Working Plane View, Select Group, Set Slope, Working Plane Proxy, Add to Construction Group, Split Mesh, Mesh to Shape, Select Non-Manifold Meshes, Remove Shape From BIM, Close Holes, Merge Walls, Check, Toggle IFC B-Rep Flag, Toggle Subcomponents, Survey, IFC Diff, IFC Explorer, New IFC Spreadsheet, Image Plane, Unclone, Rewire, Glue, Re-Extrude
- Panel Tools: Panel, Panel Cut, Panel Sheet, Nest
- Structure Tools: Structure, Structural System, Multiple Structures
- IFC Tools: IFC Diff, IFC Expand, Create IFC Project, IfcOpenShell Update
- Nudge: Nudge Switch, Nudge Up, Nudge Down, Nudge Left, Nudge Right, Nudge Rotate Left, Nudge Rotate Right, Nudge Extend, Nudge Shrink
- Additional: Preferences, Fine tuning, Import Export Preferences, IFC, DAE, OBJ, JSON, 3DS, SHP
- Démarrer avec FreeCAD
- Installation : Téléchargements, Windows, Linux, Mac, Logiciels supplémentaires, Docker, AppImage, Ubuntu Snap
- Bases : À propos de FreeCAD, Interface, Navigation par la souris, Méthodes de sélection, Objet name, Préférences, Ateliers, Structure du document, Propriétés, Contribuer à FreeCAD, Faire un don
- Aide : Tutoriels, Tutoriels vidéo
- Ateliers : Std Base, Arch, Assembly, CAM, Draft, FEM, Inspection, Mesh, OpenSCAD, Part, PartDesign, Points, Reverse Engineering, Robot, Sketcher, Spreadsheet, Surface, TechDraw, Test