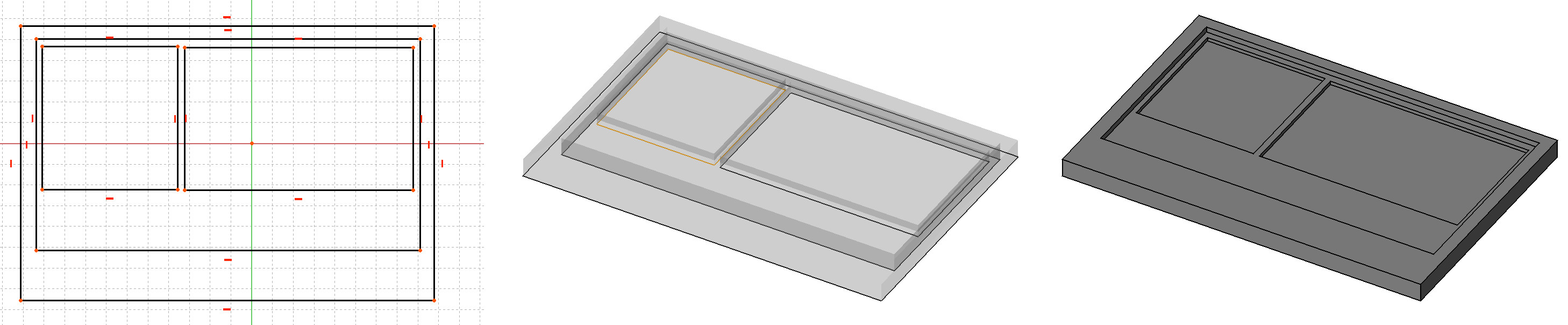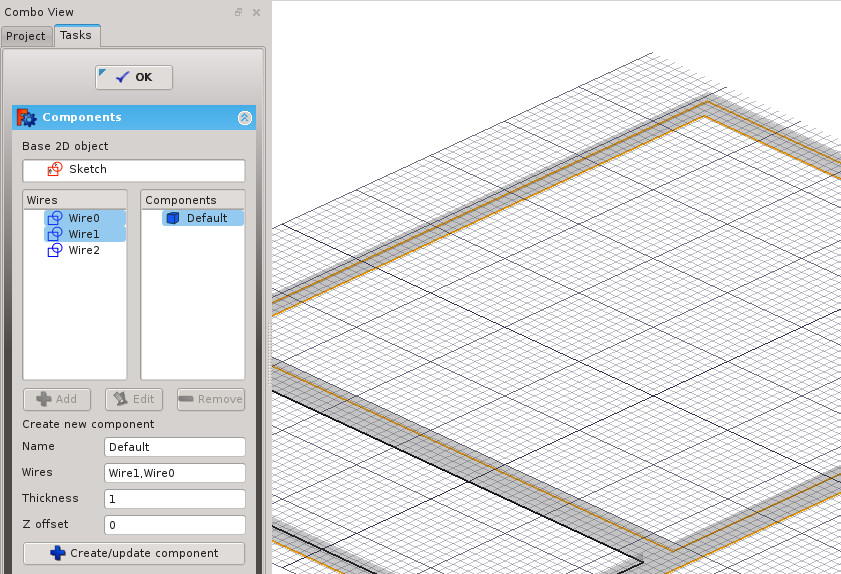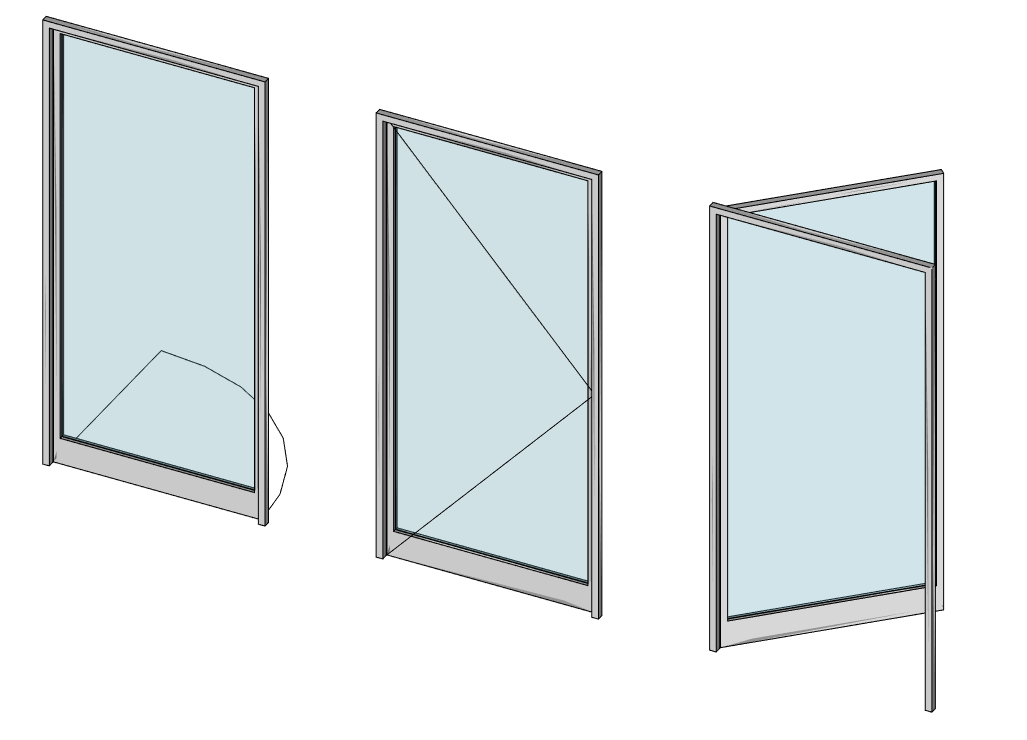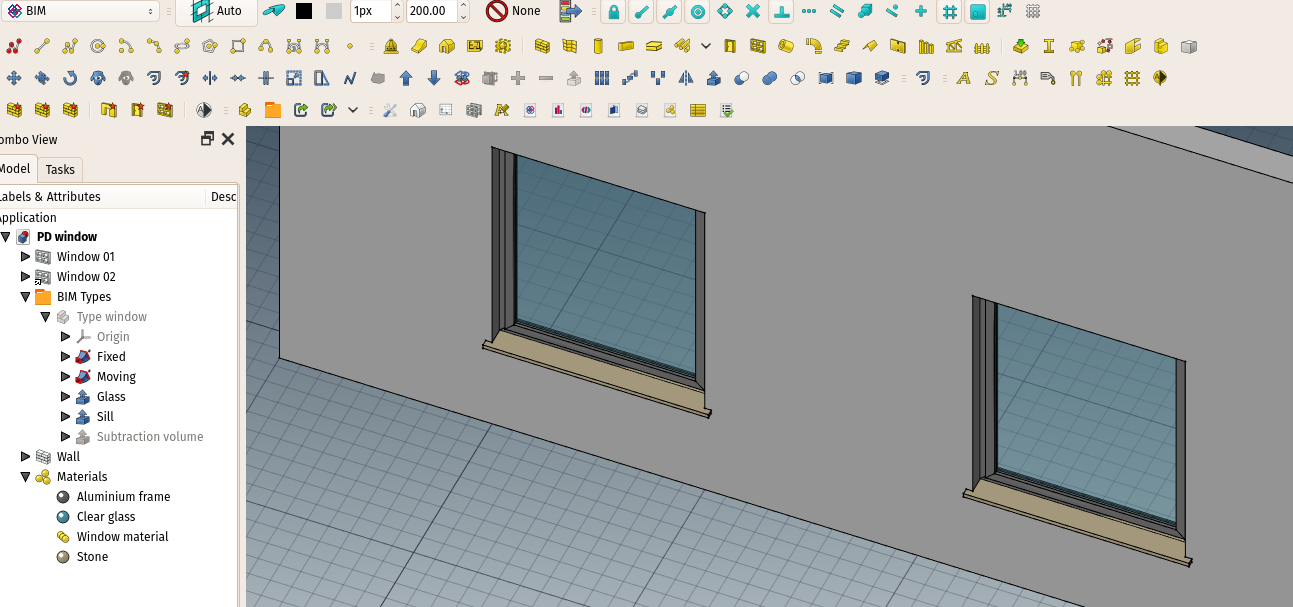Arch Window/fr
|
|
| Emplacement du menu |
|---|
| 3D/BIM → Fenêtre |
| Ateliers |
| BIM |
| Raccourci par défaut |
| W I |
| Introduit dans la version |
| - |
| Voir aussi |
| Aucun |
Description
L'outil Arch Fenêtre crée un objet de base pour toutes sortes d'objets "intégrables", comme les fenêtres et portes. Il est conçu pour être indépendant ou devenir "hôte" à l'intérieur d'un autre composant comme un Arch Mur, un élément d'une Arch Structure ou d'un Arch Toit. Il a sa propre forme géométrique, qui peut être fait de plusieurs composants (généralement un cadre et des panneaux intérieurs) et définit également un volume à soustraire aux objets hôtes, afin de créer une ouverture.
Les fenêtres sont basées sur des objets 2D fermés comme des Draft Rectangles ou des esquisses utilisés pour définir les composantes internes. L'objet 2D de base peut donc contenir plusieurs polylignes fermées, qui peuvent être combinés pour constituer des panneaux pleins (une seule polyligne) ou cadres (plusieurs polylignes).
L'outil Arch Fenêtre comporte également plusieurs préréglages. Ils permettent à l'utilisateur de créer des types communs de fenêtres et de portes avec certains paramètres modifiables, sans qu'il soit nécessaire de créer manuellement les objets et composants 2D de base.
Toutes les informations applicables à une fenêtre s'appliquent également à une porte, puisqu'il s'agit du même objet sous-jacent.
Fenêtre complexe en cours de construction à partir d'une esquisse. Lorsque vous entrez en mode édition de la fenêtre, vous pouvez créer différents composants, définir leur épaisseur puis sélectionner et affecter des lignes de l'esquisse à ceux-ci.
Utilisation
Utilisation des préréglages
- Il y a plusieurs façons de lancer l'outil :
- Appuyez sur le bouton
Fenêtre.
- Sélectionnez l'option 3D/BIM →
Fenêtre du menu.
- Utilisez le raccourci clavier : W puis I.
- Appuyez sur le bouton
- Sélectionnez l'un des paramètres dans la liste.
- Remplissez les paramètres souhaités.
- Dans la vue 3D, déplacez la fenêtre à l'endroit où vous souhaitez la placer. Si vous déplacez le pointeur sur un Arch Mur, le contour de la fenêtre devrait s'aligner sur la face de cet objet.
- Cliquez sur la vue 3D avec la souris ou appuyez trois fois sur la touche Entrée pour confirmer les coordonnées X, Y et Z de l'emplacement.
Préréglages supplémentaires
En plus des préréglages par défaut, l'outil Fenêtre peut également utiliser des préréglages personnalisés. Un préréglage personnalisé est un fichier FreeCAD contenant une seule fenêtre basée sur une esquisse paramétrique qui a deux contraintes nommées : Width et Height. Les préréglages personnalisés peuvent être placés aux endroits suivants :
L'outil Fenêtre recherchera toujours cette paire d'emplacements :
$ROOT_DIR/Arch/Doors/Custom/
$ROOT_DIR/Arch/Windows/Custom/
Si vous installez l'atelier Parts Library à partir du gestionnaire des extensions, l'outil Fenêtre recherchera également dans cette bibliothèque d'autres préréglages à cette paire d'emplacements :
$ROOT_DIR/Mod/parts_library/Architectural Parts/Doors/Custom/
$ROOT_DIR/Mod/parts_library/Architectural Parts/Windows/Custom/
- $ROOT_DIR est le répertoire utilisateur où sont stockés les fichiers de configuration de FreeCAD, les macros, et les ateliers externes. Il peut être trouvé en entrant
FreeCAD.getUserAppDataDir()dans la console Python.- Sous Linux, il s'agit généralement de home/username/.local/share/FreeCAD/.
- Sous Windows, il s'agit généralement du fichier C:\Users\username\Application Data\FreeCAD\
- Sous Mac OSX, il s'agit généralement de /Users/username/Library/Preferences/FreeCAD/
- Le nom du sous-répertoire Custom n'est qu'une suggestion, n'importe quel nom peut être utilisé. Mais les fichiers doivent être placés dans un ou plusieurs sous-répertoires à l'intérieur des répertoires Doors ou Windows.
Les préréglages personnalisés seront disponibles dans le menu déroulant des préréglages de l'outil fenêtre. Les préréglages dans les bibliothèques seront également disponibles dans la fenêtre de dialogue Bibliothèque de pièces.
Créer une fenêtre personnalisée
- Sélectionnez une face ou un objet Arch où vous voulez insérer votre fenêtre.
- Basculez vers l'atelier Sketcher.
- Créez une nouvelle esquisse.
- Dessinez une ou plusieurs formes fermées (boucles). Faites bien attention à l'ordre de création de ces boucles, la numérotation des "polylignes" dans le panneau des tâches ("Éléments de la fenêtre") en dépend.
- Fermez l'esquisse.
- Retournez à l'atelier BIM
- Lancez l'outil comme décrit ci-dessus.
- Pour ajuster les composants de la fenêtre et diverses propriétés, entrez dans le panneau des tâches de la fenêtre en double-cliquant sur l'objet créé dans la vue en arborescence.
- Notez que, puisque les composants qui suivent un composant à charnière s'articulent également, tous les composants fixes, tels que les cadres extérieurs et les panneaux de verre fixes, doivent être définis avant tout composant à charnière. Un panneau de verre dans un cadre à charnière doit être défini après ce cadre et avant tout autre composant à charnière.
Préréglages
Les préréglages suivants sont disponibles :
-
Fenêtre fixe
-
Fenêtre à simple ouvrant
-
Fenêtre à double ouvrant
-
Fenêtre à 2 vantaux
-
Fenêtre à 2 ouvertures coulissantes
-
Porte simple
-
Porte en verre
-
Fenêtre à 4 ouvertures coulissantes
-
Fenêtre à auvent
-
Ouverture introduit dans la version 1.0
Création de composants
Les fenêtres peuvent comprendre 4 types d'éléments : les cadres, les panneaux pleins, les panneaux vitrés et les persiennes. Les panneaux et grilles sont constitués d'une polyligne fermée, obtenu par extrusion, tandis que les armatures sont faites de 2 polylignes fermées ou plus, où chacune est extrudée, puis les plus petites sont soustraites des plus grandes. Vous pouvez accéder, créer, modifier et supprimer des composants d'une fenêtre en mode d'édition (double-cliquez sur la fenêtre dans la vue 3D). Les composants ont les propriétés suivantes :
- Nom : nom du composant
- Type : type de composant The type of component. Peut être "Cadre", "Panneau de verre", "Panneau plein" ou "Persiennes"
- Polylignes : liste de polylignes séparées par des virgules sur lesquelless le composant est basé
- Épaisseur : épaisseur de l'extrusion du composant.
- Décalage en Z : distance entre le composant et ses polylignes 2D de base.
- Charnière : permet de sélectionner un bord de l'objet 2D de base, puis de définir ce bord comme une charnière pour ce composant et ceux qui sont dans la liste
- Mode d’ouverture : si vous avez défini une charnière dans ce composant ou un autre dans la liste, le réglage du mode d'ouverture permettra à la fenêtre d'apparaître ouverte ou d'afficher les symboles 2D d'ouverture en plan ou en élévation.
Options
- L'objet Fenêtre partage les propriétés communes et le comportement de tous les objet Arch Composants
- Si l'option du panneau des tâches Inclure automatiquement dans l'objet hôte est décochée, la fenêtre ne sera pas insérée dans un objet hôte lors de sa création.
- Ajoutez une fenêtre sélectionnée à un mur, pressez sur le bouton
Ajouter. L'ordre de sélection est important : sélectionnez d'abord la fenêtre, puis le mur.
- Supprimez la fenêtre sélectionnée du mur, pressez sur le bouton
Supprimer.
- Lors de l'utilisation des préréglages, il est souvent commode de sélectionner le "Plus proche" de Draft Aimantation pour coller une fenêtre sur une face existante.
- L'emplacement créé par une fenêtre sur objet hôte est déterminé par deux propriétés : DonnéesHole Depth (Profondeur de l'emplacement) et DonnéesHole Wire (Lignes de l'emplacement) (introduit dans la version 0.17). Le numéro d'emplacement de la ligne peut être sélectionné dans la vue 3D ou dans le panneau de tâches de la fenêtre en double-cliquant sur la fenêtre dans l'arborescence de la Vue combinée
- L'outil Fenêtre peut utiliser des multi-matériaux. La fenêtre cherchera dans le multi-matériaux attaché les couches de matériaux avec le même nom pour chacun des composants de la fenêtre et l'utiliser si le composant est trouvé. Par exemple, un composant appelé "OuterFrame" cherchera dans le multi-matériaux attaché, une couche de matériau appelée "OuterFrame". Si une telle couche de matériau est trouvée, son matériau sera attribué au composant OuterFrame. La valeur de l'épaisseur de la couche de matériau n'est pas prise en compte.
Ouvertures
Voir aussi : Tutoriel pour des fenêtres ouvertes
Les portes et fenêtres peuvent apparaître partiellement ou entièrement ouvertes dans le modèle 3D ou peuvent afficher des symboles d'ouverture en plan et/ou en élévation. Par conséquent, elles apparaîtront également dans les vues 2D extraites générées par une Draft Projection 2D d'une forme ou l'atelier TechDraw. Pour obtenir ceci, au moins un des composants de la fenêtre doit avoir une charnière et un mode d'ouverture défini (voir la section Composants de construction ci-dessus). Ensuite, en utilisant les propriétés DonnéesOpening, DonnéesSymbol Plan ou DonnéesSymbol Elevation, vous pouvez configurer l'apparence de la fenêtre :
Porte montrant le symbole du plan, le symbole de l'élévation et les propriétés d'ouverture en fonction
Définition des types de fenêtres
Les fenêtres peuvent également tirer parti d'autres outils, notamment des processus de travail de PartDesign, pour définir un type. Un type est un objet qui définit la forme de la fenêtre. Il est particulièrement bien adapté pour travailler avec App Parts :
Téléchargez le fichier d'exemple ci-dessus
Exemple de processus de travail
- Créez un objet de cadre de fenêtre, un panneau de verre et tout autre composant de fenêtre dont vous avez besoin, à l'aide des outils de l'atelier Part ou de l'atelier PartDesign.
- Par exemple, créez une esquisse rectangulaire de base pour votre fenêtre, puis une esquisse de profil pour le cadre et créez un Part Balayage pour balayer le profil autour de l'esquisse de base. Créez un Part Décalage 2D à partir de l'esquisse de base, puis une Part Extrusion pour créer le panneau de verre.
- Assurez-vous que toutes ces pièces ont un nom unique et significatif (par exemple, "Cadre" ou "Panneau en verre").
- Créez un App Part et placez tous vos sous-composants dedans.
- Créez un volume à soustraire du mur, par exemple en extrudant l'esquisse de base. Ajoutez ce volume à App Part. Assurez-vous que le volume est désactivé.
- Vous pouvez ajouter 3 propriétés à votre App Part, en cliquant avec le bouton droit de la souris sur sa vue des propriétés et en sélectionnant « Ajouter une propriété ». Ajoutez les propriétés suivantes (toutes sont optionnelles, le groupe n'a pas d'importance) :
- Height en tant que PropertyLength et le lier, par exemple, à une contrainte verticale de votre esquisse de base
- Width en tant que PropertyLength et le lier, par exemple, à une contrainte horizontale de votre esquisse de base
- Subvolume en tant que PropertyLink et le lier au volume à soustraire que nous avons créé ci-dessus
- Tag en tant que PropertyString
Notre type de fenêtre est maintenant prêt. Nous pouvons créer des objets de fenêtre à partir de celui-ci, simplement en sélectionnant la partie d'application et en appuyant sur le bouton de la fenêtre. Les propriétés "Height", "Width", "Subvolume" et "Tag" de la fenêtre seront liées à la propriété correspondante de la partie d'application, si elle existe.
Materiaux
Pour créer un matériau pour des fenêtres basées sur un type :
- Créer un Arch Matériau multiple.
- Créer une entrée dans le multi-matériau pour chaque composant de votre partie d'application. Par exemple, un "cadre", un "panneau de verre" comme nous l'avons utilisé ci-dessus. Assurez-vous d'utiliser exactement le même nom.
- Attribuer ce multi-matériau à chacune des fenêtres dérivées du même type.
Vous pouvez utiliser tout autre type de processus de travail que celui décrit ci-dessus, les points importants à retenir sont :
- L'objet type doit être un seul objet, quel que soit le type (App Part, PartDesign Body, Part Compound, ou même Arch Window)
- L'objet type doit avoir une propriété "Subvolume" (liée à la propriété Subvolume de la fenêtre) pour que les ouvertures des objets hôtes fonctionnent
- L'objet type doit avoir une propriété "Group" avec différents enfants portant le même nom que les éléments multi-matériaux pour que les multi-matériaux fonctionnent.
Propriétés
Un objet Arch Window partage les propriétés communes et le comportement de tous les Arch Composants.
Données
Window
- DonnéesArea (
Area) : surface de cette fenêtre. - DonnéesFrame (
Length) : taille du cadre (épaisseur/profondeur) de cette fenêtre. - DonnéesHeight (
Length) : hauteur de cette fenêtre. - DonnéesHeight (
Length) : hauteur de cette fenêtre : la profondeur du trou créé par cette fenêtre dans son objet hôte. - DonnéesHole Wire (
Integer) : le numéro de la polyligne de l'objet de base utilisé pour créer un trou dans l'objet hôte de cette fenêtre. Cette valeur peut être définie graphiquement en double-cliquant sur la fenêtre dans l'arborescence. La valeur 0 permet à la fenêtre de choisir automatiquement la polyligne la plus grosse pour le trou. - DonnéesHosts (
LinkList) : les objets (par exemple, un mur) qui hébergent cette fenêtre. - DonnéesLouvre Spacing (
Length) : si l'un des composants est défini sur "Louvres", cette propriété définit l'espacement entre les éléments de la grille. - DonnéesLouvre Width (
Length) : si l'un des composants est défini sur "Louvres", cette propriété définit la taille des éléments de la grille. - DonnéesNormal (
Vector) : la direction normale de cette fenêtre, définie (codée en dur) par l'outil Fenêtre en mode interactif. Remarques : la valeur (0,0,0) permet à la fenêtre de déduire automatiquement la direction normale, ce qui est utile lorsque l'utilisateur fait pivoter l'esquisse de base de la fenêtre, par exemple lorsque le mur d'accueil est tourné. - DonnéesOffset (
Length) : taille de décalage (par rapport à l'esquisse de base) de cette fenêtre. - DonnéesOpening (
Percent) : tous les composants dont le mode d'ouverture est défini, et à condition qu'une charnière soit définie dans ces composants ou dans un composant précédent de la liste, apparaîtront ouverts d'un pourcentage défini par cette valeur. - DonnéesSubvolume (
Link) : objet facultatif qui définit un volume à soustraire des hôtes de cette fenêtre. - DonnéesSymbol Elevation (
Bool) : affiche le symbole d'ouverture 2D en élévation. - DonnéesSymbol Plan (
Bool) : affiche le symbole d'ouverture en 2D dans le plan. - DonnéesWidth (
Length) : largeur de cette fenêtre. - Données (Hidden)Window Parts (
StringList) : les composants de cette fenêtre (5 chaînes par composant).
Script
Voir aussi : Arch API et Débuter avec les scripts FreeCAD.
L'outil Fenêtre peut être utilisé à l'intérieur d'une macro et à partir de la console Python, en utilisant la fonction suivante :
Window = makeWindow(baseobj=None, width=None, height=None, parts=None, name="Window")
- Créer un objet
Windowbasé surbaseobj, qui devrait être une Draft Polyligne fermée ou une Sketcher Esquisse - Si disponible, définir la largeur
width, hauteurheightet le nomname(label) de la fenêtre. - Si
baseobjn'est pas une forme fermée, l'outil ne pourra pas créer une figure solide correcte.
Exemple :
import FreeCAD, Draft, Arch
Rect1 = Draft.makeRectangle(length=900, height=3000)
Window = Arch.makeWindow(Rect1)
FreeCAD.ActiveDocument.recompute()
Vous pouvez également créer une fenêtre à partir d'un préréglage.
Window = makeWindowPreset(windowtype, width, height, h1, h2, h3, w1, w2, o1, o2, placement=None)
- Crée un objet
Windowbasé surwindowtypequi devrait être l'un des noms définis dansArch.WindowPresets. widthetheightdéfinissent la taille totale de l'objet en millimètres.- Les paramètres
h1,h2,h3(décalages verticaux),w1,w2(largeurs),o1eto2(décalages horizontaux) spécifient des distances différentes en millimètres et dépendent du type de préréglage en cours de création. - Si un
placementest donné, il est utilisé.
Exemple :
import FreeCAD, Arch
base = FreeCAD.Vector(2000, 0, 0)
Axis = FreeCAD.Vector(1, 0, 0)
place=FreeCAD.Placement(base, FreeCAD.Rotation(Axis, 90))
Door = Arch.makeWindowPreset("Simple door",
width=900, height=2000,
h1=100, h2=100, h3=100, w1=200, w2=100, o1=0, o2=100,
placement=place)
- 2D drafting: Sketch, Line, Polyline, Circle, Arc, Arc by 3 points, Fillet, Ellipse, Polygon, Rectangle, B-spline, Bézier curve, Cubic Bézier curve, Point
- 3D/BIM: Project, Site, Building, Level, Space, Wall, Curtain Wall, Column, Beam, Slab, Door, Window, Pipe, Pipe Connector, Stairs, Roof, Panel, Frame, Fence, Truss, Equipment
- Reinforcement tools: Custom Rebar, Straight Rebar, U-Shape Rebar, L-Shape Rebar, Stirrup, Bent-Shape Rebar, Helical Rebar, Column Reinforcement, Beam Reinforcement, Slab Reinforcement, Footing Reinforcement
- Generic 3D tools: Profile, Box, Shape builder..., Facebinder, Objects library, Component, External reference
- Annotation: Text, Shape from text, Aligned dimension, Horizontal dimension, Vertical dimension, Leader, Label, Axis, Axes System, Grid, Section Plane, Hatch, Page, View, Shape-based view
- Snapping: Snap lock, Snap endpoint, Snap midpoint, Snap center, Snap angle, Snap intersection, Snap perpendicular, Snap extension, Snap parallel, Snap special, Snap near, Snap ortho, Snap grid, Snap working plane, Snap dimensions, Toggle grid, Working Plane Top, Working Plane Front, Working Plane Side
- Modify: Move, Copy, Rotate, Clone, Create simple copy, Make compound, Offset, 2D Offset..., Trimex, Join, Split, Scale, Stretch, Draft to sketch, Upgrade, Downgrade, Add component, Remove component, Array, Path array, Polar array, Point array, Cut with plane, Mirror, Extrude..., Difference, Union, Intersection
- Manage: BIM Setup..., Views manager, Manage project..., Manage doors and windows..., Manage IFC elements..., Manage IFC quantities..., Manage IFC properties..., Manage classification..., Manage layers..., Material, Schedule, Preflight checks..., Annotation styles...
- Utils: Toggle bottom panels, Move to Trash, Working Plane View, Select group, Set slope, Create working plane proxy, Add to construction group, Split Mesh, Mesh to Shape, Select non-manifold meshes, Remove Shape from Arch, Close Holes, Merge Walls, Check, Toggle IFC Brep flag, Toggle subcomponents, Survey, IFC Diff, IFC explorer, Create IFC spreadsheet..., Image plane, Unclone, Rewire, Glue, Reextrude
- Panel tools: Panel, Panel Cut, Panel Sheet, Nest
- Structure tools: Structure, Structural System, Multiple Structures
- IFC tools: IFC Diff..., IFC Expand, Make IFC project, IfcOpenShell update
- Nudge: Nudge Switch, Nudge Up, Nudge Down, Nudge Left, Nudge Right, Nudge Rotate Left, Nudge Rotate Right, Nudge Extend, Nudge Shrink
- Additional: Preferences, Fine tuning, Import Export Preferences, IFC, DAE, OBJ, JSON, 3DS, SHP
- Démarrer avec FreeCAD
- Installation : Téléchargements, Windows, Linux, Mac, Logiciels supplémentaires, Docker, AppImage, Ubuntu Snap
- Bases : À propos de FreeCAD, Interface, Navigation par la souris, Méthodes de sélection, Objet name, Préférences, Ateliers, Structure du document, Propriétés, Contribuer à FreeCAD, Faire un don
- Aide : Tutoriels, Tutoriels vidéo
- Ateliers : Std Base, Arch, Assembly, CAM, Draft, FEM, Inspection, Mesh, OpenSCAD, Part, PartDesign, Points, Reverse Engineering, Robot, Sketcher, Spreadsheet, Surface, TechDraw, Test