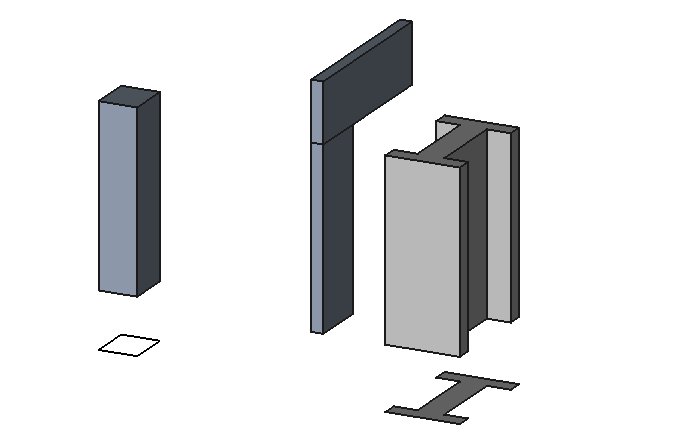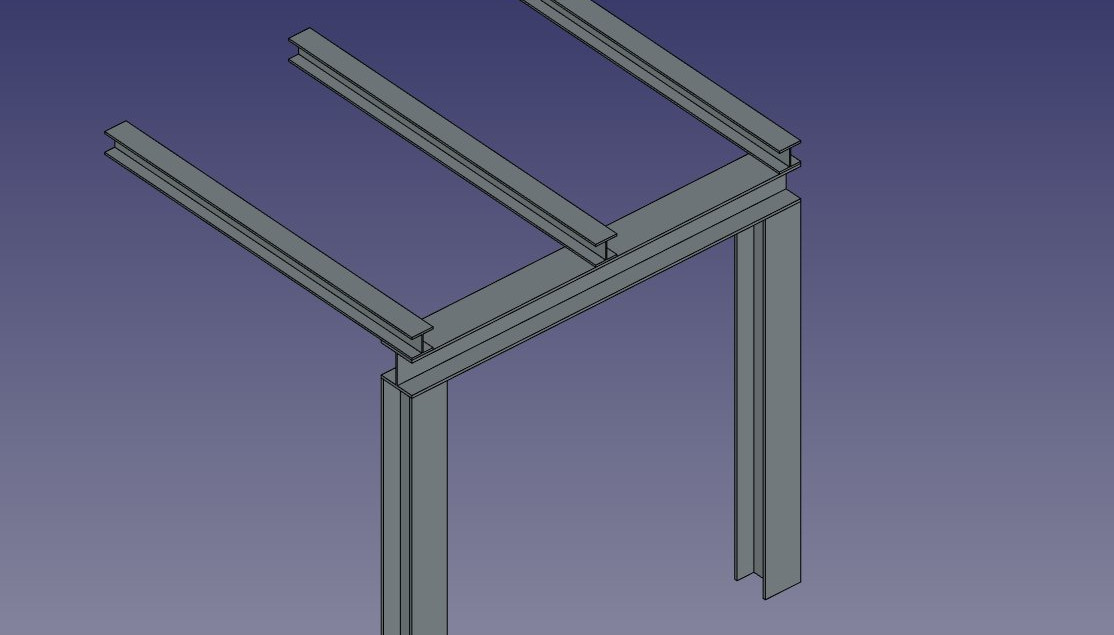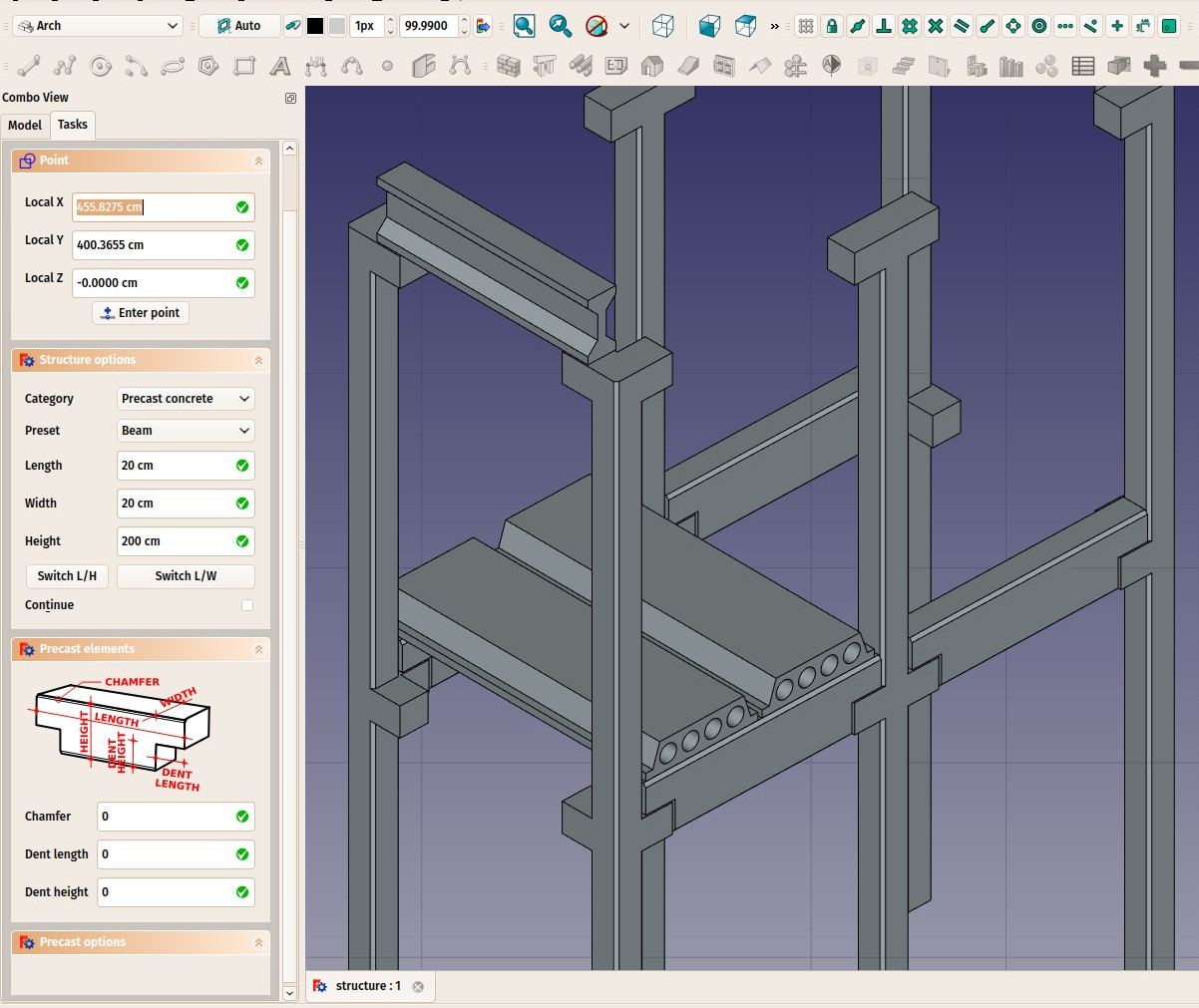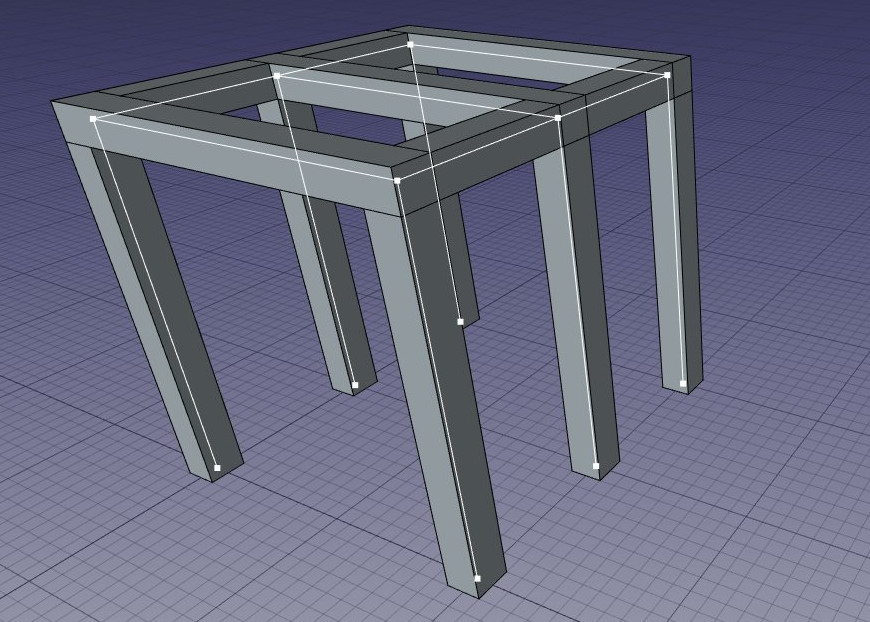Arch Structure/fr
|
|
| Emplacement du menu |
|---|
| Utilitaires → Outils pour les strutures → Structure |
| Ateliers |
| BIM |
| Raccourci par défaut |
| S T |
| Introduit dans la version |
| - |
| Voir aussi |
| Arch Mur, Arch Armature personnalisée |
Description
L'outil Arch Structure vous permet de construire les éléments structurels, tels que des colonnes ou des poutres, en précisant leur largeur, longueur et hauteur ou en les basant sur un profil 2D (face, polyligne ou esquisse).
Si aucun profil n'est fourni, un ensemble de préréglages est disponible pour construire rapidement un élément structurel à partir d'un profil standard prédéfini.
Une colonne basée sur un profil de base 2D
Une colonne et une poutre définies par leur hauteur, leur longueur et leur largeur, sans profil de base
Une structure métallique basée sur une face 2D
Utilisation
- Sélectionnez une forme 2D (objet Draft, une face ou une esquisse) (en option).
- Réglez les propriétés désirées.
Options
- Lorsqu'aucun objet 2D de base n'est sélectionné, l'outil Structure dispose de 2 modes de dessin: colonne et poutre :
- En mode colonne, il vous est demandé de choisir un point à l'écran ou en entrant les coordonnées. Le nouvel objet de structure sera placé à cet endroit.
- En mode poutre, il vous est demandé de choisir deux points à l'écran ou en entrant les coordonnées. Le nouvel objet structurel s'étendra entre ces deux points.
- La hauteur, la largeur et la longueur d'une structure peuvent être modifiées après création.
- Appuyez sur les touches Echap ou le bouton Annuler pour annuler la commande en cours.
- Double-cliquer sur la structure dans l'arborescence après sa création vous permet d'entrer dans le mode édition pour accéder et modifier ses ajouts et retraits.
- En mode édition, il est également possible d'ajouter un système d'axes à l'élément structurel. Lors de l'ajout d'un système d'axes, l'élément structurel sera copié une fois sur chaque axe du système. Lors de l'ajout de deux systèmes d'axes, l'élément structurel sera copié une fois sur chaque point d'intersection des deux systèmes.
Propriétés
Un objet Arch Structure partage les propriétés communes et le comportement de tous les Arch Composants.
Données
- DonnéesTool : un chemin d'extrusion facultatif, qui peut être n'importe quel type de fil. Si cette propriété est vide, l'extrusion sera droite et se déroulera dans le sens indiqué par la propriété Normal.
- DonnéesNormal : spécifie la direction dans laquelle la face de base de cette structure sera extrudée. Si cette propriété est maintenue à (0,0,0), la direction sera automatiquement définie sur la direction normale de la face de base.
- DonnéesFace Maker : spécifie le type d'algorithme de génération de face à utiliser pour créer le profil. Les options sont :
NoneSimple: crée des faces à partir de toutes les polylignes fermées, en ignorant les chevauchements.Cheese: crée des faces avec des trous, mais pas de faces à l'intérieur des trous.Bullseye: crée des faces avec des trous, y compris des îlots à l'intérieur des trous.
- DonnéesLength : spécifie la longueur de la structure. Ceci n'est utilisé que si la structure n'est pas basée sur un profil.
- DonnéesWidth : spécifie la largeur de la structure. Ceci n'est utilisé que si la structure n'est pas basée sur un profil.
- DonnéesHeight : spécifie la hauteur de la structure ou la longueur d'extrusion lorsqu'elle est basée sur un profil. Si aucune hauteur n'est donnée et que la structure est à l'intérieur d'un objet Arch Niveaux avec sa hauteur définie, la structure prendra automatiquement la valeur de la hauteur du sol.
- DonnéesNodes Offset : spécifie un décalage facultatif entre la ligne médiane et la ligne des nœuds.
Vues
- VueNodes Type : type de nœuds structurels de cet objet, linéaire ou zone.
- VueShow Nodes : affiche ou masque les nœuds structurels.
Prérequis
L'outil Structure dispose aussi d'une série de préréglages qui permettent de construire rapidement des profils métalliques standard ou d'éléments préfabriqués en béton.
Quelques préréglages pour les structures en acier
Les présélections sont obtenues en choisissant une Catégorie à partir du panneau d'options de structure. Les catégories disponibles sont Béton préfabriqué ou un des profilés métalliques standard de l'industrie tels que HEA, HEB ou INP. Pour chacune de ces catégories, un certain nombre de préréglages est disponible. Une fois qu'une présélection est choisie, ses propres paramètres tels que Longueur, Largeur ou Hauteur peuvent être ajustés. Cependant, pour des profilés métalliques, la taille du profil est définie par le préréglage et ne peut pas être modifiée.
Le bouton Commutateur L/H peut être utilisé pour intervertir les valeurs de longueur et de hauteur, et ainsi construire une poutre horizontale plutôt qu'une colonne verticale.
Quelques préréglages pour les structures préfabriquées en béton
Structure des nœuds
L'objet structurel a également la possibilité d'afficher les nœuds structurels. les nœuds structurels sont une séquence de points 3D stockés dans la propriété "nœuds". Dans propriété "Afficher les nœuds" sélectionnez on/off, on peut voir les nœuds structurels d'un élément de structure :
Nœuds structurels rendus visibles pour un ensemble de structures
- Les nœuds sont calculés et mis à jour automatiquement, tant que vous ne les modifiez pas manuellement. Si vous le faites manuellement, et que la forme de l'objet change sa structure ils ne seront pas mis à jour, à moins que vous n'utilisiez l'outil « Reset nœuds » ci-dessous.
- Les structures Arch peuvent avoir non seulement des nœuds linéaires, mais aussi des nœuds planaires. Pour cela, 1- Il doit y avoir au moins 3 vecteurs dans la propriété "Nodes" de l'objet, 2- la propriété "NodesType" de leur ViewObject doit être réglée sur "Surface".
- Lorsque le calcul des nœuds est automatique (d'office, si vous ne les touchez pas manuellement), lors de la création de la propriété "Role" d'une structure à "Slab", il deviendra automatiquement un nœud plat (il y aura plus de 3 vecteurs et NodesType sera réglé sur "Surface").
- Lors de la modification d'un objet de structure (double-clic), une série d'outils pour les nœuds est disponible dans la vue "Tâche" :
- Réinitialiser les nœuds lancera le calcul automatique, dans le cas où vous les modifiez manuellement.
- Modifier les nœuds graphiquement, fonctionne de la même manière que dans Draft Éditer.
- Étendre les nœuds de l'objet modifié jusqu'à ce qu'il touchent le nœud d'un autre objet.
- Construire le nœud de cet objet et le rendre coïncidant à un autre.
- Activer/désactiver l'affichage de tous les nœuds de tous les objets structurels du document
Script
Voir aussi : Arch API et Débuter avec les scripts FreeCAD.
L'outil Structure peut être utilisé dans une macro et dans la console Python en utilisant la fonction suivante :
structure = makeStructure(baseobj=None, height=None)
structure = makeStructure(baseobj=None, length=None, width=None, height=None, name="Structure")
- Créer un objet
structureà partir dubaseobjdonné, qui est un profil fermé, et de l'extrusion donnéeheight.- Si aucun
baseobjn'est donné, vous pouvez fournir les valeurs numériques pourlength,width, etheightpour créer une structure de bloc. baseobjpeut également être n'importe quel objet solide existant.
- Si aucun
Exemple :
import FreeCAD, Draft, Arch
rect = Draft.make_rectangle(200, 300)
structure1 = Arch.makeStructure(rect, height=2000)
FreeCAD.ActiveDocument.recompute()
structure2 = Arch.makeStructure(None, length=500, width=1000, height=3000)
Draft.move(structure2, FreeCAD.Vector(2000, 0, 0))
FreeCAD.ActiveDocument.recompute()
- 2D drafting: Sketch, Line, Polyline, Circle, Arc, Arc From 3 Points, Fillet, Ellipse, Polygon, Rectangle, B-Spline, Bézier Curve, Cubic Bézier Curve, Point
- 3D/BIM: Project, Site, Building, Level, Space, Wall, Curtain Wall, Column, Beam, Slab, Door, Window, Pipe, Connector, Stairs, Roof, Panel, Frame, Fence, Truss, Equipment
- Reinforcement Tools: Custom Rebar, Straight Rebar, U-Shape Rebar, L-Shape Rebar, Stirrup, Bent-Shape Rebar, Helical Rebar, Column Reinforcement, Beam Reinforcement, Slab Reinforcement, Footing Reinforcement
- Generic 3D Tools: Profile, Box, Shape Builder, Facebinder, Objects Library, Component, External Reference
- Annotation: Text, Shape From Text, Aligned Dimension, Horizontal Dimension, Vertical Dimension, Leader, Label, Hatch, Axis, Axis System, Grid, Section Plane, New Page, New View
- Create 2D Views: 2D Drawing, Section View, Section Cut
- Snapping: Snap Lock, Snap Endpoint, Snap Midpoint, Snap Center, Snap Angle, Snap Intersection, Snap Perpendicular, Snap Extension, Snap Parallel, Snap Special, Snap Near, Snap Ortho, Snap Grid, Snap Working Plane, Snap Dimensions, Toggle Grid, Working Plane Front, Working Plane Top, Working Plane Side, Working Plane
- Modify: Move, Copy, Rotate, Clone, Create Simple Copy, Create Compound, Offset, 2D Offset, Trimex, Join, Split, Scale, Stretch, Draft to Sketch, Upgrade, Downgrade, Add Component, Remove Component, Array, Path Array, Polar Array, Point Array, Cut With Plane, Mirror, Extrude, Difference, Union, Intersection
- Manage: BIM Setup, Views Manager, Setup Project, Manage Doors and Windows, Manage IFC Elements, Manage IFC Quantities, Manage IFC Properties, Manage Classification, Manage Layers, Material, Schedule, Preflight Checks, Annotation Styles
- Utils: Toggle Bottom Panels, Move to Trash, Working Plane View, Select Group, Set Slope, Working Plane Proxy, Add to Construction Group, Split Mesh, Mesh to Shape, Select Non-Manifold Meshes, Remove Shape From BIM, Close Holes, Merge Walls, Check, Toggle IFC B-Rep Flag, Toggle Subcomponents, Survey, IFC Diff, IFC Explorer, New IFC Spreadsheet, Image Plane, Unclone, Rewire, Glue, Re-Extrude
- Panel Tools: Panel, Panel Cut, Panel Sheet, Nest
- Structure Tools: Structure, Structural System, Multiple Structures
- IFC Tools: IFC Diff, IFC Expand, Create IFC Project, IfcOpenShell Update
- Nudge: Nudge Switch, Nudge Up, Nudge Down, Nudge Left, Nudge Right, Nudge Rotate Left, Nudge Rotate Right, Nudge Extend, Nudge Shrink
- Additional: Preferences, Fine tuning, Import Export Preferences, IFC, DAE, OBJ, JSON, 3DS, SHP
- Démarrer avec FreeCAD
- Installation : Téléchargements, Windows, Linux, Mac, Logiciels supplémentaires, Docker, AppImage, Ubuntu Snap
- Bases : À propos de FreeCAD, Interface, Navigation par la souris, Méthodes de sélection, Objet name, Préférences, Ateliers, Structure du document, Propriétés, Contribuer à FreeCAD, Faire un don
- Aide : Tutoriels, Tutoriels vidéo
- Ateliers : Std Base, Arch, Assembly, CAM, Draft, FEM, Inspection, Mesh, OpenSCAD, Part, PartDesign, Points, Reverse Engineering, Robot, Sketcher, Spreadsheet, Surface, TechDraw, Test