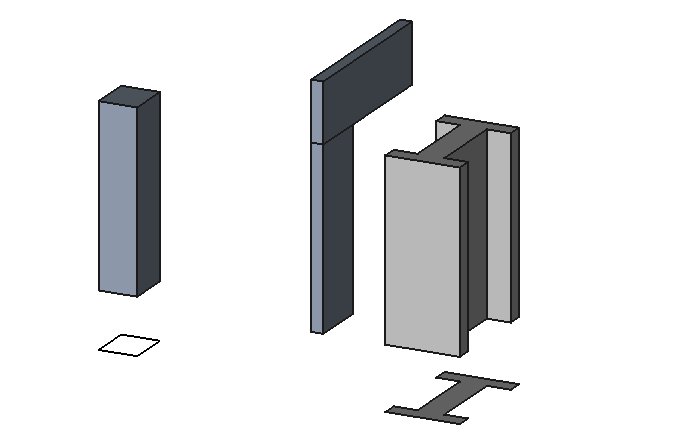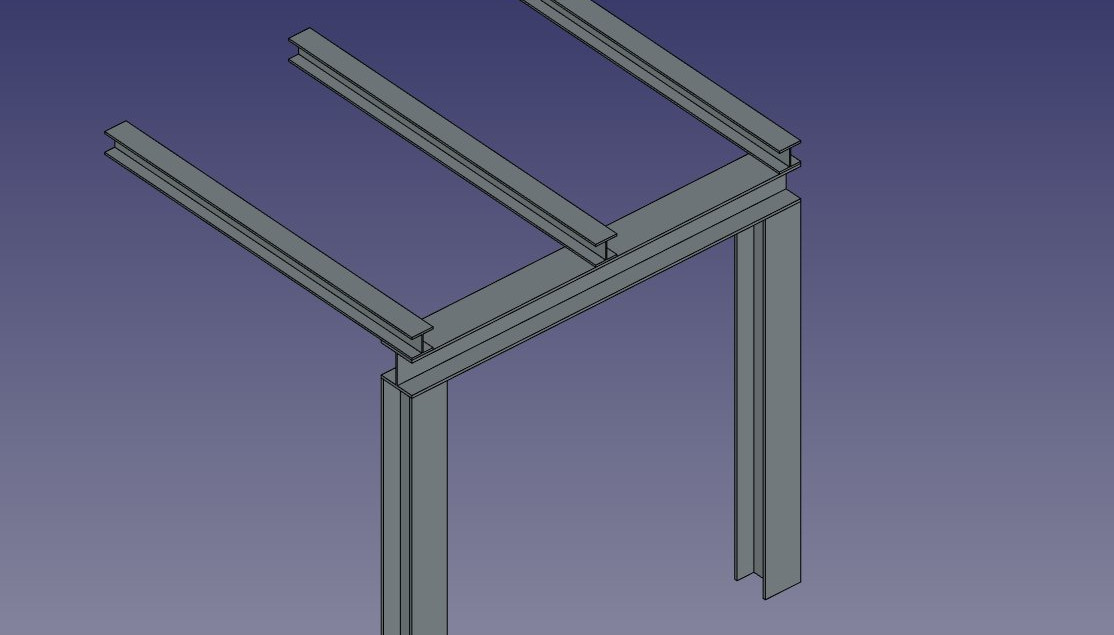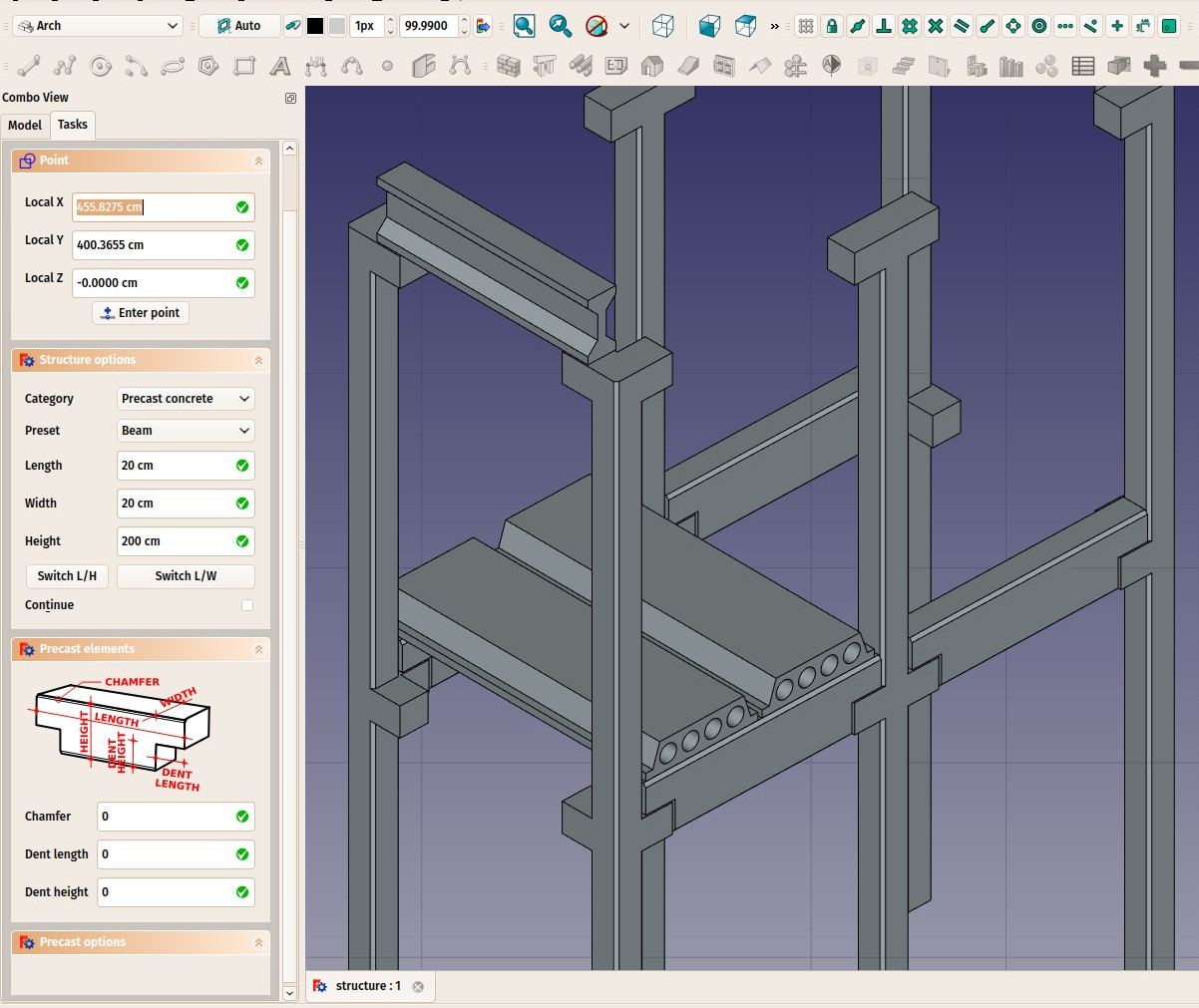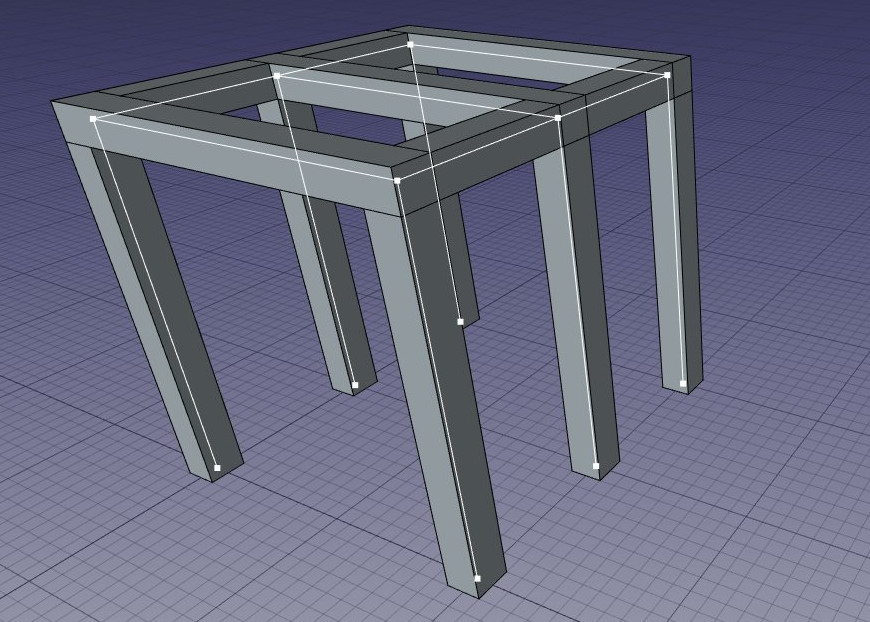Arch Structure/es
|
|
| Ubicación en el Menú |
|---|
| Arquitectura → Estructura |
| Entornos de trabajo |
| Arquitectura |
| Atajo de teclado por defecto |
| S T |
| Introducido en versión |
| - |
| Ver también |
| Arquitectura Muro, Arquitectura Barra de refuerzo |
Descripción
La herramienta Architectura Estructura permite construir elementos estructurales como columnas o vigas, especificando su anchura, longitud y altura, o basándose en un perfil 2D (cara, alambre o croquis).
Si no se da ningún perfil, se dispone de un conjunto de preajustes para construir rápidamente un elemento estructural a partir de un perfil estándar predefinido.
Columna basada en un perfil base 2D; una columna y una viga definidas por su altura, longitud y anchura, sin perfil base; una estructura metálica basada en una cara 2D
Utilización
- Seleccionar una forma 2D (objeto bocetado, cara o croquis) (opcional)
- Pulse el botón
Estructura, o pulsar las teclas S y T
- Ajusta las propiedades deseadas.
Opciones
- Los elementos estructurales comparten las propiedades y comportamientos comunes de todos los Arch Components
- Si no se ha seleccionado ningún objeto, se crea un bloque en tres dimensiones
- El alto, largo y acho de la estructura se puede ajustar después de su creación
- Presiona ESC o el botón Cancelar para cancelar el comando actual.
- Haciendo doble clic en la estructura en la vista en árbol después de crearla permite entrar en modo edición y acceder y modificar sus adiciones y substracciones
- En modo edición, también es posible añadir sistemas de ejes al elemento estructural. Cuando se añade un sistema de ejes, el elemento estructural se copiará en cada eje del sistema. Cuando se añaden dos sistemas de ejes, el elemento estructural se copiará una vez en cada intersección de los dos sistemas.
Propiedades
An Arch Structure object shares the common properties and behaviors of all Arch Components.
Datos
- DatosTool: una trayectoria de extrusión opcional, que puede ser cualquier tipo de hilo. Si esta propiedad está vacía, la extrusión será recta, y ocurrirá en la dirección dada por la propiedad Normal
- DatosNormal: especifica la dirección en la que se extruirá la cara base de esta estructura. Si esta propiedad se mantiene en (0,0,0), la dirección se establecerá automáticamente a la dirección normal de la cara base.
- DatosFace Maker: especifica el tipo de algoritmo de generación de caras que se utilizará para construir el perfil. Las opciones son None, Simple, Cheese y Bullseye.
- DatosLength: especifica la longitud de la estructura. Sólo se utiliza si la estructura no se basa en un perfil.
- DatosWidth: especifica la anchura de la estructura. Sólo se utiliza si la estructura no se basa en un perfil.
- DatosHeight: especifica la altura de la estructura, o la longitud de la extrusión cuando se basa en un perfil. Si no se da la altura, y la estructura está dentro de un objeto Arquitectura Piso con su altura definida, la estructura tomará automáticamente el valor de la altura del piso.
- DatosNodes Offset: especifica un desplazamiento opcional entre la línea central y la línea de nodos.
Vista
- VistaTipo de nodos: El tipo de nodos estructurales de este objeto, lineal o de área.
- VistaMostrar Nodos: Muestra u oculta los nodos estructurales.
Predefinidos
La herramienta Estructura también presenta una serie de elementos predefinidos que permiten construir rápidamente perfiles metálicos estándar o elementos prefabricados de hormigón.
Algunos preajustes para estructuras de acero
Los elementos predefinidos se obtienen al elegir una Categoría del panel de opciones de estructura. Las categorías disponibles son Prefabricados de hormigón o cualquiera de los perfiles metálicos estándar de la industria, tales como HEA, HEB o INP. Para cada una de estas categorías, hay una cantidad de predefinidos disponibles. Una vez que se selecciona un predefinido, se pueden ajustar sus parámetros individuales tales como Longitud, Ancho o Altura. Sin embargo, para perfiles metálicos, el tamaño del perfil está establecido por el elemento predefinido y no se puede cambiar.
El botón Switch L/H se puede usar para cambiar los valores de Longitud y Altura y, por lo tanto, construir una viga horizontal en lugar de una columna vertical.
Algunos preajustes para estructuras prefabricadas de hormigón
Nodos estructurales
Los objetos estructurales también tienen la capacidad de mostrar nodos estructurales. Los nodos estructurales son una secuencia de puntos 3D almacenados en una propiedad "Nodos". Al activar o desactivar la propiedad de vista "Mostrar nodos", se pueden ver los nodos estructurales de un elemento estructural:
Nodos estructurales visibles para un conjunto de estructuras
- Los nodos se calculan y actualizan automáticamente, siempre que no los modifiques manualmente. Si lo hizo, no se actualizarán si la forma del objeto estructural cambia, a menos que use la herramienta "Restablecer nodos" a continuación.
- Las estructuras de arco pueden tener nodos lineales, sino también nodos planos. Para esto, 1- Debe haber al menos 3 vectores en la propiedad "Nodes" del objeto, 2- la propiedad "NodesType" de su ViewObject se debe establecer en "Área".
- Cuando el cálculo de nodos es automático (es decir, si nunca los tocó manualmente), al establecer la propiedad Rol de una estructura a "Slab", se convertirá automáticamente en un nodo plano (habrá más de 3 vectores y el NodesType se establecerá en "Área").
- Al editar un objeto de estructura (hacer doble clic), hay un par de herramientas de nodo disponibles en la vista de tareas:
- Restablezca los nodos al cálculo automático, en caso de que los haya modificado manualmente
- Edite los nodos gráficamente, funciona de la misma manera que Draft Edit
- Extiende los nodos del objeto editado hasta que toque el nodo de otro objeto
- Hacer el nodo de este objeto y otro coincidente
- Activa/desactiva la visualización de todos los nodos de todos los objetos estructurales del documento
Scripting
Guion
Ver también: Arch_API/es y FreeCAD_Scripting_Basics/es.
La herramienta Estructura se puede utilizar en macros y desde la consola de Python utilizando las siguientes funciones:
structure = makeStructure(baseobj=None, height=None)
structure = makeStructure(baseobj=None, length=None, width=None, height=None, name="Structure")
- Crea un objeto
Structurea partir delbaseobjdado, que es un perfil cerrado, y la extrusiónheightdada.- Si no se da el
baseobj, puede proporcionar los valores numéricos para ellength,width, yheightpara crear una estructura de bloques. - El
baseobjtambién puede ser cualquier objeto sólido existente.
- Si no se da el
Ejemplo:
import FreeCAD, Draft, Arch
rect = Draft.make_rectangle(200, 300)
structure1 = Arch.makeStructure(rect, height=2000)
FreeCAD.ActiveDocument.recompute()
structure2 = Arch.makeStructure(None, length=500, width=1000, height=3000)
Draft.move(structure2, FreeCAD.Vector(2000, 0, 0))
FreeCAD.ActiveDocument.recompute()
- 2D drafting: Sketch, Line, Polyline, Circle, Arc, Arc From 3 Points, Fillet, Ellipse, Polygon, Rectangle, B-Spline, Bézier Curve, Cubic Bézier Curve, Point
- 3D/BIM: Project, Site, Building, Level, Space, Wall, Curtain Wall, Column, Beam, Slab, Door, Window, Pipe, Connector, Stairs, Roof, Panel, Frame, Fence, Truss, Equipment
- Reinforcement Tools: Custom Rebar, Straight Rebar, U-Shape Rebar, L-Shape Rebar, Stirrup, Bent-Shape Rebar, Helical Rebar, Column Reinforcement, Beam Reinforcement, Slab Reinforcement, Footing Reinforcement
- Generic 3D Tools: Profile, Box, Shape Builder, Facebinder, Objects Library, Component, External Reference
- Annotation: Text, Shape From Text, Aligned Dimension, Horizontal Dimension, Vertical Dimension, Leader, Label, Hatch, Axis, Axis System, Grid, Section Plane, New Page, New View
- Create 2D Views: 2D Drawing, Section View, Section Cut
- Snapping: Snap Lock, Snap Endpoint, Snap Midpoint, Snap Center, Snap Angle, Snap Intersection, Snap Perpendicular, Snap Extension, Snap Parallel, Snap Special, Snap Near, Snap Ortho, Snap Grid, Snap Working Plane, Snap Dimensions, Toggle Grid, Working Plane Front, Working Plane Top, Working Plane Side, Working Plane
- Modify: Move, Copy, Rotate, Clone, Create Simple Copy, Create Compound, Offset, 2D Offset, Trimex, Join, Split, Scale, Stretch, Draft to Sketch, Upgrade, Downgrade, Add Component, Remove Component, Array, Path Array, Polar Array, Point Array, Cut With Plane, Mirror, Extrude, Difference, Union, Intersection
- Manage: BIM Setup, Views Manager, Setup Project, Manage Doors and Windows, Manage IFC Elements, Manage IFC Quantities, Manage IFC Properties, Manage Classification, Manage Layers, Material, Schedule, Preflight Checks, Annotation Styles
- Utils: Toggle Bottom Panels, Move to Trash, Working Plane View, Select Group, Set Slope, Working Plane Proxy, Add to Construction Group, Split Mesh, Mesh to Shape, Select Non-Manifold Meshes, Remove Shape From BIM, Close Holes, Merge Walls, Check, Toggle IFC B-Rep Flag, Toggle Subcomponents, Survey, IFC Diff, IFC Explorer, New IFC Spreadsheet, Image Plane, Unclone, Rewire, Glue, Re-Extrude
- Panel Tools: Panel, Panel Cut, Panel Sheet, Nest
- Structure Tools: Structure, Structural System, Multiple Structures
- IFC Tools: IFC Diff, IFC Expand, Create IFC Project, IfcOpenShell Update
- Nudge: Nudge Switch, Nudge Up, Nudge Down, Nudge Left, Nudge Right, Nudge Rotate Left, Nudge Rotate Right, Nudge Extend, Nudge Shrink
- Additional: Preferences, Fine tuning, Import Export Preferences, IFC, DAE, OBJ, JSON, 3DS, SHP
- Getting started
- Installation: Download, Windows, Linux, Mac, Additional components, Docker, AppImage, Ubuntu Snap
- Basics: About FreeCAD, Interface, Mouse navigation, Selection methods, Object name, Preferences, Workbenches, Document structure, Properties, Help FreeCAD, Donate
- Help: Tutorials, Video tutorials
- Workbenches: Std Base, Assembly, BIM, CAM, Draft, FEM, Inspection, Material, Mesh, OpenSCAD, Part, PartDesign, Points, Reverse Engineering, Robot, Sketcher, Spreadsheet, Surface, TechDraw, Test Framework
- Hubs: User hub, Power users hub, Developer hub