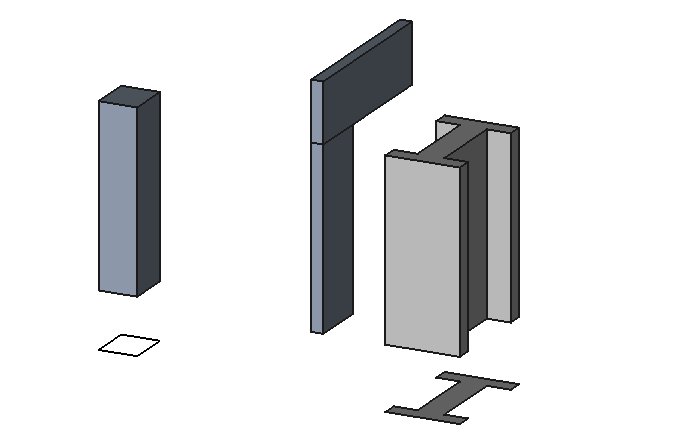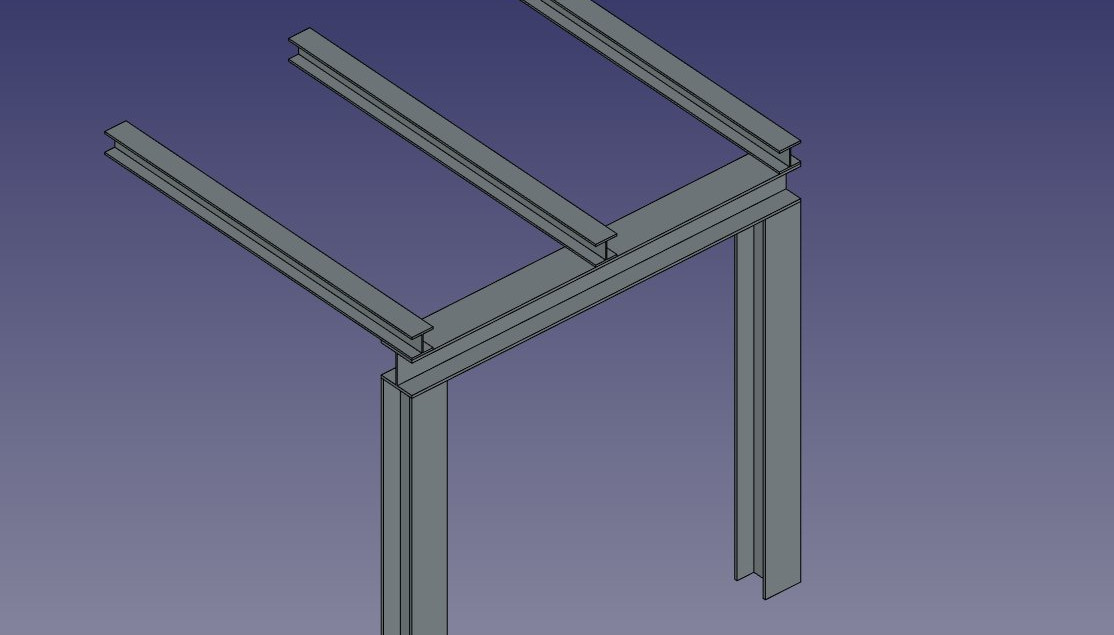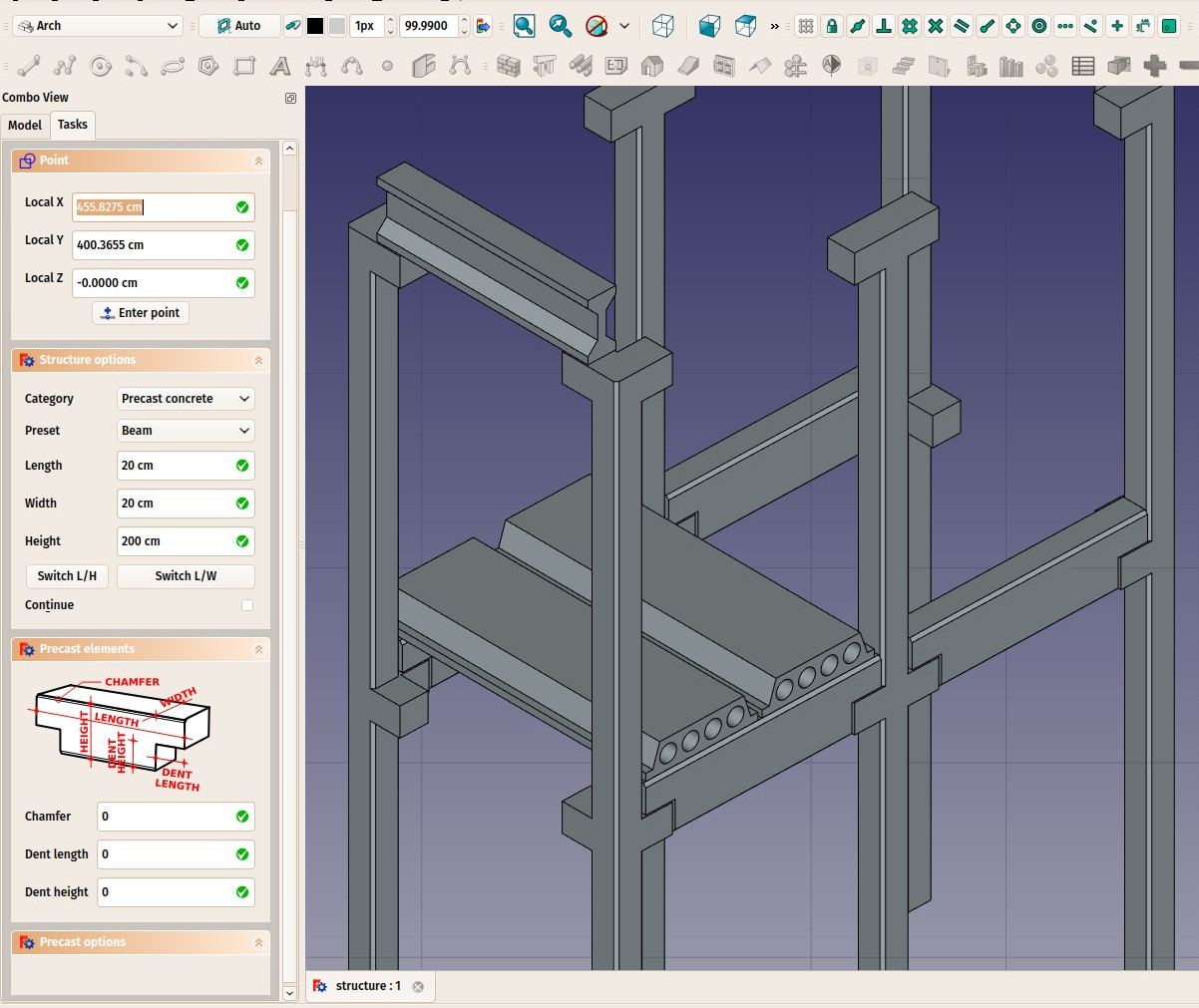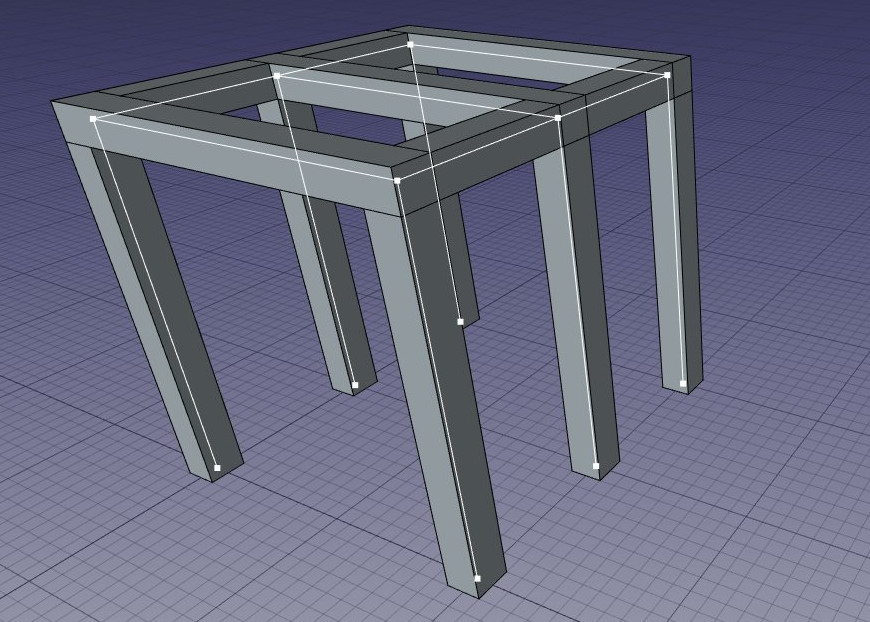Arch Structure/pl
|
|
| Lokalizacja w menu |
|---|
| Narzędzi konstrukcyjne → Konstrukcja |
| Środowisko pracy |
| BIM |
| Domyślny skrót |
| S T |
| Wprowadzono w wersji |
| - |
| Zobacz także |
| Ściana, Zbrojenie |
Opis
Narzędzie Konstrukcja umożliwia budowanie elementów konstrukcyjnych, takich jak kolumny lub belki, poprzez określenie ich szerokości, długości i wysokości lub opierając się na profilu 2D (powierzchni, linii lub szkicu).
Jeśli nie podano profilu, dostępny jest zestaw ustawień wstępnych umożliwiających szybkie utworzenie elementu konstrukcyjnego na podstawie wstępnie zdefiniowanego profilu standardowego.
Kolumna oparta na profilu podstawowym 2D. Kolumna i belka zdefiniowane przez ich wysokość, długość i szerokość, bez profilu podstawowego. Konstrukcja metalowa oparta na powierzchni 2D.
Użycie
- Wybierz kształt 2D (obiekt środowiska Rysunek Roboczy, powierzchnia lub szkic) (opcjonalnie).
- Naciśnij przycisk w menu 'Narzędzia → Narzędzia konstrukcyjne →
Konstrukcja'.
- Dostosuj właściwości według potrzeb.
Opcje
- Gdy nie jest wybrany żaden podstawowy obiekt 2D, narzędzie do tworzenia konstrukcji ma 2 tryby rysowania: Kolumna i belka:
** W trybie kolumny, zostaniesz poproszony o wybranie punktu na ekranie lub wprowadzenie współrzędnych. Nowy obiekt konstrukcji zostanie umieszczony w tym punkcie. ** W trybie belki, zostaniesz poproszony o wybranie dwóch punktów na ekranie lub wprowadzenie współrzędnych. Nowy obiekt konstrukcji będzie rozpięty między tymi dwoma punktami.
- Wysokość, szerokość i długość obiektu konstrukcji można dostosować po jej utworzeniu.
- Naciśnij Esc lub przycisk Anuluj, aby przerwać bieżące polecenie.
- Podwójne kliknięcie na konstrukcji w widoku drzewa po jej utworzeniu pozwala wejść w tryb edycji i uzyskać dostęp i modyfikować jej obiekty dołączone i odejmowane.
- W trybie edycji można również dodać układy osi do elementu konstrukcyjnego. Dodając jeden układ osi, element strukturalny zostanie skopiowany raz na każdą oś układu. Dodając dwa układy osi, element konstrukcyjny zostanie skopiowany raz na każdym przecięciu się obu układów.
Właściwości
- Elementy konstrukcji mają wspólne właściwości i zachowania dla wszystkich Komponentów Architektonicznych.
Dane
- DANENarzędzie: opcjonalna ścieżka wyciągnięcia, która może być dowolnym typem polilinii. Jeśli ta właściwość jest pusta, wyciąganie będzie proste i nastąpi w kierunku określonym przez właściwość Normalnej.
- DANENormalna: określa kierunek, w którym będzie wyciągana podstawowa powierzchnia tej konstrukcji. Jeśli ta właściwość zostanie zachowana jako (0,0,0), kierunek zostanie automatycznie ustawiony na kierunek normalny do podstawowej powierzchni.
- DANETwórca ścian: określa rodzaj algorytmu generacji powierzchni do zastosowania w celu zbudowania profilu. Dostępne opcje to:
NoneSimple: tworzy ściany ze wszystkich zamkniętych polilinii ignorując nakładanie się linii.Cheese: tworzy ściany z otworami, ale bez ścian w obrębie otworów.Bullseye: tworzy ściany z otworami włączając wyspy w obrębie otworów.
- DANEDługość: określa długość konstrukcji. Jest to używane tylko wtedy, gdy konstrukcja nie jest oparta na profilu.
- DANESzerokość: określa szerokość konstrukcji. Jest to używane tylko wtedy, gdy konstrukcja nie jest oparta na profilu.
- DANEWysokość: określa wysokość konstrukcji lub długość wyciągania w przypadku bazowania na profilu. Jeśli nie podano wysokości, a konstrukcja znajduje się w obiekcie Piętro Architektoniczne ze zdefiniowaną wysokością, konstrukcja automatycznie przyjmie wartość wysokości piętra.
- DANEOdsunięcie węzłów: określa opcjonalne przesunięcie między linią środkową a linią węzłów.
Widok
- WIDOKTyp węzłów: Typ węzłów konstrukcji tego obiektu, liniowy lub obszarowy.
- WIDOKWyświetl węzły: Pokazuje lub ukrywa węzły konstrukcji.
Nastawy wstępne
Narzędzie Konstrukcja zawiera również szereg ustawień wstępnych, które umożliwiają szybkie tworzenie standardowych profili metalowych lub prefabrykowanych elementów betonowych.
Wybrane ustawienia wstępne dla konstrukcji stalowych.
Ustawienia wstępne są uzyskiwane poprzez wybór Kategorii z panelu opcji konstrukcji. Dostępne kategorie to Beton prefabrykowany lub dowolne standardowe profile metalowe takie jak HEA, HEB lub INP. Dla każdej z tych kategorii dostępnych jest kilka ustawień wstępnych. Po wybraniu ustawienia wstępnego, można dostosować jego poszczególne parametry, takie jak Długość, Szerokość lub Wysokość. Jednakże dla profili metalowych rozmiar profilu jest ustawiany przez ustawienie wstępne i nie może być zmieniony.
Przycisk Przełącz L/H może być użyty do przełączenia wartości długości i wysokości, a tym samym do zbudowania poziomej belki zamiast pionowej kolumny.
Wybrane ustawienia wstępne dla prefabrykowanych konstrukcji betonowych.
Węzły konstrukcji
Obiekty konstrukcyjne mają również możliwość wyświetlania węzłów konstrukcyjnych. Węzły konstrukcyjne są sekwencją punktów 3D przechowywanych we właściwości "Węzły". Włączając/wyłączając właściwość widoku "Pokaż węzły", można zobaczyć węzły konstrukcyjne elementu konstrukcyjnego:
Węzły konstrukcyjne widoczne dla zestawu struktur.
- Węzły są obliczane i aktualizowane automatycznie, o ile nie są one modyfikowane ręcznie. Jeśli zostały one zmodyfikowane, nie będą one aktualizowane, gdy kształt obiektu konstrukcyjnego zmieni się, chyba że użyjesz narzędzia "Resetuj węzły" poniżej.
- KOnstrukcje architektoniczne mogą mieć nie tylko węzły liniowe, ale także węzły płaskie. Aby to osiągnąć, 1- Musi wystąpić co najmniej 3 wektory w właściwości "Węzły" obiektu, 2- właściwość "NodesType" ich widoku musi być ustawiona na "Obszar".
- Gdy obliczenia węzłów są automatyczne (czyli jeśli nigdy nie dotknąłeś ich ręcznie), ustawiając właściwość "Rola" konstrukcji na "Płyta", automatycznie stanie się ona węzłem płaskim (będzie więcej niż 3 wektory i właściwość NodesType zostanie ustawiona na "Obszar").
- Podczas edytowania obiektu struktury (podwójne kliknięcie), w panelu zadań dostępne są kilka narzędzi do pracy z węzłami:
- Resetowanie węzłów do automatycznego obliczenia, jeśli zostały one zmodyfikowane ręcznie.
- Edycja węzłów graficznie, działa tak samo jak Edycja Wzorców.
- Rozszerzenie węzłów edytowanego obiektu do momentu dotknięcia węzła innego obiektu.
- Zrobienie węzła tego obiektu i innego zbieżnym.
- Przełączanie wyświetlania wszystkich węzłów wszystkich obiektów konstrukcyjnych dokumentu włącz / wyłącz.
Tworzenie skryptów
Zobacz również: API: Architektura i Podstawy tworzenia skryptów FreeCAD.
Narzędzie Konstrukcja może być używane w makrodefinicjach i z konsoli Python za pomocą następujących funkcji:
structure = makeStructure(baseobj=None, height=None)
structure = makeStructure(baseobj=None, length=None, width=None, height=None, name="Structure")
- Tworzy obiekt
structurez podanegobaseobj, który jest profilem zamkniętym i podanego wyciągnięciaheight.- Jeśli nie podano
baseobj, można podać wartości liczbowe dlalength,widthiheight, aby utworzyć konstrukcję blokową. baseobjmoże być również dowolnym istniejącym obiektem bryłowym.
- Jeśli nie podano
Przykład:
import FreeCAD, Draft, Arch
rect = Draft.make_rectangle(200, 300)
structure1 = Arch.makeStructure(rect, height=2000)
FreeCAD.ActiveDocument.recompute()
structure2 = Arch.makeStructure(None, length=500, width=1000, height=3000)
Draft.move(structure2, FreeCAD.Vector(2000, 0, 0))
FreeCAD.ActiveDocument.recompute()
- 2D drafting: Sketch, Line, Polyline, Circle, Arc, Arc From 3 Points, Fillet, Ellipse, Polygon, Rectangle, B-Spline, Bézier Curve, Cubic Bézier Curve, Point
- 3D/BIM: Project, Site, Building, Level, Space, Wall, Curtain Wall, Column, Beam, Slab, Door, Window, Pipe, Connector, Stairs, Roof, Panel, Frame, Fence, Truss, Equipment
- Reinforcement Tools: Custom Rebar, Straight Rebar, U-Shape Rebar, L-Shape Rebar, Stirrup, Bent-Shape Rebar, Helical Rebar, Column Reinforcement, Beam Reinforcement, Slab Reinforcement, Footing Reinforcement
- Generic 3D Tools: Profile, Box, Shape Builder, Facebinder, Objects Library, Component, External Reference
- Annotation: Text, Shape From Text, Aligned Dimension, Horizontal Dimension, Vertical Dimension, Leader, Label, Hatch, Axis, Axis System, Grid, Section Plane, New Page, New View
- Create 2D Views: 2D Drawing, Section View, Section Cut
- Snapping: Snap Lock, Snap Endpoint, Snap Midpoint, Snap Center, Snap Angle, Snap Intersection, Snap Perpendicular, Snap Extension, Snap Parallel, Snap Special, Snap Near, Snap Ortho, Snap Grid, Snap Working Plane, Snap Dimensions, Toggle Grid, Working Plane Front, Working Plane Top, Working Plane Side, Working Plane
- Modify: Move, Copy, Rotate, Clone, Create Simple Copy, Create Compound, Offset, 2D Offset, Trimex, Join, Split, Scale, Stretch, Draft to Sketch, Upgrade, Downgrade, Add Component, Remove Component, Array, Path Array, Polar Array, Point Array, Cut With Plane, Mirror, Extrude, Difference, Union, Intersection
- Manage: BIM Setup, Views Manager, Setup Project, Manage Doors and Windows, Manage IFC Elements, Manage IFC Quantities, Manage IFC Properties, Manage Classification, Manage Layers, Material, Schedule, Preflight Checks, Annotation Styles
- Utils: Toggle Bottom Panels, Move to Trash, Working Plane View, Select Group, Set Slope, Working Plane Proxy, Add to Construction Group, Split Mesh, Mesh to Shape, Select Non-Manifold Meshes, Remove Shape From BIM, Close Holes, Merge Walls, Check, Toggle IFC B-Rep Flag, Toggle Subcomponents, Survey, IFC Diff, IFC Explorer, New IFC Spreadsheet, Image Plane, Unclone, Rewire, Glue, Re-Extrude
- Panel Tools: Panel, Panel Cut, Panel Sheet, Nest
- Structure Tools: Structure, Structural System, Multiple Structures
- IFC Tools: IFC Diff, IFC Expand, Create IFC Project, IfcOpenShell Update
- Nudge: Nudge Switch, Nudge Up, Nudge Down, Nudge Left, Nudge Right, Nudge Rotate Left, Nudge Rotate Right, Nudge Extend, Nudge Shrink
- Additional: Preferences, Fine tuning, Import Export Preferences, IFC, DAE, OBJ, JSON, 3DS, SHP
- Jak zacząć
- Instalacja: Pobieranie programu, Windows, Linux, Mac, Dodatkowych komponentów, Docker, AppImage, Ubuntu Snap
- Podstawy: Informacje na temat FreeCAD, Interfejs użytkownika, Profil nawigacji myszką, Metody wyboru, Nazwa obiektu, Edytor ustawień, Środowiska pracy, Struktura dokumentu, Właściwości, Pomóż w rozwoju FreeCAD, Dotacje
- Pomoc: Poradniki, Wideo poradniki
- Środowiska pracy: Strona Startowa, Złożenie, BIM, CAM, Rysunek Roboczy, MES, Inspekcja, Siatka, OpenSCAD, Część, Projekt Części, Punkty, Inżynieria Wsteczna, Robot, Szkicownik, Arkusz Kalkulacyjny, Powierzchnia 3D, Rysunek Techniczny, Test Framework