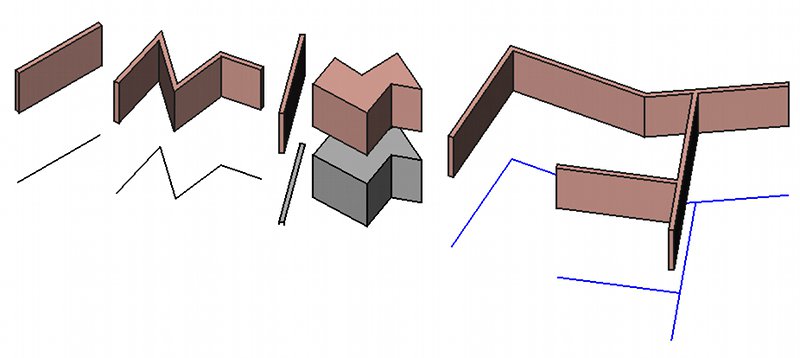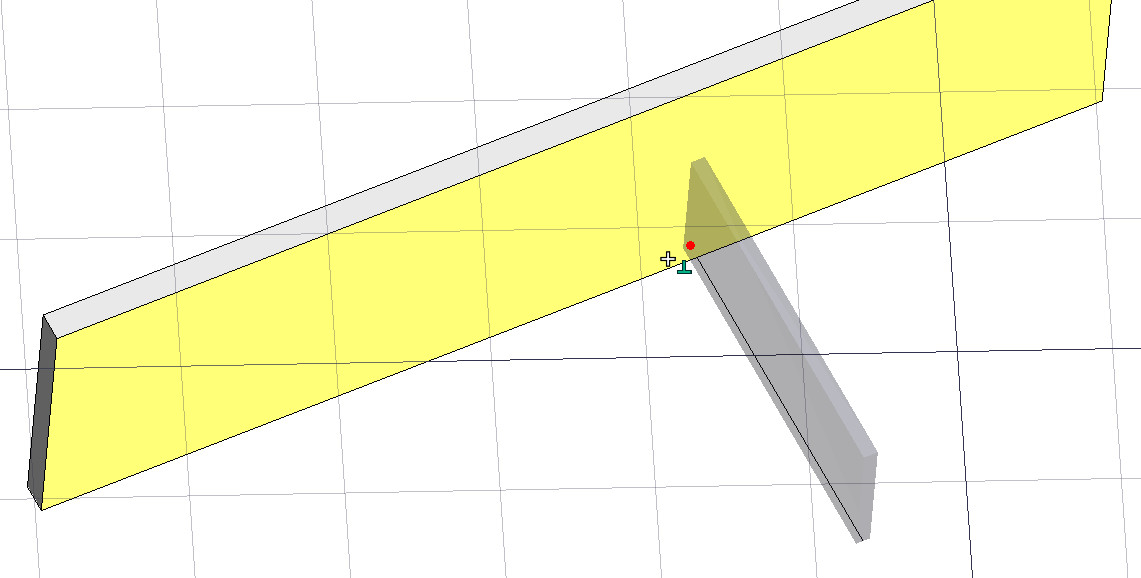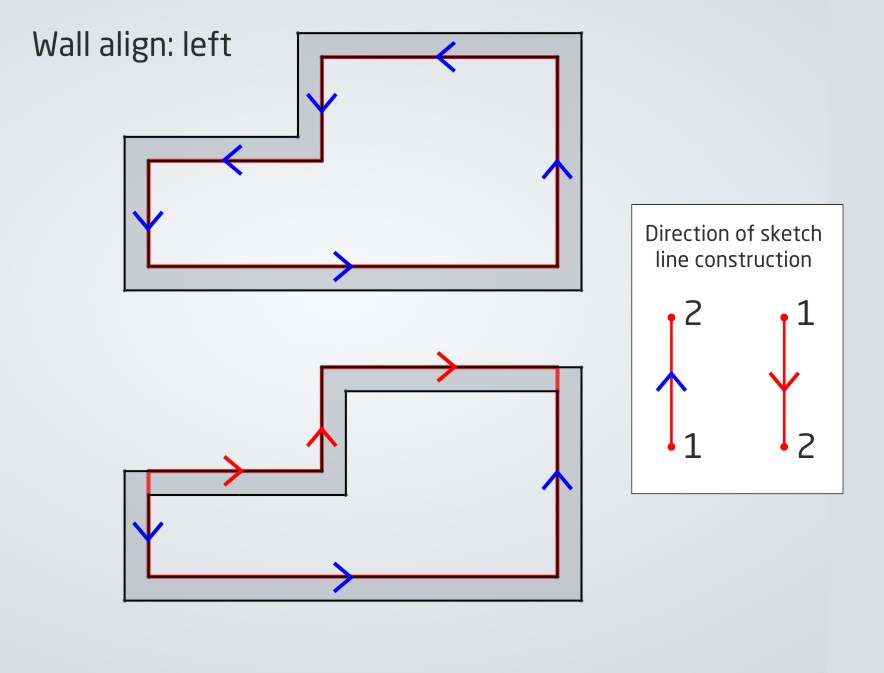Arch Wall/pl
|
|
| Lokalizacja w menu |
|---|
| 3D / BIM → Ściana |
| Środowisko pracy |
| BIM |
| Domyślny skrót |
| W A |
| Wprowadzono w wersji |
| - |
| Zobacz także |
| brak |
Opis
Narzędzie Ściana tworzy obiekt Ściany od podstaw lub na bazie dowolnego innego obiektu opartego na kształcie lub siatce. Ściana może być budowana bez żadnego obiektu bazowego, wtedy zachowuje się jak objętość sześcianu, korzystając z właściwości długości, szerokości i wysokości. Gdy budowana jest na istniejącym kształcie, ściana może być oparta na:
- Obiekt liniowy 2D, taki jak linie, krawędzie, łuki lub szkice, w którym możesz zmienić grubość, wyrównanie (prawo, lewo lub wyśrodkowane) i wysokość. Właściwość długości nie ma wpływu.
- Płaska powierzchnia, w której możesz zmieniać tylko wysokość. Właściwości długości i szerokości nie mają wpływu. Jeśli płaszczyzna bazowa jest pionowa, ściana użyje właściwości szerokości zamiast wysokości, pozwalając na budowę ścian z obiektów przypominających przestrzeń lub studia masy.
- Bryła, w której właściwości długości, szerokości i wysokości nie mają wpływu. Ściana po prostu używa podstawowej bryły jako swojego kształtu.
- Siatka, w której podstawowa siatka musi być zamkniętą, trójwymiarową bryłą.
Ściany zbudowane z linii, polilinii, ściany, bryły i szkicu.
Ściany mogą także mieć obiekty dodawane lub odejmowane. Obiekty dodawane to inne obiekty, których kształty są łączone w kształt tej ściany, podczas gdy odejmowane stanowią ubytki. Dodatki i odejmowania mogą być obsługiwane za pomocą narzędzi Dodaj i Arch Remove. Dodatki i odejmowania nie mają wpływu na parametry ściany, takie jak wysokość i szerokość, które nadal można zmieniać. Ściany mogą także mieć automatyczną wysokość, jeśli są one zawarte w obiekcie wyższego poziomu, takim jak piętra. Wysokość musi być ustawiona na 0, wtedy ściana przyjmie wysokość określoną w obiekcie nadrzędnym.
Kiedy kilka ścian powinno się przecinać, musisz umieścić je w podłodze, aby ich geometria się przecinała.
Użycie
Kreślenie ścian od podstaw
- Jest kilka sposobów wywołania tego narzędzia:
- Wciśnij przycisk
Ściana.
- Wybierz opcję 3D/BIM →
Ściana z menu.
- Użyj skrótu klawiszowego: W a następnie A.
- Wciśnij przycisk
- Kliknij pierwszy punkt w widoku 3D lub wprowadź współrzędne.
- Kliknij drugi punkt w widoku 3D lub wprowadź współrzędne.
Kreślenie ściany na wybranym obiekcie
- Wybierz jeden lub więcej obiektów bazowej geometrii (obiekt środowiska Rysunek Roboczy, szkic itd.).
- Wywołaj narzędzie jak opisano powyżej.
- Dostosuj właściwości takie jak wysokość lub szerokość.
Opcje
- Wysokość, szerokość i wyrównanie ściany można ustawić podczas rysowania, za pomocą panelu zadań.
- Przyciągając ścianę do istniejącej ściany, obie ściany zostaną połączone w jedną. Sposób, w jaki są one łączone, zależy od ich właściwości: Jeśli mają one taką samą szerokość, wysokość i wyrównanie, oraz jeśli opcja "Połącz szkice bazowe ścian, jeśli to możliwe" jest włączona w preferencjach Architektury, rezultatem będzie jedna ściana oparta na szkicu złożonym z kilku segmentów. W przeciwnym razie, ta druga ściana zostanie dodana do pierwszej jako obiekt dodany.
- Naciśnij X, Y lub Z po pierwszym punkcie, aby ograniczyć drugi punkt do wybranej osi.
- Aby wprowadzić współrzędne ręcznie, po prostu wpisz liczby, a następnie naciśnij Enter między każdą składową X, Y i Z.
- Naciśnij R lub kliknij pole wyboru, aby zaznaczyć / odznaczyć pole Względnie. Jeśli tryb relatywny jest włączony, współrzędne drugiego punktu są względne względem pierwszego. Jeśli nie, są one bezwzględne, pobrane z punktu odniesienia położenia (0,0,0).
- Naciśnij Shift podczas rysowania, aby ograniczyć drugi punkt poziomo lub pionowo w stosunku do pierwszego.
- Naciśnij Esc lub przycisk Anuluj, aby przerwać bieżące polecenie.
- Podwójne kliknięcie na ścianie w widoku drzewa po jej utworzeniu pozwala wejść w tryb edycji i uzyskać dostęp i modyfikować jej obiekty dołączone i odejmowane.
- Kliknięcie prawym przyciskiem myszy na ścianie w widoku drzewa po jej utworzeniu umożliwia użycie polecenia Odwróć kierunek w menu kontekstowym. To polecenie zmienia wyrównanie ściany z Lewej na Prawą i odwrotnie. Nie ma ono efektu jeśli właściwość DANEWyrównaj jest ustawiona na Wyśrodkowanie.
- Wielowarstwowe ściany można łatwo tworzyć, budując kilka ścian z tego samego punktu odniesienia. Ustawiając ich właściwość DANEWyrównanie na lewo lub prawo oraz określając wartość Odsunięcie, można efektywnie skonstruować kilka warstw ściany. Umieszczenie okna w takiej warstwie ściany spowoduje rozprzestrzenienie się otworu na inne warstwy ściany w oparciu o tę samą linię bazową.
- Ściany mogą również korzystać z Wielomateriałowej struktury. Korzystając z wielu materiałów, ściana stanie się wielowarstwowa, korzystając z grubości określonych przez wiele materiałów. Każda warstwa o grubości zerowej będzie miała swoją grubość automatycznie określoną przez pozostałe miejsce określone przez Wartość Szerokość ściany, po odjęciu innych warstw.
- Ściany mogą wyświetlać bloki, cegły zamiast pojedynczej bryły, przez włączenie ich właściwości DANEUtwórz bloki. Rozmiar i przesunięcie bloków można skonfigurować za pomocą różnych właściwości, a liczba bloków jest automatycznie obliczana.
Przyciąganie
- Wybierz jeden lub więcej obiektów geometrii bazowej (szkic obiektu, szkic itp.).
- Naciśnij przycisk
Ściana lub naciśnij klawisze W, a następnie A.
- Dostosuj potrzebne właściwości, takie jak wysokość lub szerokość.
Druga ściana przylegająca prostopadle do pierwszej.
Właściwości
- Ściany dzielą wspólne właściwości i zachowania wszystkich Komponentów Architektonicznych.
Dane
Blok
- DANEWysokość Bloku: Wysokość każdego bloku.
- DANEDługość Bloku: Długość każdego bloku.
- DANELiczba Zniszczonych: Liczba zniszczonych bloków (tylko do odczytu).
- DANELiczba Wystąpień: Liczba wszystkich bloków (tylko do odczytu).
- DANEPołączenie: Rozmiar spoiny, pusta przestrzeń między blokami.
- DANETwórz Bloki: Włącza generowanie bloków.
- DANEOdsunięcie Pierwszego: Poziome przesunięcie pierwszej i każdej nieparzystej linii bloków.
- DANEOdsunięcie Drugiego: Poziome przesunięcie drugiej i każdej parzystej linii bloków.
Komponent
Zobacz również: Komponent.
IFC
Zobacz również: Komponent.
Atrybuty IFC
Zobacz również: Komponent.
Ściana
- DANEWyrównanie: Wyrównanie ściany na jej linii/liniach bazowych: Lewo, Prawo lub Środek. W trybach Lewo i Prawo strona, po której ściana jest tworzona zależy od kierunku każdej pojedynczej linii bazowej. Innymi słowy, kierunek pojedynczych krawędzi obiektu bazowego (szkicu/szkicu architektury) jest brany pod uwagę, dając większą kontrolę nad każdym segmentem ściany. Zobacz schemat powyżej aby poznać więcej szczegółów. Łuki w szkicach są zawsze przeciwne do ruchu wskazówek zegara. Gdy zakrzywiony segment ściany jest wyrównany w lewo, wewnętrzna krawędź segmentu pokrywa się z łukiem w szkicu. Zobacz również Nadpisywanie krawędzi.
- DANEPowierzchnia: Powierzchnia całej ściany, podział na bloki nie ma znaczenia (tylko do odczytu).
- DANEPowierzchnia: Powierzchnia całej ściany, podział na bloki nie ma znaczenia (tylko do odczytu).
- DANEŚciana: Indeks ściany z obiektu bazowego do użycia. Jeśli wartość nie jest ustawiona lub wynosi 0, używany jest cały obiekt.
- DANEWysokość: Wysokość ściany. Ignorowane, jeśli ściana oparta jest na bryle. Jeśli ustawiono na zero, a ściana znajduje się wewnątrz obiektu Piętro z zdefiniowaną wysokością, ściana automatycznie przyjmie wartość wysokości piętra.
- DANEDługość: Długość ściany. Wartość może być edytowana jeśli ściana jest oparta na niezwiązanym szkicu z pojedynczą krawędzią lub na polilinii z pojedynczą krawędzią, w innym wypadku wartość jest tylko do odczytu. dostępne w wersji 1.0 Wartość w przypadku właściwości będącej tylko do odczytu jest dokładniejsza. Jest oparta na medium ściany jeśli segmenty mają różne właściwości DANESzerokość, DANEWyrównanie i/lub DANEOdsunięcie. Zauważ, że nadal mogą występować niedokładności jeśli ściana jest skomplikowana, np. ma przecięcia w kształcie litery T lub samoprzecięcia. W takich przypadkach zalecane jest użycie zamiast tego właściwości DANEObszar poziomy do dalszych obliczeń.
- DANENormalna: Kierunek wyciągania dla ściany. Jeśli ustawiono na (0,0,0), kierunek wyciągania jest automatyczny.
- DANEOdsunięcie: Odległość między ścianą a jej linią bazową. Działa tylko, jeśli właściwość Wyrównanie jest ustawiona na Prawo lub Lewo. Kierunek pojedynczych krawędzi obiektu bazowego (szkicu/szkicu architektury) jest brany pod uwagę, dając większą kontrolę nad każdym segmentem ściany. Zobacz również Zastąp Odsunięcie.
- DANENadpisywanie krawędzi: (dostępne w wersji 1.0) Wprowadzane są numery indeksowe krawędzi geometrii Bazowego obiektu ArchSketch / Szkic (w trybie Edycji). Wybrane krawędzie są używane do tworzenia kształtu tej ściany kurtynowej architektury (zamiast domyślnego używania wszystkich krawędzi). Ignorowane, jeśli Bazowy szkic dostarczył wybrane krawędzie. AKTUALIZACJA przez ArchSketch: Narzędzie GUI "Edytuj ścianę kurtynową" jest dostępne w zewnętrznym
dodatku SketchArch, aby umożliwić użytkownikom interaktywny wybór krawędzi. "Toponaming-Tolerant", jeśli ArchSketch jest używany jako baza (i zainstalowany jest dodatek SketchArch). Ostrzeżenie: Nie jest 'Toponaming-Tolerant', jeśli używany jest tylko Szkic. (Zobacz wątek na forum - https://forum.freecad.org/viewtopic.php?t=73018&start=40#p756554)
- DANENadpisz szerokość: Nadpisuje właściwość Szerokość i pozwala na ustawienie innej szerokości dla każdego segmentu ściany. Dane wejściowe to lista wartości numerycznych (bez jednostek), po jednej dla każdego segmentu ściany. Jeśli wartość na liście wynosi 0, odpowiedni segment używa wartości właściwości Szerokość, efektywnie usuwając nadpisanie dla danego segmentu. Właściwość ta jest ignorowana, jeśli obiekt bazowy ściany dostarcza informacje o szerokościach za pomocą metody
getWidths()(na przykład szkice utworzone w zewnętrznym środowisku pracySketchArch). Ten dodatek zapewnia również dodatkowe usprawnienia: graficzne narzędzie Edytuj Szerokość Segmentu Ściany, umożliwiające interaktywne ustawianie wartości szerokości, oraz tolerancję na zmiany nazw topologicznych, jeśli obiekt ArchSketch jest używany jako obiekt bazowy ściany (i jeśli dodatek jest zainstalowany).
- DANEZastąp Odsunięcie: (introduced in 1.0) Parametr ten zastępuje atrybut Odsunięcie w celu ustawienia odsunięcia każdego segmentu ściany. Ignorowane, jeśli obiekt Bazowy dostarcza informacji o przesunięciach za pomocą metody getOffsets() (jeśli wartość wynosi zero, zostanie zastosowana wartość "Offset"). AKTUALIZACJA przez ArchSketch: Narzędzie GUI "Edytuj przesunięcie segmentu ściany" jest dostępne w zewnętrznym dodatku
SketchArch, aby umożliwić użytkownikom interaktywny wybór krawędzi. "Toponaming-Tolerant", jeśli ArchSketch jest używany jako Baza (i zainstalowany jest dodatek SketchArch). Ostrzeżenie: Nie jest "Toponaming-Tolerant", jeśli używany jest tylko Szkic. Właściwość jest ignorowana, jeśli Base ArchSketch dostarczył wybrane krawędzie.
- DANESzerokość: Szerokość ściany. Ignorowana jeśli ściana jest oparta o powierzchnię lub bryłę. Zobacz również Nadpisz Szerokość.
Tworzenie skryptów
Zobacz również: API: Architektura i Podstawy tworzenia skryptów FreeCAD.
Narzędzie Ściana może być używane w makrodefinicjach i z konsoli Python za pomocą następujących funkcji:
Wall = makeWall(baseobj=None, length=None, width=None, height=None, align="Center", face=None, name="Wall")
- Tworzy obiekt
Wallna podstawie podanego obiektubaseobj, który może być obiektem środowiska pracy Rysunek Roboczy, Szkicownik, ścianą lub bryłą.- Jeśli nie podano
baseobj, można podać numeryczne wartości dlalength,width(grubości) iheight. - Jeśli podano,
facemoże być używane do podania indeksu twarzy z podstawowego obiektu, na którym ma być zbudowana ta ściana, zamiast używania całego obiektu.
- Jeśli nie podano
wyrównaniemoże mieć wartość"Center","Left"lub"Right".- Zwraca
None, jeśli operacja się nie powiedzie.
Przykład:
import FreeCAD, Draft, Arch
p1 = FreeCAD.Vector(0, 0, 0)
p2 = FreeCAD.Vector(2000, 0, 0)
baseline = Draft.makeLine(p1, p2)
Wall1 = Arch.makeWall(baseline, length=None, width=150, height=2000)
FreeCAD.ActiveDocument.recompute()
Wall2 = Arch.makeWall(None, length=2000, width=200, height=1000)
Draft.move(Wall2, FreeCAD.Vector(0, -1000, 0))
FreeCAD.ActiveDocument.recompute()
- 2D drafting: Sketch, Line, Polyline, Circle, Arc, Arc by 3 points, Fillet, Ellipse, Polygon, Rectangle, B-spline, Bézier curve, Cubic Bézier curve, Point
- 3D/BIM: Project, Site, Building, Level, Space, Wall, Curtain Wall, Column, Beam, Slab, Door, Window, Pipe, Pipe Connector, Stairs, Roof, Panel, Frame, Fence, Truss, Equipment
- Reinforcement tools: Custom Rebar, Straight Rebar, U-Shape Rebar, L-Shape Rebar, Stirrup, Bent-Shape Rebar, Helical Rebar, Column Reinforcement, Beam Reinforcement, Slab Reinforcement, Footing Reinforcement
- Generic 3D tools: Profile, Box, Shape builder..., Facebinder, Objects library, Component, External reference
- Annotation: Text, Shape from text, Aligned dimension, Horizontal dimension, Vertical dimension, Leader, Label, Axis, Axes System, Grid, Section Plane, Hatch, Page, View, Shape-based view
- Snapping: Snap lock, Snap endpoint, Snap midpoint, Snap center, Snap angle, Snap intersection, Snap perpendicular, Snap extension, Snap parallel, Snap special, Snap near, Snap ortho, Snap grid, Snap working plane, Snap dimensions, Toggle grid, Working Plane Top, Working Plane Front, Working Plane Side
- Modify: Move, Copy, Rotate, Clone, Create simple copy, Make compound, Offset, 2D Offset..., Trimex, Join, Split, Scale, Stretch, Draft to sketch, Upgrade, Downgrade, Add component, Remove component, Array, Path array, Polar array, Point array, Cut with plane, Mirror, Extrude..., Difference, Union, Intersection
- Manage: BIM Setup..., Views manager, Manage project..., Manage doors and windows..., Manage IFC elements..., Manage IFC quantities..., Manage IFC properties..., Manage classification..., Manage layers..., Material, Schedule, Preflight checks..., Annotation styles...
- Utils: Toggle bottom panels, Move to Trash, Working Plane View, Select group, Set slope, Create working plane proxy, Add to construction group, Split Mesh, Mesh to Shape, Select non-manifold meshes, Remove Shape from Arch, Close Holes, Merge Walls, Check, Toggle IFC Brep flag, Toggle subcomponents, Survey, IFC Diff, IFC explorer, Create IFC spreadsheet..., Image plane, Unclone, Rewire, Glue, Reextrude
- Panel tools: Panel, Panel Cut, Panel Sheet, Nest
- Structure tools: Structure, Structural System, Multiple Structures
- IFC tools: IFC Diff..., IFC Expand, Make IFC project, IfcOpenShell update
- Nudge: Nudge Switch, Nudge Up, Nudge Down, Nudge Left, Nudge Right, Nudge Rotate Left, Nudge Rotate Right, Nudge Extend, Nudge Shrink
- Additional: Preferences, Fine tuning, Import Export Preferences, IFC, DAE, OBJ, JSON, 3DS, SHP
- Jak zacząć
- Instalacja: Pobieranie programu, Windows, Linux, Mac, Dodatkowych komponentów, Docker, AppImage, Ubuntu Snap
- Podstawy: Informacje na temat FreeCAD, Interfejs użytkownika, Profil nawigacji myszką, Metody wyboru, Nazwa obiektu, Edytor ustawień, Środowiska pracy, Struktura dokumentu, Właściwości, Pomóż w rozwoju FreeCAD, Dotacje
- Pomoc: Poradniki, Wideo poradniki
- Środowiska pracy: Strona Startowa, Złożenie, BIM, CAM, Rysunek Roboczy, MES, Inspekcja, Siatka, OpenSCAD, Część, Projekt Części, Punkty, Inżynieria Wsteczna, Robot, Szkicownik, Arkusz Kalkulacyjny, Powierzchnia 3D, Rysunek Techniczny, Test Framework