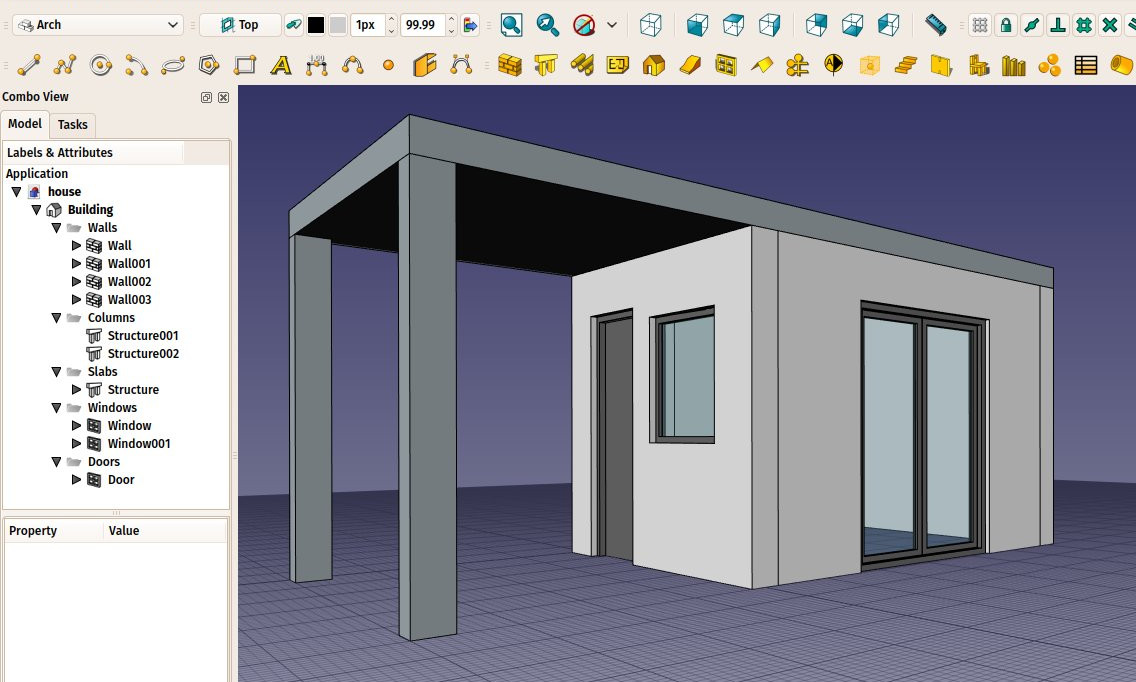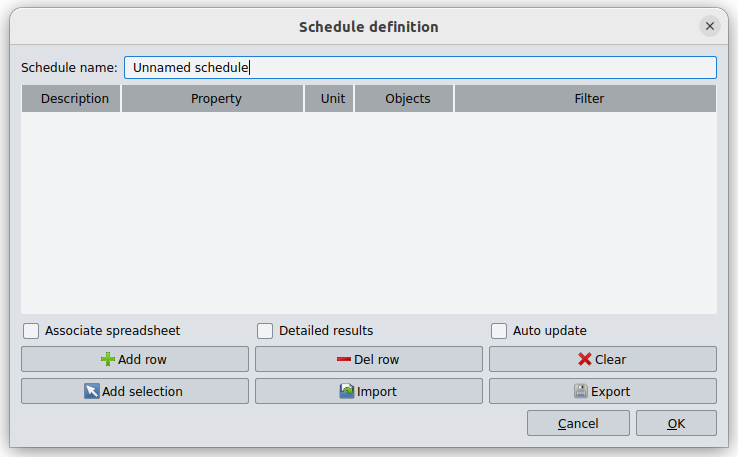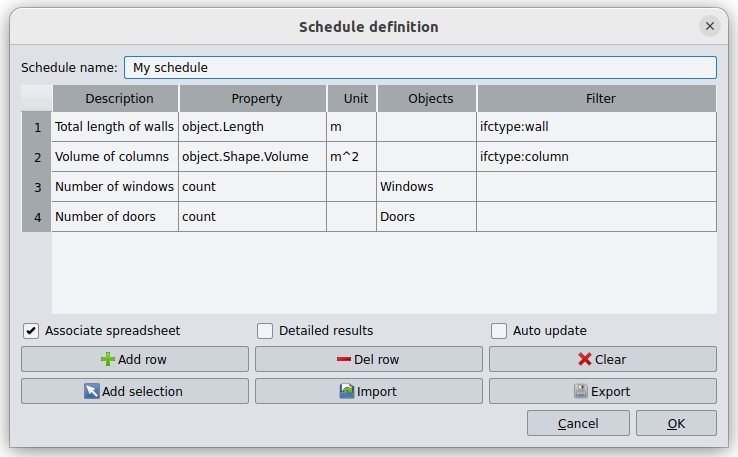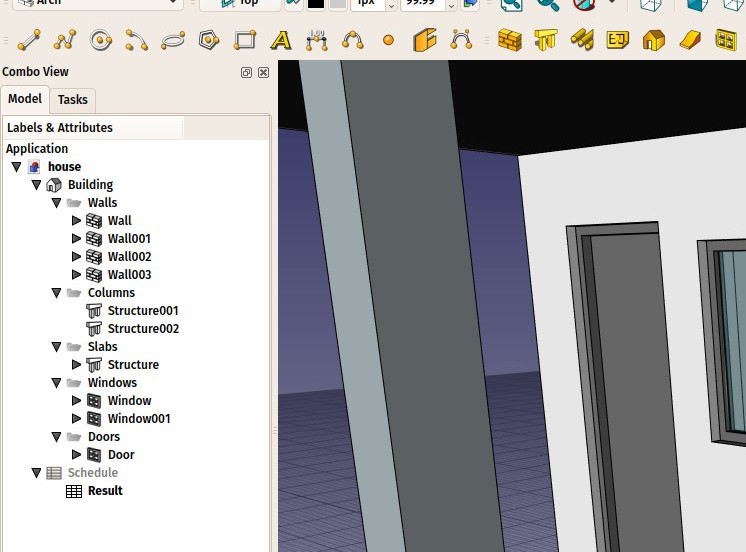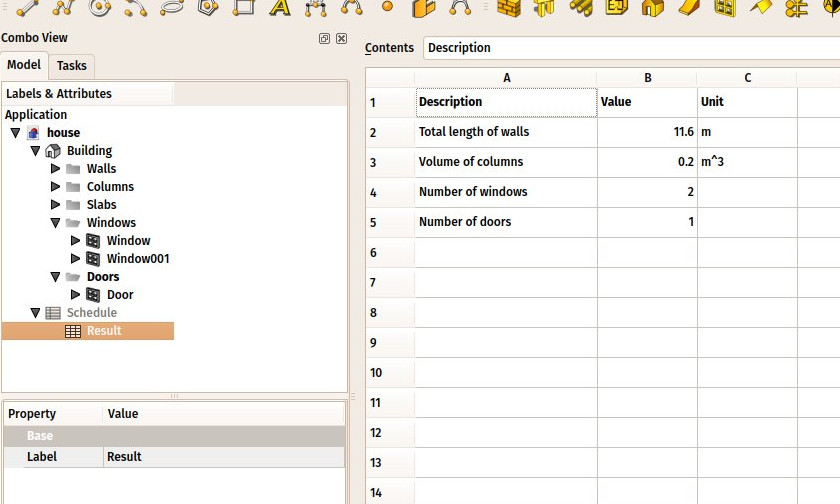Arch Schedule/pl
|
|
| Lokalizacja w menu |
|---|
| Zarządzanie → Obmiar |
| Środowisko pracy |
| BIM |
| Domyślny skrót |
| brak |
| Wprowadzono w wersji |
| - |
| Zobacz także |
| brak |
Opis
Narzędzie Obmiar umożliwia tworzenie i automatyczne wypełnianie arkusza kalkulacyjnego zawartością zebraną z modelu.
Aby uzyskać bardziej ogólne rozwiązanie, zapoznaj się z środowiskiem pracy Reporting Workbench na liście zewnętrznych środowisk pracy. To środowisko pracy używa składni SQL do wyodrębniania informacji z dokumentu.
Użycie
- Otwórz lub utwórz dokument FreeCAD zawierający kilka obiektów.
- Naciśnij przycisk
Obmiar.
- Dostosuj żądane opcje. Włącz opcję Skojarz arkusz jeśli chcesz aby Obmiar generował arkusz programu FreeCAD. Lub, alternatywnie, kliknij prawym przyciskiem myszy na obmiarze w widoku drzewa po utworzeniu i wybierz opcję Dołącz arkusz z menu kontekstowego.
- Naciśnij przycisk OK.
Przepływ pracy
Najpierw musisz mieć model. Na przykład tutaj jest dokument z kilkoma obiektami Architektury, ale inne obiekty są również obsługiwane.
Po wciśnięciu przycisku Obmiar pojawi się następujący panel zadań:
Teraz możesz wypełnić obmiar wiersz po wierszu. Każdy wiersz jest "zapytaniem" i wygeneruje jeden wiersz w arkuszu kalkulacyjnym. Naciśnij przycisk Dodaj wiersz, aby dodać nowy wiersz i kliknij dwukrotnie każdą komórkę z tego wiersza, aby wypełnić wartości. Przycisk
Usuń wiersz usunie wiersz zawierający aktualnie zaznaczoną komórkę, a
Wyczyść usunie wszystkie wiersze. Możliwe wartości do wpisania w kolumnach to:
- Opis: Opis dla tego zapytania. Kolumna Opis będzie pierwszą kolumną wynikowego arkusza kalkulacyjnego. Opis jest obowiązkowy do wykonania zapytania. Jeśli komórka opisu pozostanie pusta, cały wiersz zostanie pominięty i pozostawiony pusty w arkuszu kalkulacyjnym. Pozwala to na dodanie wierszy "separatorów".
- Właściwość: Jest to rzeczywiste zapytanie, które ma zostać wykonane na wszystkich obiektach wybranych przez zapytanie. Mogą to być dwie rzeczy: słowo
countlub właściwość obiektu:- Jeśli wpiszesz
count(lubCountlubCOUNT, wielkość liter nie ma znaczenia) wybrane obiekty zostaną po prostu zliczone. - Jeśli wprowadzi właściwość obiektu, wartość tej właściwości będzie odzyskana dla każdego z zaznaczonych obiektów i zsumowana. Obiekty, które nie mają danej właściwości będą pominięte. Ogólnie nazwa właściwości będzie tą pokazaną w Edytorze właściwości, bez spacji (np. typ
PerimeterLengthw kolumnie właściwości jeśli obiekt ma właściwośćPerimeter Lengthw Edytorze właściwości). Użyj notacji kropkowej, aby pobrać właściwości właściwości:PropertyOfObject.PropertyOfProperty1.PropertyOfProperty2. Jeśli właściwość przed pierwszą kropką zaczyna się od małej litery, zostanie ona uznana za odniesienie do samego obiektu i zignorowana. Wpisanie na przykładobject.Shape.Volumejest tym samym, co wpisanieShape.Volume.
- Jeśli wpiszesz
- Jednostka: Opcjonalna jednostka, w której wyrażone zostaną wyniki. Do użytkownika należy podanie jednostki, która pasuje do zapytania, które wykonuje, na przykład, jeśli pobierasz objętości, powinieneś użyć jednostki objętości, takiej jak
m^3lubm³. Jeśli użyjesz niewłaściwej jednostki dla właściwości, np.cmdla objętości, otrzymasz błędne wyniki. - Obiekty: Można pozostawić to pole puste, wtedy wszystkie obiekty dokumentu będą brane pod uwagę przez to zapytanie, lub podać listę nazw obiektów oddzielonych średnikiem
;. Jeśli którykolwiek z obiektów na tej liście jest grupą, jego dzieci również zostaną wybrane. Najprostszym sposobem na użycie tej funkcji jest pogrupowanie obiektów w dokumencie i podanie nazwy grupy w tym miejscu. Możesz także użyć przyciskuDodaj wybrane, aby dodać obiekty aktualnie zaznaczone w dokumencie. W tym przypadku należy użyć nazw wewnętrznych. Aby wybrać obiekty według ich etykiety, pozostaw tę kolumnę pustą i użyj zamiast niej kolumny Filtr.
- Filtr: W tym miejscu można dodać listę filtrów oddzielonych średnikami
;. Każdy filtr ma postać:property:value. Można używać tylko właściwości, które przechowują wartość łańcuchową. Zarówno właściwość, jak i wartość nie uwzględniają wielkości liter. Można pominąćvalue, ale nie:. Aby poprawnie obsługiwać harmonogramy utworzone w poprzednich wersjach Obmiaru, właściwośćtypezostanie przetłumaczona na właściwośćifctype. Zaleca się, aby nie używaćtypew nowych harmonogramach.
| Zapytanie | Opis |
|---|---|
label:floor1;ifctype:window
|
Zachowa tylko obiekty, które mają "floor1" w ich DANELabel i "window" w ich DANEIFC Type. Okno z DANELabel "Floor1-AA" i DANEIFC Type "Standardowym Przypadkiem Okna" będzie uwzględnione. |
label:door
|
Zachowa tylko obiekty, które mają "door" w ich DANELabel |
!label:door
|
Zachowa tylko obiekty, które nie mają "door" w ich DANELabel |
ifctype:structural
|
Zachowa tylko obiekty, które mają "structural" w ich DANEIFC Type |
!ifctype:structural
|
Zachowa tylko obiekty, które nie mają "structural" w ich DANEIFC Type lub te, które nie mają właściwości DANEIFC Type |
!ifctype:
|
Zachowa tylko obiekty, które nie mają właściwości DANEIFC Type |
Przycisk Import umożliwia zaimportowanie listy utworzonej w innej aplikacji arkusza kalkulacyjnego, w postaci pliku csv.
Ukończony obmiar może wyglądać tak:
Wreszcie, naciśnij OK i nowy obmiar zostanie dodany do dokumentu. Jeśli została wybrana powiązana opcja, obmiar będzie zawierał skojarzony arkusz:
Aby edytować istniejący obmiar, kliknij na nim dwukrotnie w widoku drzewa. Dwukrotne kliknięcie samego arkusza kalkulacyjnego powoduje wyświetlenie wyników w 3 kolumnach: Opis, Wartość, Jednostka (jeśli dotyczy):
Arkusz kalkulacyjny można następnie normalnie wyeksportować do formatu csv z poziomu środowiska pracy Arkusz Kalkulacyjny.
Własności dynamiczne
Możliwe jest dodawanie własnych właściwości do obiektów. Są one nazywane właściwościami dynamicznymi. Jeśli zostały one dodane z zaznaczoną opcją Prefiks dla nazwy grupy, ich nazwy rzeczywiście zaczynają się od nazwy grupy, ale ten przedrostek nie jest wyświetlany w Widoku właściwości. Ich nazwy mają następującą postać: NameOfGroup_NameOfProperty. Aby odwołać się do nich w harmonogramie, należy użyć tej pełnej nazwy.
- 2D drafting: Sketch, Line, Polyline, Circle, Arc, Arc From 3 Points, Fillet, Ellipse, Polygon, Rectangle, B-Spline, Bézier Curve, Cubic Bézier Curve, Point
- 3D/BIM: Project, Site, Building, Level, Space, Wall, Curtain Wall, Column, Beam, Slab, Door, Window, Pipe, Connector, Stairs, Roof, Panel, Frame, Fence, Truss, Equipment
- Reinforcement Tools: Custom Rebar, Straight Rebar, U-Shape Rebar, L-Shape Rebar, Stirrup, Bent-Shape Rebar, Helical Rebar, Column Reinforcement, Beam Reinforcement, Slab Reinforcement, Footing Reinforcement
- Generic 3D Tools: Profile, Box, Shape Builder, Facebinder, Objects Library, Component, External Reference
- Annotation: Text, Shape From Text, Aligned Dimension, Horizontal Dimension, Vertical Dimension, Leader, Label, Hatch, Axis, Axis System, Grid, Section Plane, New Page, New View
- Create 2D Views: 2D Drawing, Section View, Section Cut
- Snapping: Snap Lock, Snap Endpoint, Snap Midpoint, Snap Center, Snap Angle, Snap Intersection, Snap Perpendicular, Snap Extension, Snap Parallel, Snap Special, Snap Near, Snap Ortho, Snap Grid, Snap Working Plane, Snap Dimensions, Toggle Grid, Working Plane Front, Working Plane Top, Working Plane Side, Working Plane
- Modify: Move, Copy, Rotate, Clone, Create Simple Copy, Create Compound, Offset, 2D Offset, Trimex, Join, Split, Scale, Stretch, Draft to Sketch, Upgrade, Downgrade, Add Component, Remove Component, Array, Path Array, Polar Array, Point Array, Cut With Plane, Mirror, Extrude, Difference, Union, Intersection
- Manage: BIM Setup, Views Manager, Setup Project, Manage Doors and Windows, Manage IFC Elements, Manage IFC Quantities, Manage IFC Properties, Manage Classification, Manage Layers, Material, Schedule, Preflight Checks, Annotation Styles
- Utils: Toggle Bottom Panels, Move to Trash, Working Plane View, Select Group, Set Slope, Working Plane Proxy, Add to Construction Group, Split Mesh, Mesh to Shape, Select Non-Manifold Meshes, Remove Shape From BIM, Close Holes, Merge Walls, Check, Toggle IFC B-Rep Flag, Toggle Subcomponents, Survey, IFC Diff, IFC Explorer, New IFC Spreadsheet, Image Plane, Unclone, Rewire, Glue, Re-Extrude
- Panel Tools: Panel, Panel Cut, Panel Sheet, Nest
- Structure Tools: Structure, Structural System, Multiple Structures
- IFC Tools: IFC Diff, IFC Expand, Create IFC Project, IfcOpenShell Update
- Nudge: Nudge Switch, Nudge Up, Nudge Down, Nudge Left, Nudge Right, Nudge Rotate Left, Nudge Rotate Right, Nudge Extend, Nudge Shrink
- Additional: Preferences, Fine tuning, Import Export Preferences, IFC, DAE, OBJ, JSON, 3DS, SHP
- Jak zacząć
- Instalacja: Pobieranie programu, Windows, Linux, Mac, Dodatkowych komponentów, Docker, AppImage, Ubuntu Snap
- Podstawy: Informacje na temat FreeCAD, Interfejs użytkownika, Profil nawigacji myszką, Metody wyboru, Nazwa obiektu, Edytor ustawień, Środowiska pracy, Struktura dokumentu, Właściwości, Pomóż w rozwoju FreeCAD, Dotacje
- Pomoc: Poradniki, Wideo poradniki
- Środowiska pracy: Strona Startowa, Złożenie, BIM, CAM, Rysunek Roboczy, MES, Inspekcja, Siatka, OpenSCAD, Część, Projekt Części, Punkty, Inżynieria Wsteczna, Robot, Szkicownik, Arkusz Kalkulacyjny, Powierzchnia 3D, Rysunek Techniczny, Test Framework