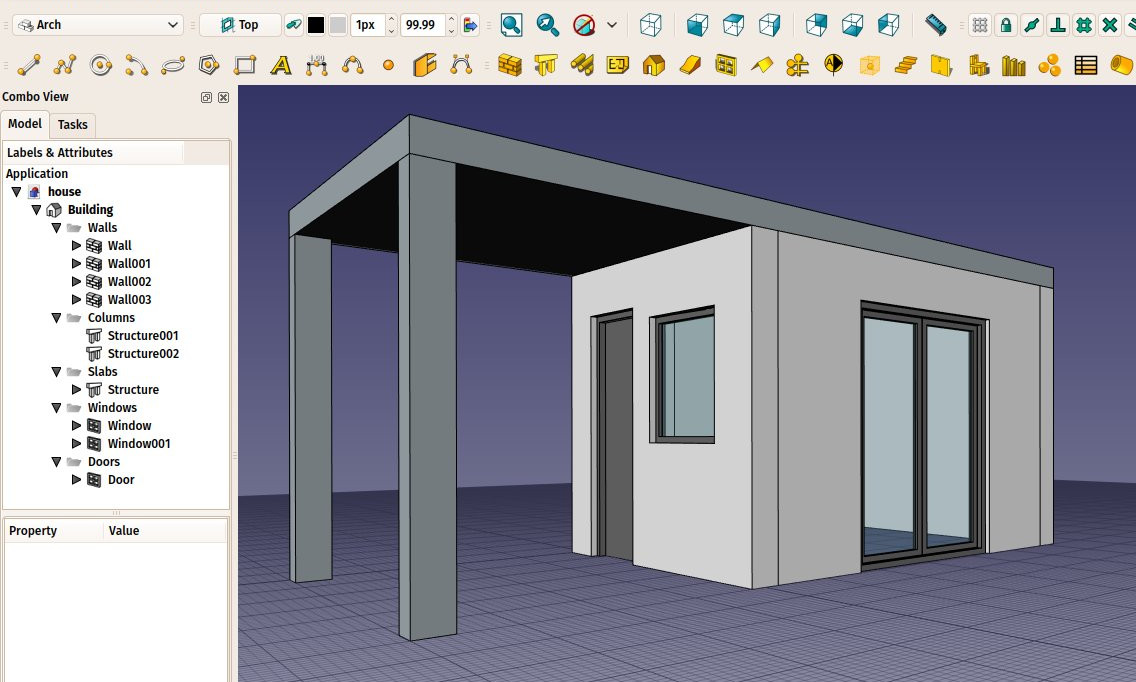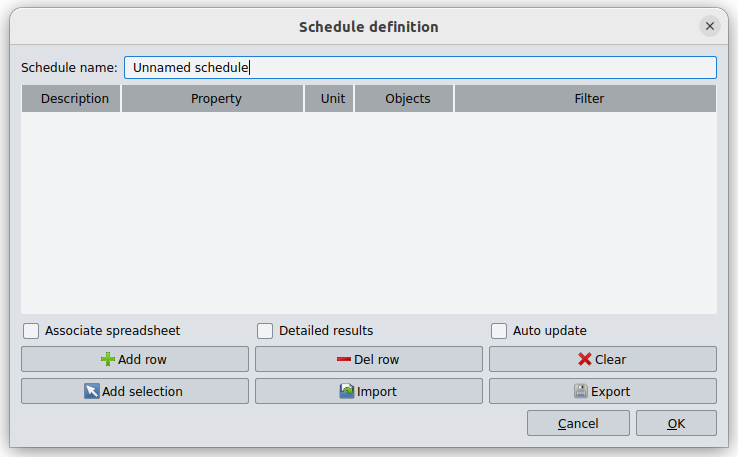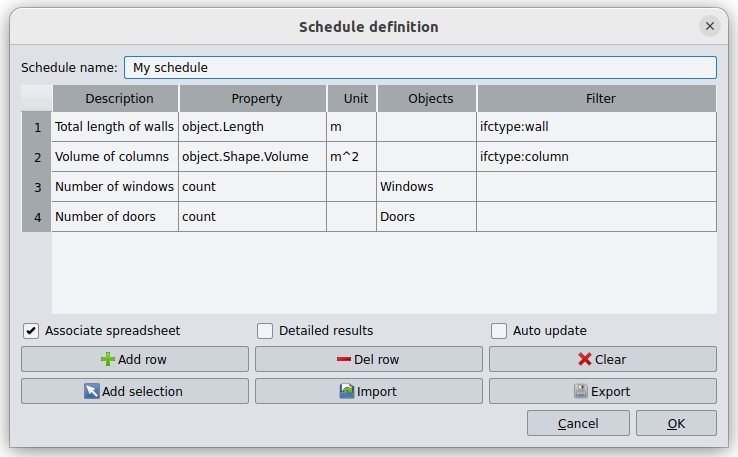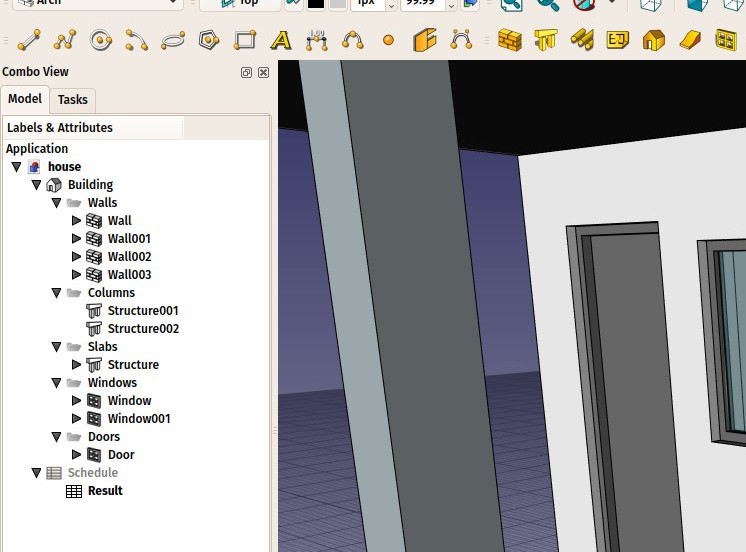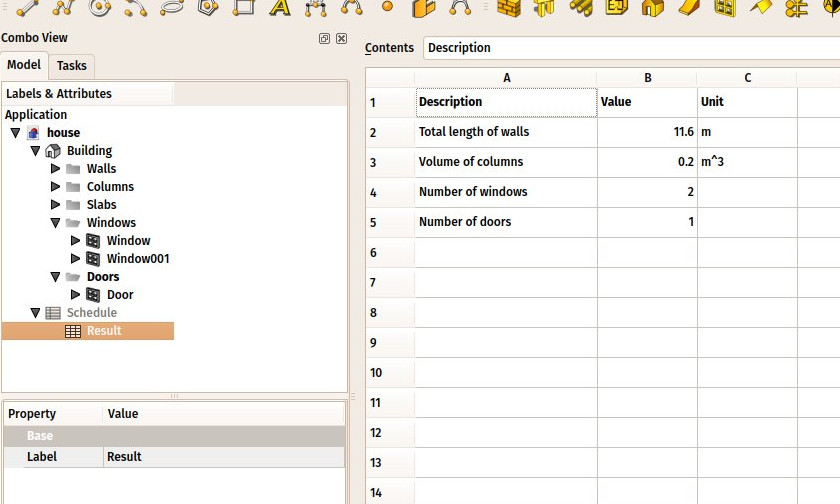Arch Schedule/de
|
|
| Menu location |
|---|
| Verwalten → Liste |
| Workbenches |
| BIM |
| Default shortcut |
| None |
| Introduced in version |
| - |
| See also |
| None |
Beschreibung
Das Werkzeug Arch Liste ermöglicht es, ein Tabellenblatt zu erstellen und es automatisch mit Inhalten aus dem Modell zu befüllen.
Für eine allgemeinere Lösung siehe Arbeitsbereich Reporting in der Liste der externen Arbeitsbereiche. Dieser Arbeitsbereich verwendet die SQL-Syntax, um Informationen aus dem Dokument zu extrahieren.
Anwendung
- Ein FreeCAD-Dokument öffnen oder erstellen, das einige Objekte enthält.
- Die Schaltfläche
Liste drücken.
- Die gewünschten Optionen einstellen. Die Option Tabelle verknüpfen aktivieren, wenn die Liste eine FreeCAD-Kalkulationstabelle erstellen soll. Oder alternativ die Liste nach der Erstellung in der Baumansicht mit der rechten Maustaste anklicken und Kalkulationstabelle anhängen im Kontextmenü auswählen.
- OK drücken.
Arbeitsablauf
Zuerst muss ein Modell vorhanden sein. Hier ist zum Beispiel ein Dokument mit einigen Arch-Objekten, aber andere Objekte werden auch unterstützt.
Wird die Schaltfläche Liste gedrückt, öffnet sich dieser Dialog:
Nun kann die Liste Zeile für Zeile gefüllt werden. Jede Zeile ist eine "Abfrage" und ergibt eine Zeile auf dem Tabellenblatt. Die Schaltfläche Zeile hinzufügen drücken, um eine Zeile hinzuzufügen; danach jede Zelle der Zeile doppelt anklicken, um die Werte einzugeben. Die Schaltfläche
Zeile löschen löscht die Zeile, die eine aktuell ausgewählte Zelle enthält und
Löschen entfernt alle Zeilen. Mögliche Werte zum füllen der Spalten sind:
- Beschreibung: Eine Beschreibung dieser Abfrage. Die Spalte Beschreibung wird die erste Spalte des resultierenden Tabellenblatts sein. Die Beschreibung ist verpflichtend für die Ausführung einer Abfrage. Wenn die Zelle Beschreibung leer ist, wird die komplette Zeile übersprungen und im Kalkulationsblatt nicht ausgefüllt. Dies erlaubt es, Trennzeilen hinzuzufügen.
- Eigenschaft: Dies ist die echte Abfrage, die auf alle von der Abfrage ausgewählten Objekte ausgeführt werden soll. Es kann zwei Dinge enthalten: entweder das Wort
countoder eine Objekteigenschaft:- Wird
count(oderCountoderCOUNT, Groß-/Kleinschreibung wird ignoriert) eingegeben, werden die ausgewählten Objekte einfach nur gezählt. - Wird eine Objekteigenschaft eingegeben, dann wird der Wert dieser Eigenschaft für jedes der ausgewählten Objekte ermittelt und aufsummiert. Objekte ohne diese Eigenschaft werden übersprungen. Im Allgemeinen ist es der Name der Eigenschaft, der im Eigenschafteneditor angezeigt wird, ohne Leerzeichen (z.B. tippt man
PerimeterLengthin der Spalte Eigenschaft ein, wenn der Eigenschafteneditor die EigenschaftPerimeter Lengthfür das Objekt anzeigt). Mit Punktnotation wird auf Eigenschaften von Eigenschaften zugegriffen:EigenschaftDesObjekts.EigenschaftDerEigenschaft1.EigenschaftDerEigenschaft2. Falls die Eigenschaft vor dem ersten Punkt mit einem Kleinbuchstaben beginnt, wird sie als Referenz auf das Objekt selbst angesehen und ignoriert. Bspw. istobject.Shape.Volumedas Gleiche wieShape.Volume.
- Wird
- Einheit: Eine optionale Einheit für das Ergebnis. Es liegt an dir, eine Einheit anzugeben, die zum Ergebnis passt. Wenn du z.B. Volumen ermittelst, solltest du eine Volumeneinheit angeben, wie
m^3oderm³. Wird eine unpassende Einheit für die Eigenschaft verwendet, z.B.cmfür ein Volumen, erhält man ein falsche Ergebnisse. - Objekte: Du kannst diese Spalte leer lassen, dann werden alle Objekte des Dokuments berücksichtigt oder eine durch
;getrennte Liste von Objektnamen angeben. Wenn eines der Objekte in dieser Liste eine Gruppe ist, werden auch die Kinder ausgewählt. Daher ist der einfachste Weg, diese Möglichkeit zu nutzen, die Objekte sinnvoll zu gruppieren und hier einen Gruppennamen anzugeben. Du kannst auch die SchaltflächeAuswahl hinzufügen benutzen, um gerade im Dokument ausgewählte Objekte hinzuzufügen. Hier müssen die internen Namen verwendet werden. Um Objekte über ihre Benennungen (Labels) auszuwählen, wird diese Spalte leer gelassen und stattdessen die Spalte Filter verwendet.
- Filter: Hier kannst du eine durch
;getrennte Liste von Filtern angeben. Jeder Filter hat die Formproperty:value. Du kannst nur Eigenschaften verwenden, die als Wert eine Zeichenfolge enthalten. Sowohl beiproperty(Eigenschaft) als auch beivalue(Wert) wird Groß-/Kleinschreibung ignoriert.valuekann entfallen, nicht aber:. Um mit älteren Versionen von Arch Liste erstellten Abfragen korrekt zu behandeln, wird dietype-Eigenschaft in dieifctype-Eigenschaft konvertiert. Es ist ratsam, nicht mehrtypein neuen Listen zu benutzen.
| Abfrage | Beschreibung |
|---|---|
label:floor1;ifctype:window
|
Behält nur Objekte, die "floor1" in ihrer Daten-EigenschaftLabel und "window" in ihrer Daten-EigenschaftIFC Type enthalten. Ein Fenster mit der Daten-EigenschaftLabel "Floor1-AA" und der Daten-EigenschaftIFC Type "Window Standard Case" gehört dazu. |
label:door
|
Behält nur Objekte, die "door" in ihrer Daten-EigenschaftLabel enthalten |
!label:door
|
Behält nur Objekte, die "door" nicht in ihrer Daten-EigenschaftLabel enthalten |
ifctype:structural
|
Behält nur Objekte, die "structural" in ihrer Daten-EigenschaftIFC Type enthalten |
!ifctype:structural
|
Behält nur Objekte, die "structural" in ihrer Daten-EigenschaftIFC Type enthalten oder die die Daten-EigenschaftIFC Type nicht besitzen |
!ifctype:
|
Behält nur Objekte, die keine Daten-EigenschaftIFC Type besitzen |
Die Schaltfläche Importieren ermöglicht, diese Liste in einer anderen Tabellenkalkulation zu erstellen und hier als CSV-Datei zu importieren.
Die fertiggestellte Liste könnte so aussehen:
Schließlich die Schaltfläche OK drücken und eine neue Liste wird zum Dokument hinzugefügt. Wurde die zugehörige Option ausgewählt, enthält die Liste ein verknüpftes Tabellenblatt.
Um eine vorhandene Liste zu bearbeiten, wird diese in der Baumansicht doppelt angeklickt. Mit einem Doppelklick auf das Tabellenblatt erhält man die Ergebnisse in 3 Spalten: Beschreibung (Description), Wert (Value), Einheit (Unit) (falls zutreffend):
Das Tabellenblatt kann dann ganz normal vom Arbeitsbereich Spreadsheet aus in eine CSV-Datei exportiert werden.
Dynamische Eigenschaften
Es ist möglich, eigene Eigenschaften zu Objekten hinzuzufügen. Diese werden Dynamische Eigenschaften genannt. Falls sie mit der Option Gruppenname voranstellen ausgewählt wurden, beginnen ihre Namen tatsächlich mit dem Gruppennamen, aber dieser Präfix wird nicht im Eigenschaften-Ansicht angezeigt. Ihre Namen haben die Form: NameDerGruppe_NameDerEigenschaft. Um sie in einer Liste zu referenzieren, muss dieser vollständige Name verwendet werden.
- 2D drafting: Sketch, Line, Polyline, Circle, Arc, Arc From 3 Points, Fillet, Ellipse, Polygon, Rectangle, B-Spline, Bézier Curve, Cubic Bézier Curve, Point
- 3D/BIM: Project, Site, Building, Level, Space, Wall, Curtain Wall, Column, Beam, Slab, Door, Window, Pipe, Connector, Stairs, Roof, Panel, Frame, Fence, Truss, Equipment
- Reinforcement Tools: Custom Rebar, Straight Rebar, U-Shape Rebar, L-Shape Rebar, Stirrup, Bent-Shape Rebar, Helical Rebar, Column Reinforcement, Beam Reinforcement, Slab Reinforcement, Footing Reinforcement
- Generic 3D Tools: Profile, Box, Shape Builder, Facebinder, Objects Library, Component, External Reference
- Annotation: Text, Shape From Text, Aligned Dimension, Horizontal Dimension, Vertical Dimension, Leader, Label, Hatch, Axis, Axis System, Grid, Section Plane, New Page, New View
- Create 2D Views: 2D Drawing, Section View, Section Cut
- Snapping: Snap Lock, Snap Endpoint, Snap Midpoint, Snap Center, Snap Angle, Snap Intersection, Snap Perpendicular, Snap Extension, Snap Parallel, Snap Special, Snap Near, Snap Ortho, Snap Grid, Snap Working Plane, Snap Dimensions, Toggle Grid, Working Plane Front, Working Plane Top, Working Plane Side, Working Plane
- Modify: Move, Copy, Rotate, Clone, Create Simple Copy, Create Compound, Offset, 2D Offset, Trimex, Join, Split, Scale, Stretch, Draft to Sketch, Upgrade, Downgrade, Add Component, Remove Component, Array, Path Array, Polar Array, Point Array, Cut With Plane, Mirror, Extrude, Difference, Union, Intersection
- Manage: BIM Setup, Views Manager, Setup Project, Manage Doors and Windows, Manage IFC Elements, Manage IFC Quantities, Manage IFC Properties, Manage Classification, Manage Layers, Material, Schedule, Preflight Checks, Annotation Styles
- Utils: Toggle Bottom Panels, Move to Trash, Working Plane View, Select Group, Set Slope, Working Plane Proxy, Add to Construction Group, Split Mesh, Mesh to Shape, Select Non-Manifold Meshes, Remove Shape From BIM, Close Holes, Merge Walls, Check, Toggle IFC B-Rep Flag, Toggle Subcomponents, Survey, IFC Diff, IFC Explorer, New IFC Spreadsheet, Image Plane, Unclone, Rewire, Glue, Re-Extrude
- Panel Tools: Panel, Panel Cut, Panel Sheet, Nest
- Structure Tools: Structure, Structural System, Multiple Structures
- IFC Tools: IFC Diff, IFC Expand, Create IFC Project, IfcOpenShell Update
- Nudge: Nudge Switch, Nudge Up, Nudge Down, Nudge Left, Nudge Right, Nudge Rotate Left, Nudge Rotate Right, Nudge Extend, Nudge Shrink
- Additional: Preferences, Fine tuning, Import Export Preferences, IFC, DAE, OBJ, JSON, 3DS, SHP
- Erste Schritte
- Installation: Herunterladen, Windows, Linux, Mac, Zusätzliche Komponenten, Docker, AppImage, Ubuntu Snap
- Grundlagen: Über FreeCAD, Graphische Oberfläche, Mausbedienung, Auswahlmethoden, Objektname, Voreinstellungseditor, Arbeitsbereiche, Dokumentstruktur, Objekteigenschaften, FreeCAD unterstützen, Spenden
- Hilfe: Anleitungen, Videoanleitungen
- Arbeitsbereiche: Std Base, Arch, Assembly, BIM, CAM, Draft, FEM, Inspection, Material, Mesh, OpenSCAD, Part, PartDesign, Points, Reverse Engineering, Robot, Sketcher, Spreadsheet, Surface, TechDraw, Test Framework