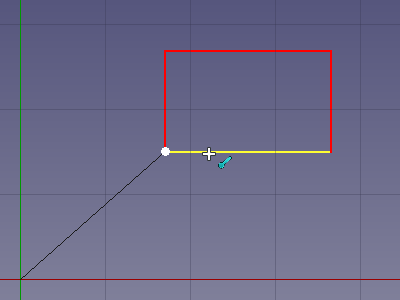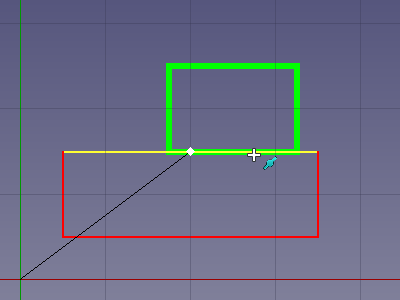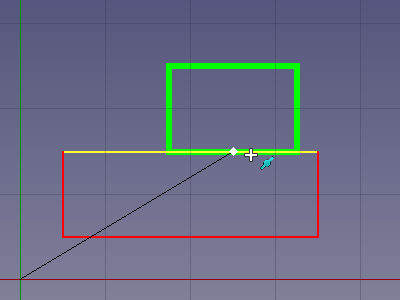Draft Snap/de
Beschreibung
In den Arbeitsbereichen Draft und
BIM kann Geometrie erstellt werden durch Auswählen von Punkten in der 3D-Ansicht oder durch Eingabe von Koordinaten im Aufgaben-Bereichl der Befehle. Eine Weitere Möglichkeit Punkte auszuwählen ist durch Einrasten (Fangen). Einrasten erlaubt, exakte geometrische Punkte auf dem Raster auszuwählen, Punkte auf anderen Objekten, die auf dem Raster liegen oder Punkte, die durch diese Objekte festgelegt werden. Es kann z.B. auf dem Endpunkt einer Linie, dem Mittelpunkt eines Kreises oder dem Schnittpunkt zweier Kanten eingerastet werden.
Das Einrasten steht den meisten Befehlen der Arbeitsbereiche Draft und BIM zur Verfügung.
Einrasten auf dem Endpunkt einer Kante
Einrast-Werkzeuge
Diese Werkzeuge sind in der Symbolleiste Draft-Einrasten und im Draft-Widget Einrasten vorhanden.
Man beachte, dass kreisförmige Kanten keine Vollkreise sein müssen.
EinrastenSperren: aktiviert oder deaktiviert Einrasten global.
EinrastenAufEndpunkt: rastet auf Endpunkten von Kanten ein.
EinrastenAufMittelpunkt: rastet auf Mittelpunkten von Kanten ein.
EinrastenAufZentrum: Rastet auf Mittelpunkten von Flächen oder kreisförmigen Kanten ein sowie auf den Punkten der Daten-EigenschaftPlacement von Draft-Arbeitsebenen-Proxies und Arch-Gebäudeteilen.
EinrastenAufWinkel: rastet auf bestimmten Hauptpunkten von kreisförmigen Kanten ein; auf Vielfachen von 30° und 45°.
Einrasten auf Schnittpunkt: rastet auf den Schnittpunkt zweier Kanten ein und (eingeführt in 1.1) auf den Schnittpunkt einer Fläche und einer Kante.
EinrastenSenkrecht: rastet auf senkrechten Punkten auf Flächen ein (eingeführt in 0.21) und auf Kanten.
EinrastenAufVerlängerung: rastet auf einer virtuellen Geraden ein, die über die Endpunkte gerader Kanten hinaus verläuft.
EinrastenParallel: rastet auf einer virtuellen Geraden parallel zu einer geraden Kante ein.
EinrastenSpezial: rastet auf Punkten ein, die durch das Objekt bestimmt werden.
EinrastenInDerNähe: rastet auf dem am nächsten liegenden Punkt einer Fläche oder Kante ein.
EinrastenOrtho: rastet auf virtuellen Geraden ein, die durch den vorherigen Punkt verläuft, unter einem Winkel, der ein Vielfaches von 45° ist.
EinrastenAufRaster: rastet auf den Schnittstellen von Rasterlinien ein.
EinrastenAufArbeitsebene: projiziert Einrastpunkte auf die aktuelle Arbeitsebene.
EinrastenAufMaße: zeigt die temporären X- und Y-Maße an.
RasterUmschalten: ändert die Sichtbarkeit des Rasters.
Erweitertes Einrasten
- Zusätzliche Einrast-Punkte erhält man durch Kombination von zwei Einrast-Optionen. Beispielsweise ergibt die Kombination von Draft EinrastenOrtho und Draft EinrastenAufErweiterung einen Einrast-Punkt an der Schnittstelle ihrer gedachten Geraden.
- Einrasten kann mit Einschränken kombiniert werden.
- D während des Einrastens drücken, um die Arbeitsebene (wieder) auf den aktuell hervorgehobenen Einrast-Punkt zu zentrieren. Die Arbeitsebene springt auf ihre Ausgangsposition zurück, nachdem der Befehl beendet wurde. eingeführt in 1.1
- Q drücken, um einen "Haltepunkt" an der aktuellen Position des Mauszeigers einzufügen. Es kann auf die orthogonalen Achsen eines Haltepunktes eingerastet werden und auf die Schnittpunkte dieser Achsen. Ist die Option Draft EinrastenAufMittelpunkt aktiv, kann auch auf den Mittelpunkt zwischen zwei Haltepunkten eingerastet werden.
- ` einmal oder mehrmals drücken, um auf einem Objekt einzurasten, das durch eine andere Geometrie verdeckt wird. Dies nennt sich "snap cycling". Man beachte, dass sich der Mauszeiger etwas in der 3D-Ansicht bewegen muss, nachem die Taste gedrückt wurde.
Snap-Cycling 1: Das rote Rechteck wurde zuerst erstellt und hat daher die Priorität beim Einrasten. Ohne Snap-Cycling kann man nicht auf dem grünen Rechteck einrasten, wo es vom roten Rechteck überlappt wird.
Snap-Cycling 2: Nach einmaliger Benutzung der Snap-Cycle-Taste erhält das grüne Rechteck die Priorität beim Einrasten. Das Einrasten auf dem Mittelpunkt der überlappten grünen Kante ist jetzt möglich.
Hinweise
- Es können mehrere Einrast-Optionen gleichzeitig aktiv sein, aber es ist ratsam, nur die Einrast-Optionen zu aktivieren, die wirklich benötigt werden. Sind zu viele aktiviert, kann dies die Arbeit verlangsamen.
- 1.0 und davor: Es ist keine gute Idee, Draft EinrastenInDerNähe permanent zu aktivieren, da es Vorrang vor vielen anderen Einrast-Optionen hat.
- eingeführt in 1.1: Es ist möglich Draft EinrastenInDerNähe permanent zu aktivieren, es erfordert aber mehr Mausbewegungen und präziseres Positionieren des Mauszeigers für andere Einrastarten auf Objekten.
Einstellungen
Siehe auch: Voreinstellungseditor und Draft Einstellungen.
- Erfordert ein Draft- oder BIM-Befehl, dass die Punkteingabe aktiv ist, kann der maximale Abstand, bei dem Draft EinrastenAufRaster einen Schnittpunkt von Rasterlinien erkennt,"on-the-fly" geändert werden durch Drücken von P (Mehr-Taste) oder M (Weniger-Taste). Diese Einstellung kann auch im Aufgaben-Fenster des Befehls Draft EbeneAuswählen angepasst werden.
- Um nur dann einzurasten, wenn der Einrasten-Umschalter gedrückt gehalten wird:
- Abwählen: Bearbeiten → Einstellungen → Draft → Raster und Einrasten → Immer einrasten (deaktiviert den Einrast-Umschalter).
- Die standardmäßige Taste für Einrasten, Ctrl, kann geändert werden: Bearbeiten → Einstellungen → Draft → Raster und Einrasten → Einrast-Umschalter.
- Soll die Symbolleiste Draft-Einrasten nur angezeigt werden, wenn ein Befehl aktiv ist: Bearbeiten → Einstellungen → Draft → Raster und Einrasten → Die Symbolleiste Draft-Einrasten nur während der Ausführung von Befehlen anzeigen aktivieren. eingeführt in 1.0
- Die Einrastsymbole können geändert werden: Bearbeiten → Einstellungen → Draft → Raster und Einrasten → Stil der Einrastsymbole.
- Die Farbe der Einrastsymbole und der Maße von Draft EinrastenAufMaße kann geändert werden: Bearbeiten → Einstellungen → Draft → Raster und Einrasten → Farbe der Einrastsymbole.
- Die Größe der Einrastsymbole hängt ab von: Bearbeiten → Einstellungen → Anzeige → 3D-Viewer → Markergröße. eingeführt in 1.0
- Die genannten Einzelzeichen-Tastaturkürzel können geändert werden: Bearbeiten → Einstellungen → Draft → Schnittstelle → Befehlsinterne Tastaturkürzel.
- Drafting: Line, Polyline, Fillet, Arc, Arc From 3 Points, Circle, Ellipse, Rectangle, Polygon, B-Spline, Cubic Bézier Curve, Bézier Curve, Point, Facebinder, ShapeString, Hatch
- Annotation: Text, Dimension, Label, Annotation Styles, Annotation Scale
- Modification: Move, Rotate, Scale, Mirror, Offset, Trimex, Stretch, Clone, Array, Polar Array, Circular Array, Path Array, Path Link Array, Point Array, Point Link Array, Edit, Highlight Subelements, Join, Split, Upgrade, Downgrade, Convert Wire/B-Spline, Draft to Sketch, Set Slope, Flip Dimension, Shape 2D View
- Draft Tray: Working Plane, Set Style, Toggle Construction Mode, AutoGroup
- Snapping: Snap Lock, Snap Endpoint, Snap Midpoint, Snap Center, Snap Angle, Snap Intersection, Snap Perpendicular, Snap Extension, Snap Parallel, Snap Special, Snap Near, Snap Ortho, Snap Grid, Snap Working Plane, Snap Dimensions, Toggle Grid
- Miscellaneous: Apply Current Style, New Layer, Manage Layers, New Named Group, SelectGroup, Add to Layer, Add to Group, Add to Construction Group, Toggle Wireframe, Working Plane Proxy, Heal, Show Snap Toolbar
- Additional: Constraining, Pattern, Preferences, Import Export Preferences, DXF/DWG, SVG, OCA, DAT
- Context menu:
- Most objects: Edit
- Layer container: Add New Layer, Reassign Properties of All Layers, Merge Layer Duplicates
- Layer: Activate Layer, Reassign Properties of Layer, Select Layer Contents
- Text and label: Open Links
- Wire: Flatten
- Working plane proxy: Save Camera Position, Save Visibility of Objects
- Erste Schritte
- Installation: Herunterladen, Windows, Linux, Mac, Zusätzliche Komponenten, Docker, AppImage, Ubuntu Snap
- Grundlagen: Über FreeCAD, Graphische Oberfläche, Mausbedienung, Auswahlmethoden, Objektname, Voreinstellungseditor, Arbeitsbereiche, Dokumentstruktur, Objekteigenschaften, FreeCAD unterstützen, Spenden
- Hilfe: Anleitungen, Videoanleitungen
- Arbeitsbereiche: Std Base, Arch, Assembly, BIM, CAM, Draft, FEM, Inspection, Material, Mesh, OpenSCAD, Part, PartDesign, Points, Reverse Engineering, Robot, Sketcher, Spreadsheet, Surface, TechDraw, Test Framework