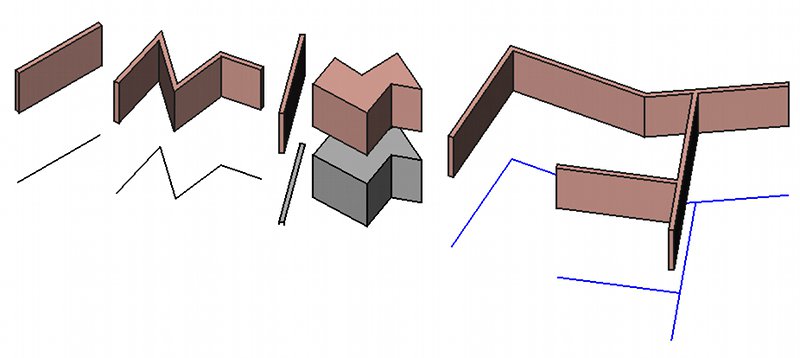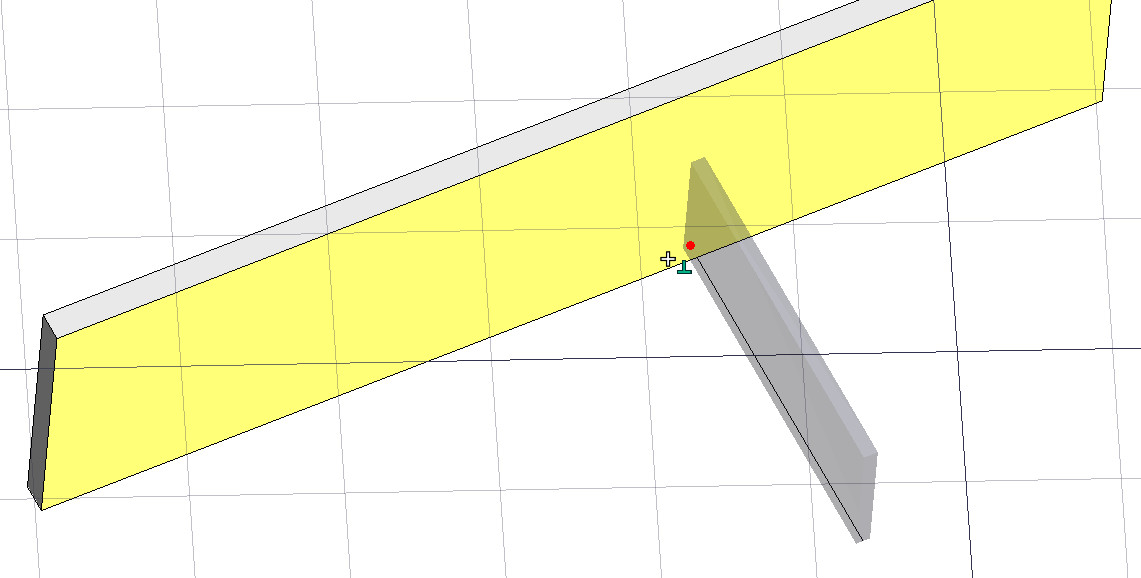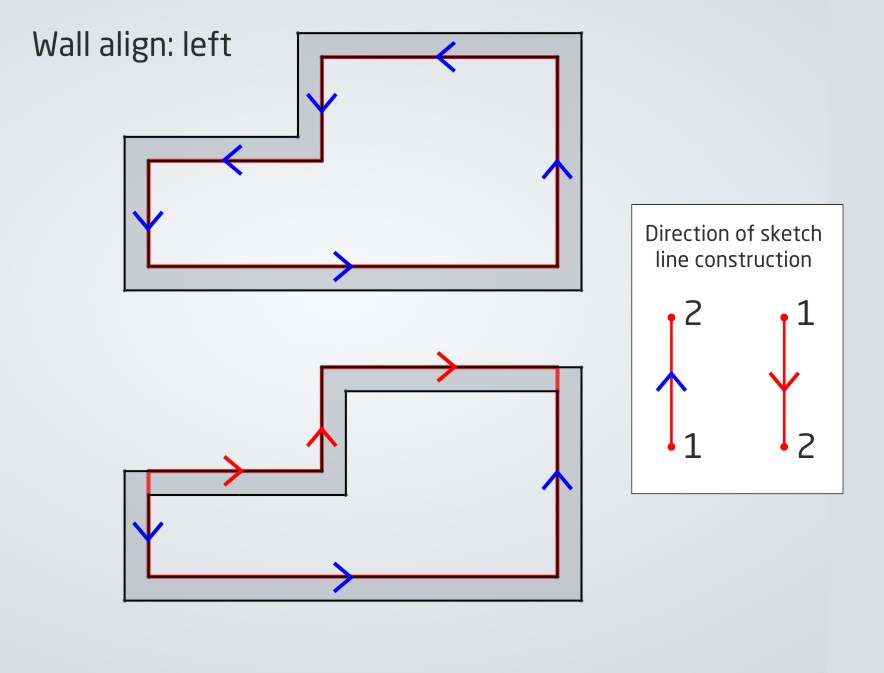Arch Wall/de
|
|
| Menüeintrag |
|---|
| 3D/BIM → Wand |
| Arbeitsbereich |
| BIM |
| Standardtastenkürzel |
| W A |
| Eingeführt in Version |
| - |
| Siehe auch |
| Keiner |
Beschreibung
Das Werkzeug Arch Wand erzeugt neue Wände oder baut Wände basierend auf einem anderen Form-basierten oder Polygonnetz-basierten Objekt. Eine Wand kann ohne ein Basisobjekt erstellt werden, wobei es sich dann wie ein räumliches Objekt verhält, mit Länge-, Breite- und Höhe-Eigenschaften. Wird auf einem existierenden Objekt aufgebaut, kann eine Wand aufgesetzt werden auf:
- Ein lineares 2D Objekt, wie z. B. Linien, Drähte, Bögen oder Skizzen. In diesem Fall kannst du Dicke, Ausrichtung (rechts, links oder zentriert) und Höhe ändern. Die Eigenschaft Länge hat keine Auswirkung.
- Eine flache Fläche, in diesem Fall kannst du nur die Höhe ändern. Die Eigenschaften Länge und Breite haben keine Auswirkung. Wenn die Grundfläche jedoch senkrecht ist, verwendet die Wand die Eigenschaft Breite anstelle der Höhe, so dass du Wände aus raumartigen Objekten oder Massenstudien erstellen kannst.
- Ein Festkörper, in diesem Fall haben die Eigenschaften Länge, Breite und Höhe keine Auswirkung. Die Wand verwendet einfach das darunter liegende Solid als Form.
- Ein Polygonnetz, in diesem Fall muss das zugrunde liegende Netz ein geschlossener, vielfältiger Körper sein.
Wände, welche jeweils auf einer Linie, einem Drahtgitter, einer Fläche, einem Körper, sowie einer Skizze aufgebaut werden
Wände können auch Ergänzungen oder Aussparungen erhalten. Ergänzungen sind andere Objekte, deren Form mit der Wandform verschmolzen werden. Bei Aussparungen werden die Formen des anderen Objektes aus der Wand entfernt.
Ergänzungen und Aussparungen können mit dem ![]() Hinzufügen bzw.
Hinzufügen bzw. ![]() Entfernen Werkzeug erzeugt werden. Ergänzungen und Aussparungen haben keinen Einfluss auf Parameter wie Höhe oder Breite, die nach wie vor änderbar sind.
Entfernen Werkzeug erzeugt werden. Ergänzungen und Aussparungen haben keinen Einfluss auf Parameter wie Höhe oder Breite, die nach wie vor änderbar sind.
Wenn sich mehrere Wände überschneiden sollen, musst du diese in eine Etage platziert werden, damit sich ihre Geometrien überschneiden.
Anwendung
Zeichnen einer neuen Wand
- Es gibt mehrere Möglichkeiten, das Werkzeug aufzurufen:
- Die Schaltfläche
Wand drücken.
- Den Menüeintrag 3D/BIM →
Wand auswählen.
- Das Tastaturkürzel W und dann A.
- Die Schaltfläche
- Einen ersten Punkt in der 3D-Ansicht anklicken oder die Koordinaten eingeben.
- Einen zweiten Punkt in der 3D-Ansicht anklicken oder die Koordinaten eingeben.
Zeichnen einer Wand auf einem ausgewählten Objekt
- Ein oder mehrere Basisgeometrieobjekte (Draft-Objekt, Skizze, usw.) auswählen.
- Das Werkzeug wie oben beschrieben aufrufen.
- Die benötigten Eigenschaften wie Höhe oder Breite anpassen.
Optionen
- Die Höhe, Dicke und Ausrichtung einer Wand können während des Zeichnens über das Aufgaben-Fenster festgelegt werden.
- Wenn eine Wand an einer bestehende Wand einrastet, werden beide Wände zu einer Wand verbunden. Die Art und Weise, wie die beiden Wände miteinander verbunden werden, hängt von ihren Eigenschaften ab: Wenn sie die gleiche Breite, Höhe und Ausrichtung haben und wenn die Option "Basisskizzen verbinden" in den Arch-Voreinstellungen aktiviert ist, wird die resultierende Wand ein einziges Objekt sein, das auf einer Skizze basiert, die aus mehreren Segmenten besteht. Andernfalls wird die letztere Wand der ersten als Zusatz hinzugefügt.
- Nach dem ersten Punkt X, Y oder Z drücken, um den zweiten Punkt auf die eingegebene Achse festzulegen.
- Um Koordinaten manuell einzugeben, gib einfach die Zahlen ein und drücke jeweils Eingabe zwischen den X-, Y- und Z-Komponenten.
- R drücken oder auf das Kontrollkästchen klicken, um die Schaltfläche Relativ zu aktivieren/deaktivieren. Wenn der Relativ-Modus eingeschaltet ist, sind die Koordinaten des zweiten Punktes relativ zum ersten Punkt. Wenn nicht, sind sie absolut, ausgehend vom (0,0,0) Ursprungspunkt.
- Umschalten während des Zeichnens drücken, um den zweiten Punkt horizontal oder vertikal in Bezug zum ersten festzulegen.
- Esc oder die Schaltfläche Abbrechen drücken, um den aktuellen Befehl abzubrechen.
- Ein Doppelklick auf die Wand in der Baumansicht nach ihrer Erstellung ermöglicht in den Bearbeitungsmodus zu wechseln und auf die Additionen und Subtraktionen zuzugreifen und sie zu ändern.
- Ein Doppelklick auf die Wand in der Baumansicht nach ihrer Erstellung ermöglicht den Befehl Ausrichtung umkehren im Kontextmenü zu verwenden. Dieser Befehl ändert die Ausrichtung der Wand von Links auf Rechts und umgekehrt. Dieser Befehl hat keinen Effekt, wenn die Daten-EigenschaftAlign auf Mitte gesetzt ist.
- Mehrschichtige Wände können leicht erstellt werden, indem mehrere Wände von derselben Grundlinie aus gebaut werden. Durch setzen ihrer Daten-EigenschaftAlign entweder auf links oder rechts und Angabe eines Versatzwertes, können effektiv mehrere Wandschichten konstruiert werden. Wird ein Fenster in einer solchen Wandschicht plaziert, wird die Öffnung auch auf die anderen Wandschichten übertragen, die auf derselben Grundlinie basieren.
- Wände können auch Multimaterialien verwenden. Wenn ein Multimaterial verwendet wird, wird die Wand mehrschichtig, wobei die durch das Multimaterial vorgegebenen Dicken verwendet werden. Bei jeder Schicht mit einer Dicke von Null wird die Dicke automatisch durch den verbleibenden Raum definiert, der durch den Wert für die Wandbreite definiert ist, nachdem die anderen Schichten abgezogen wurden.
- Wände können auf die Anzeige von Blöcken (Mauersteinen) anstelle eines einzelnen Festkörpers eingestellt werden, indem ihre Daten-EigenschaftMake Blocks eingeschaltet wird. Die Größe und der Versatz von Blöcken kann mit verschiedenen Eigenschaften konfiguriert werden, und die Anzahl der Blöcke wird automatisch berechnet.
Fangen
Fangen funktioniert etwas anders mit Architektur Wänden als andere Architektur und Entwurf Objekte. Wenn eine Wand ein Grundlinienobjekt hat, verankert sich das Fangen am Basisobjekt und nicht an der Wandgeometrie, so dass Wände leicht an ihrer Grundlinie ausgerichtet werden können. Wenn du jedoch speziell an der Wandgeometrie fangen möchtest, drücken von Strg schaltet das Fangen auf das Wandobjekt um.
Zweite Wand gefangen senkrecht zur ersten
Eigenschaften
- Eine Arch Wand (Wall-Objekt) besitzt die gemeinsamen Eigenschaften und Verhaltensweisen aller Arch-Komponenten.
Daten
Blocks
- Daten-EigenschaftBlock Height: Die Höhe jedes Bausteins.
- Daten-EigenschaftBlock Length: Die Länge jedes Bausteins.
- Daten-EigenschaftCount Broken: Die Anzahl von geschnittenen (broken) Bausteinen (schreibgeschützt).
- Daten-EigenschaftCount Entire: Die Anzahl von ganzen Bausteinen (schreibgeschützt).
- Daten-EigenschaftJoint: Die Breite der Fugen, der leere Raum zwischen Bausteinen.
- Daten-EigenschaftMake Blocks: Aktiviert die Erstellung von Bausteinen (blocks).
- Daten-EigenschaftOffset First: Der horizontale Abstand der ersten und aller ungeraden Reihen von Bausteinen.
- Daten-EigenschaftOffset Second: Der horizontale Abstand der zweiten und aller geraden Reihen von Bausteinen.
Component
Siehe Arch Komponente.
IFC
Siehe Arch Komponente.
IFC Attributes
Siehe Arch Komponente.
Wall
- Daten-EigenschaftAlign: Die Ausrichtung der Wand an ihren Basislinien: Left, Right oder Center (links, rechts oder mittig). Für die Modi Left und Right hängt die Seite, auf der die Wand erstellt wird, von der Ausrichtung jeder einzelnen Basislinie ab. Mit anderen Worten, die Richtung der individuellen Kanten des Basisobjekts (Sketch/ArchSketch) wird berücksichtigt und ergibt eine genauere Kontrolle über jeden Wandabschnitt. Siehe obiges Diagram für weitere Einzelheiten. Kreisbögen (arcs) in Skizzen verlaufen immer gegen den Uhrzeigersinn. Wenn ein gekrümmter Abschnitt einer Wand links ausgerichtet ist, entspricht die innere Kante dem Abschnitts des Kreisbogens in der Skizze. Siehe auch Override Align.
- Daten-EigenschaftArea: Flächeninhalt der ganzen Wand; eine Unterteilung in Bausteine macht keinen Unterschied. (Schreibgeschützt).
- Daten-EigenschaftFace: Der Index der Fläche des zu benutzenden Basisobjekts. Falls der Wert nicht gesetzt wurde oder 0 ist, wird das gesamt Objekt benutzt.
- Daten-EigenschaftHeight: Die Höhe der Wand. Wird ignoriert, wenn die Wand auf einem Festkörper basiert. Wenn auf Null gesetzt und die Wand befindet sich in einem Geschoss-Objekt dessen Höhe festgelegt ist, übernimmt die Wand automatisch den Wert der Geschosshöhe.
- Daten-EigenschaftLength: Die Länge der Wand. Der Wert kann geändert werden, wenn die Wand auf einer Skizze ohne Randbedingungen mit einer einzelnen Kante, oder auf einem Draft Linienzug mit einer einzelnen Kante basiert, andernfalls ist der Wert schreibgeschützt. eingeführt in 1.0 Der Wert ist präziser, wenn die Eigenschaft schreibgeschützt ist. Er basiert auf dem Mittelwert der Wand, falls Abschnitte unterschiedliche Daten-EigenschaftWidth, Daten-EigenschaftAlign und/oder Daten-EigenschaftOffset aufweisen. Man beachte, dass weiterhin Ungenauigkeiten auftreten können, wenn die Wand kompliziert ist, sie z.B. T-Stöße und Selbstdurchdringungen aufweist. In solchen Fällen ist es ratsam, die Daten-EigenschaftHorizontal Area für weitere Berechnungen zu verwenden.
- Daten-EigenschaftNormal: Die Extrusionsrichtung für die Wand. Wenn auf (0,0,0) gesetzt, wird die Extrusionsrichtung automatisch festgelegt.
- Daten-EigenschaftOffset: Der Abstand zwischen der Wand und ihrer Grundlinie fest. Das funktioniert nur, wenn die Eigenschaft Override Align auf Right (rechts) oder Left (links) gesetzt ist. Die Richtung der individuellen Kanten des Basisobjekts (Sketch/ArchSketch) wird berücksichtigt und ergibt eine genauere Kontrolle über jeden Wandabschnitt. Siehe auch Override Offset.
- Daten-EigenschaftOverride Align: Dies überschreibt das Attribut Align, um die Ausrichtung jedes Abschnitts der Wand einzeln festzulegen; wird ignoriert, wenn das Basisobjekt Informationen zur Ausrichtung über die Methode getAligns() zur Verfügung stellt (Ist ein Wert weder 'Links, Rechts noch MItte', wird der Wert von 'Align' verwendet). ERWEITERUNG durch ArchSketch: GUI-Werkzeug 'Edit Wall Segment Align' wird durch das externe
SketchArch Add-on zur Verfügung gestellt, um den Anwender die Werte interaktiv eingeben zu lassen. 'Toponaming-Tolerant' wenn ArchSketch als Basis eingesetzt wird (und das SketchArch Add-on installiert ist). Warnung: Nicht 'Toponaming-Tolerant' wenn nur eine Skizze eingesetzt wird.
- Daten-EigenschaftOverride Width: Dies überschreibt die Eigenschaft Width und ermöglicht unterschiedliche Breiten für jeden Abschnitt der Wand einzustellen. Die Eingabe ist eine Liste von Breitenangaben (ohne Einheitenzeichen), jeweils eine für jeden Abschnitt der Wand. Ist ein Wert in dieser Liste 0, verwendet der zugehörige Abschnitt den Wert der Eigenschaft Width der Wand und löscht so Überschreibungen abschnittsweise. Diese Eigenschaft wird ignoriert, wenn das Basisobjekt der Wand Breiteninformationen mit der Methode
getWidths()zur Verfügung stellt (so wie es Skizzen machen, die mit dem externen ArbeitsbereichSketchArch Add-on erstellt wurden). Das Addon stellt noch weitere Erweiterungen bereit: Ein grafisches Werkzeug Edit Wall Segment Width, um dem Anwender zu ermöglichen, die Breitnwerte interaktiv einzugeben und "toponaming tolerance", wenn ein ArchSketch-Objekt als Basisobjekt einer Wand verwendet wird (und das Addon installiert ist).
- Daten-EigenschaftOverride Offset: (eingeführt in 1.0) Dies überschreibt das Attribut Offset, um den Abstand für jeden Wandabschnitt einzeln festzulegen; wird ignoriert, wenn das Basisobjekt Informationen zum Abstand über die Methode getOffsets() zur Verfügung stellt.(Ist ein Wert null, wird der Wert von 'Offset' verwendet). ERWEITERUNG durch ArchSketch: GUI-Werkzeug 'Edit Wall Segment Offset' wird durch das externe
SketchArch Add-on zur Verfügung gestellt, um den Anwender die Werte interaktiv eingeben zu lassen. 'Toponaming-Tolerant' wenn ArchSketch als Basis eingesetzt wird (und das SketchArch Add-on installiert ist). Warnung: Nicht 'Toponaming-Tolerant' wenn nur eine Skizze eingesetzt wird. Die Eigenschaft wird ignoriert, wenn der Basis-ArchSketch die ausgewählten Kanten zur verfügung stellt.
- Daten-EigenschaftWidth: Die Breite der Wand. Wird ignoriert, wenn die Wand auf einer Fläche oder einem Festkörper basiert. Siehe auch Override Width.
Skripten
Siehe auch: Arch API und Grundlagen der Skripterstellung in FreeCAD.
Das Wand-Werkzeug kann in Makros und aus der Python-Konsole heraus durch folgende Funktion angesprochen werden:
Wall = makeWall(baseobj=None, length=None, width=None, height=None, align="Center", face=None, name="Wall")
- Erzeugt ein
Wall-Objekt aus dem gegebenenbaseobj, welches ein Draft-Objekt, eine Skizze, eine Fläche oder ein Körper sein kann. - Falls kein
baseobjangegeben wurde, können die numerische Werte für Länge, Breite und Höhe vorgegeben werden.- Falls angegeben, kann
facegenutzt werden, um den Index einer Fläche des zugrundeliegenden Objekts anzugeben, auf dem diese Wand erstellt wird, anstatt das komplette Objekt zu verwenden.
- Falls angegeben, kann
alignkann auf"Center","Left"oder"Right"gesetzt werden.- Liefert
Nonezurück, falls die Operation fehlschlägt.
Beispiel:
import FreeCAD, Draft, Arch
p1 = FreeCAD.Vector(0, 0, 0)
p2 = FreeCAD.Vector(2000, 0, 0)
baseline = Draft.makeLine(p1, p2)
Wall1 = Arch.makeWall(baseline, length=None, width=150, height=2000)
FreeCAD.ActiveDocument.recompute()
Wall2 = Arch.makeWall(None, length=2000, width=200, height=1000)
Draft.move(Wall2, FreeCAD.Vector(0, -1000, 0))
FreeCAD.ActiveDocument.recompute()
- 2D drafting: Sketch, Line, Polyline, Circle, Arc, Arc by 3 points, Fillet, Ellipse, Polygon, Rectangle, B-spline, Bézier curve, Cubic Bézier curve, Point
- 3D/BIM: Project, Site, Building, Level, Space, Wall, Curtain Wall, Column, Beam, Slab, Door, Window, Pipe, Pipe Connector, Stairs, Roof, Panel, Frame, Fence, Truss, Equipment
- Reinforcement tools: Custom Rebar, Straight Rebar, U-Shape Rebar, L-Shape Rebar, Stirrup, Bent-Shape Rebar, Helical Rebar, Column Reinforcement, Beam Reinforcement, Slab Reinforcement, Footing Reinforcement
- Generic 3D tools: Profile, Box, Shape builder..., Facebinder, Objects library, Component, External reference
- Annotation: Text, Shape from text, Aligned dimension, Horizontal dimension, Vertical dimension, Leader, Label, Axis, Axes System, Grid, Section Plane, Hatch, Page, View, Shape-based view
- Snapping: Snap lock, Snap endpoint, Snap midpoint, Snap center, Snap angle, Snap intersection, Snap perpendicular, Snap extension, Snap parallel, Snap special, Snap near, Snap ortho, Snap grid, Snap working plane, Snap dimensions, Toggle grid, Working Plane Top, Working Plane Front, Working Plane Side
- Modify: Move, Copy, Rotate, Clone, Create simple copy, Make compound, Offset, 2D Offset..., Trimex, Join, Split, Scale, Stretch, Draft to sketch, Upgrade, Downgrade, Add component, Remove component, Array, Path array, Polar array, Point array, Cut with plane, Mirror, Extrude..., Difference, Union, Intersection
- Manage: BIM Setup..., Views manager, Manage project..., Manage doors and windows..., Manage IFC elements..., Manage IFC quantities..., Manage IFC properties..., Manage classification..., Manage layers..., Material, Schedule, Preflight checks..., Annotation styles...
- Utils: Toggle bottom panels, Move to Trash, Working Plane View, Select group, Set slope, Create working plane proxy, Add to construction group, Split Mesh, Mesh to Shape, Select non-manifold meshes, Remove Shape from Arch, Close Holes, Merge Walls, Check, Toggle IFC Brep flag, Toggle subcomponents, Survey, IFC Diff, IFC explorer, Create IFC spreadsheet..., Image plane, Unclone, Rewire, Glue, Reextrude
- Panel tools: Panel, Panel Cut, Panel Sheet, Nest
- Structure tools: Structure, Structural System, Multiple Structures
- IFC tools: IFC Diff..., IFC Expand, Make IFC project, IfcOpenShell update
- Nudge: Nudge Switch, Nudge Up, Nudge Down, Nudge Left, Nudge Right, Nudge Rotate Left, Nudge Rotate Right, Nudge Extend, Nudge Shrink
- Additional: Preferences, Fine tuning, Import Export Preferences, IFC, DAE, OBJ, JSON, 3DS, SHP
- Erste Schritte
- Installation: Herunterladen, Windows, Linux, Mac, Zusätzliche Komponenten, Docker, AppImage, Ubuntu Snap
- Grundlagen: Über FreeCAD, Graphische Oberfläche, Mausbedienung, Auswahlmethoden, Objektname, Voreinstellungseditor, Arbeitsbereiche, Dokumentstruktur, Objekteigenschaften, FreeCAD unterstützen, Spenden
- Hilfe: Anleitungen, Videoanleitungen
- Arbeitsbereiche: Std Base, Arch, Assembly, BIM, CAM, Draft, FEM, Inspection, Material, Mesh, OpenSCAD, Part, PartDesign, Points, Reverse Engineering, Robot, Sketcher, Spreadsheet, Surface, TechDraw, Test Framework