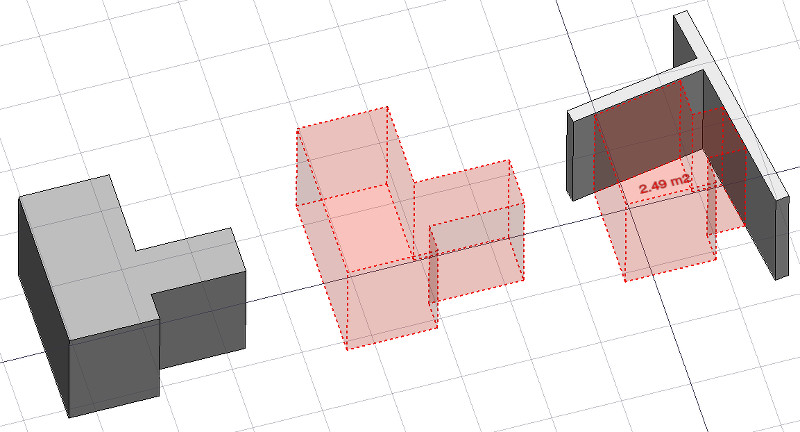Arch Space/de
|
|
| Menüeintrag |
|---|
| 3D/BIM → Raum |
| Arbeitsbereich |
| BIM |
| Standardtastenkürzel |
| S P |
| Eingeführt in Version |
| 0.14 |
| Siehe auch |
| Keiner |
Beschreibung
Das Werkzeug Arch Raum ermöglicht ein leeres Volumen festzugelegen, entweder auf einer Festkörperform basierend oder indem seine Grenzen festgelegt werden oder eine Mischung aus beidem. Wenn es ausschließlich auf Begrenzungen basiert, wird das Volumen berechnet, indem von der Begrenzungsbox aller gegebenen Begrenzungen ausgegangen und die Räume hinter jeder Begrenzung subtrahiert werden. Ein Raum (Space-Objekt) definiert immer ein Festkörper-Volumen. Die Bodenfläche eines Raumobjekts, die berechnet wird, indem es in seinem Massenschwerpunkt mit einer horizontale Ebene geschnitten wird, kann ebenfalls angezeigt werden.
Raumobjekt, das aus einem vorhandenen Volumenobjekt erstellt wird, dann werden zwei Wandflächen als Begrenzungen hinzugefügt.
Anwendung
- Ein vorhandenes Festkörperobjekt oder Flächen auf Begrenzungsobjekten auswählen.
- Den Befehl mit einer der folgenden Methoden aufrufen:
- Die Schaltfläche
Raum drücken.
- Das Tastaturkürzel S dann P.
- Den Menüeintrag 3D/BIM → Raum auswählen.
- Die Schaltfläche
Sobald ein Raum erstellt wurde, können auch Grenzen hinzugefügt oder entfernt werden, indem die Schaltflächen Komponente hinzufügen oder
Komponente entfernen in der Symbolleiste verwendet werden. Alternativ kann dies auch im Aufgabenfenster oder in der Eigenschaftsansicht getan werden.
Beispiel: Um eine Begrenzung hinzuzufügen, wenn ein Raum eine Wand schneidet:
- Wähle die Wandfläche aus, die den Raum schneidet. Das wird die neue Begrenzung sein.
- Halte die Strg-Taste gedrückt, wähle den Raum.
- Drücke die Schaltfläche
Hinzufügen in der Werkzeugleiste.
- Die Wandfläche definiert nun eine neue Grenze, und der Raum erstreckt sich nur bis zur Wandfläche in der Richtung, die ihr zugewandt ist.
Das gleiche Beispiel: Füge eine Begrenzung hinzu, wenn ein Raum eine Wand schneidet. Dieses Mal verwenden wir das Aufgabenfenster:
- Doppelklicke auf das Raum-Objekt in der Baumansicht. Dadurch wird das Aufgabenfenster aktiviert.
- Wähle die Wandfläche aus, die den Raum schneidet. Das wird die neue Begrenzung sein.
- Drücke die Schaltfläche
Hinzufügen im Aufgabenfenster. Der Name der Wandfläche wird dort im Abschnitt „Raumgrenzen“ angezeigt.
- Drücke die Schaltfläche OK im Aufgabenfenster.
- Die Wandfläche definiert nun eine neue Grenze, und der Raum erstreckt sich nur bis zur Wandfläche in der Richtung, die ihr zugewandt ist.
Eine weitere Alternative: Füge eine Begrenzung hinzu, wenn ein Raum eine Wand schneidet. Dieses Mal verwenden wir die Eigenschaftenansicht:
- Navigiere zur Eigenschaftenansicht und suche die Eigenschaft Daten-EigenschaftBegrenzungen unter der Gruppe „Raum“.
- Auf der rechten Seite der Daten-Eigenschaft Begrenzungen-Eigenschaft, klicke auf die Schaltfläche mit den drei Punkten.
- Wähle die Wandfläche aus, die den Raum schneidet. Das wird die neue Begrenzung sein. Der Dialog „Verknüpfungen“ spiegelt die Auswahl wider.
- Drücke die Schaltfläche OK im Dialog „Verknüpfungen“.
- Die Wandfläche definiert nun eine neue Grenze, und der Raum erstreckt sich nur bis zur Wandfläche in der Richtung, die ihr zugewandt ist.
Einschränkungen
- Die Grenzeigenschaften können momentan nicht über die GUI bearbeitet werden.
- Siehe die Forumsankündigung.
Eigenschaften
Ein Arch Raum (Space-Objekt) besitzt die gemeinsamen Eigenschaften und Verhaltensweisen aller Arch-Komponenten.
Daten
Space
- Daten-EigenschaftArea (
Area): Die berechnete Bodenfläche dieses Raumes (schreibgeschützt). Ist gleich der zugrundeliegenden Daten-EigenschaftHorizontal Area der Arch-Komponente. - Daten-EigenschaftArea Calculation Type (
Enumeration): Legt die Art der Berechnung für die Bodenfläche und ihre Umfangslänge fest:XY-plane projection: Die Fläche wird ausgehend von der Grundfläche des Raumes berechnet, d.h. seiner Projektion auf die XY-Ebene. Geeignet für Räume mit variabler Höhe (z.B. direkt unter einem Dach mit Neigung, Kuppeln, Bögen usw.).At Center of Mass: Die Fläche wird ausgehend von dem Schwerpunkt des Raumes berechnet. Geeignet für einen Raum mit unterschiedlichen Bodenhöhen oder einer Grundfläche, die aus mehreren Flächen gebildet wird und deren Hauptfläche oberhalb der Grundrissebene liegt (z.B. ein tischartiger Raum).
- Daten-EigenschaftAuto Power (
Bool): Auf True gesetzt, wird Equipment Power automatisch von den in diesem Feld aufgeführten Geräten übernommen. - Daten-EigenschaftBoundaries (
LinkSubList): Die Objekte, welche die Begrenzungen dieses Raumobjekts bilden. - Daten-EigenschaftConditioning (
Enumeration): Die Art der Klimatisierung dieses Raumes. - Daten-EigenschaftEquipment Power (
Float): Die von den Geräten dieses Raumes benötigte elektrische Leistung in Watt. - Daten-EigenschaftFinish Ceiling (
String): Die Endbearbeitung der Decke dieses Raumes. - Daten-EigenschaftFinish Floor (
String): Die Endbearbeitung des Fußbodens in diesem Raum. - Daten-EigenschaftFinish Walls (
String): Die Endbearbeitung der Wände dieses Raumes. - Daten-EigenschaftFloor Thickness (
Length): Die Dicke des Fußbodenbelags. - Daten-EigenschaftGroup (
LinkList): Objekte, die sich in diesem Raum befinden, wie zum Beispiel Möbel. - Daten-EigenschaftInternal (
Bool): Gibt an, ob dieser Raum intern oder extern ist. - Daten-EigenschaftLighting Power (
Float): Die zum Beleuchten dieses Raumes benötigte elektrische Leistung in Watt. - Daten-EigenschaftNumber Of People (
Integer): Die Anzahl der Personen, die sich üblicherweise in diesem Raum aufhalten. - Daten-EigenschaftSpace Type (
Enumeration): Die Art dieses Raumes.
Ansicht
Space
- Ansicht-EigenschaftDecimals (
Integer): Die Anzahl der Nachkommastellen, die für berechnete Texte verwendet wird. - Ansicht-EigenschaftFirst Line (
Length): Die Höhe der ersten Zeile (als Vielfaches der Schrifthöhe. 1 = gleiche Höhe, 2 = doppelte Höhe, usw.). - Ansicht-EigenschaftFont Name (
Font): Der Name der Schriftart. - Ansicht-EigenschaftFont Size (
Length): Die Schrifthöhe des Textes. - Ansicht-EigenschaftLine Spacing (
Float): Der Abstand zwischen den Textzeilen. - Ansicht-EigenschaftShow Unit (
Bool): Nachgestellte Maßeinheiten anzeigen oder nicht. - Ansicht-EigenschaftText (
StringList): Der anzuzeigende Text. $area, $label, $longname, $description oder ein beliebiger anderer Name einer Eigenschaft mit vorangestelltem $ (Groß- und Kleinschreibung wird nicht berücksichtigt) bzw. $floor, $walls, $ceiling für Endbearbeitungen verwenden, um die entsprechenden Daten einzugeben. - Ansicht-EigenschaftText Align (
Enumeration): Die Ausrichtung des Textes. - Ansicht-EigenschaftText Color (
Color): Die Farbe des Textes. - Ansicht-EigenschaftText Position (
VectorDistance): Die Position des Textes. Wird die Vorgabe (0,0,0) nicht geändert, wird der Text automatisch positioniert.
Optionen
- Um Zonen zu erstellen, die mehrere Räume gruppieren, wird ein Arch Stockwerk verwendet und sein IFC-Typ auf "Spatial Zone" (Räumliche Zone) gesetzt.
- Das Raumobjekt (Space-Objekt) hat dieselben Anzeigemodi wie andere Arch- und Part-Objekte, mit einem weiteren, Fußabdruck (Footprint) genannten, der nur die Unterseite des Raumes anzeigt.
Skripten
Siehe auch: Arch API und Grundlagen der Skripterstellung in FreeCAD.
Das Werkzeug Raum kann in Makros und von der Python-Konsole aus mit der folgenden Funktion verwendet werden:
Space = makeSpace(objects=None, baseobj=None, name="Space")
- Erstellt ein
Space-Objekt aus den gegebenenobjectsoderbaseobj, die- ein Dokumentobjekt sein können, wodurch es zur Basisform des Raumobjekts wird oder
- eine Liste von Auswahlobjekten wie von
FreeCADGui.Selection.getSelectionEx()oder - eine Liste von Tupeln
(object, subobjectname)
Beispiel:
import FreeCAD, Arch
Box = FreeCAD.ActiveDocument.addObject("Part::Box", "Box")
Box.Length = 1000
Box.Width = 1000
Box.Height = 1000
Space = Arch.makeSpace(Box)
Space.ViewObject.LineWidth = 2
FreeCAD.ActiveDocument.recompute()
Nach der Erstellung eines Raum-Objekts können ausgewählte Flächen durch den folgenden Code hinzugefügt werden:
import FreeCAD, FreeCADGui, Draft, Arch
points = [FreeCAD.Vector(-500, 0, 0), FreeCAD.Vector(1000, 1000, 0)]
Line = Draft.makeWire(points)
Wall = Arch.makeWall(Line, width=150, height=2000)
FreeCAD.ActiveDocument.recompute()
# Select a face of the wall
selection = FreeCADGui.Selection.getSelectionEx()
Arch.addSpaceBoundaries(Space, selection)
Begrenzungen können auch entfernt werden, wieder durch auswählen der angegebenen Flächen:
selection = FreeCADGui.Selection.getSelectionEx()
Arch.removeSpaceBoundaries(Space, selection)
- 2D drafting: Sketch, Line, Polyline, Circle, Arc, Arc From 3 Points, Fillet, Ellipse, Polygon, Rectangle, B-Spline, Bézier Curve, Cubic Bézier Curve, Point
- 3D/BIM: Project, Site, Building, Level, Space, Wall, Curtain Wall, Column, Beam, Slab, Door, Window, Pipe, Connector, Stairs, Roof, Panel, Frame, Fence, Truss, Equipment
- Reinforcement Tools: Custom Rebar, Straight Rebar, U-Shape Rebar, L-Shape Rebar, Stirrup, Bent-Shape Rebar, Helical Rebar, Column Reinforcement, Beam Reinforcement, Slab Reinforcement, Footing Reinforcement
- Generic 3D Tools: Profile, Box, Shape Builder, Facebinder, Objects Library, Component, External Reference
- Annotation: Text, Shape From Text, Aligned Dimension, Horizontal Dimension, Vertical Dimension, Leader, Label, Hatch, Axis, Axis System, Grid, Section Plane, New Page, New View
- Create 2D Views: 2D Drawing, Section View, Section Cut
- Snapping: Snap Lock, Snap Endpoint, Snap Midpoint, Snap Center, Snap Angle, Snap Intersection, Snap Perpendicular, Snap Extension, Snap Parallel, Snap Special, Snap Near, Snap Ortho, Snap Grid, Snap Working Plane, Snap Dimensions, Toggle Grid, Working Plane Front, Working Plane Top, Working Plane Side, Working Plane
- Modify: Move, Copy, Rotate, Clone, Create Simple Copy, Create Compound, Offset, 2D Offset, Trimex, Join, Split, Scale, Stretch, Draft to Sketch, Upgrade, Downgrade, Add Component, Remove Component, Array, Path Array, Polar Array, Point Array, Cut With Plane, Mirror, Extrude, Difference, Union, Intersection
- Manage: BIM Setup, Views Manager, Setup Project, Manage Doors and Windows, Manage IFC Elements, Manage IFC Quantities, Manage IFC Properties, Manage Classification, Manage Layers, Material, Schedule, Preflight Checks, Annotation Styles
- Utils: Toggle Bottom Panels, Move to Trash, Working Plane View, Select Group, Set Slope, Working Plane Proxy, Add to Construction Group, Split Mesh, Mesh to Shape, Select Non-Manifold Meshes, Remove Shape From BIM, Close Holes, Merge Walls, Check, Toggle IFC B-Rep Flag, Toggle Subcomponents, Survey, IFC Diff, IFC Explorer, New IFC Spreadsheet, Image Plane, Unclone, Rewire, Glue, Re-Extrude
- Panel Tools: Panel, Panel Cut, Panel Sheet, Nest
- Structure Tools: Structure, Structural System, Multiple Structures
- IFC Tools: IFC Diff, IFC Expand, Create IFC Project, IfcOpenShell Update
- Nudge: Nudge Switch, Nudge Up, Nudge Down, Nudge Left, Nudge Right, Nudge Rotate Left, Nudge Rotate Right, Nudge Extend, Nudge Shrink
- Additional: Preferences, Fine tuning, Import Export Preferences, IFC, DAE, OBJ, JSON, 3DS, SHP
- Erste Schritte
- Installation: Herunterladen, Windows, Linux, Mac, Zusätzliche Komponenten, Docker, AppImage, Ubuntu Snap
- Grundlagen: Über FreeCAD, Graphische Oberfläche, Mausbedienung, Auswahlmethoden, Objektname, Voreinstellungseditor, Arbeitsbereiche, Dokumentstruktur, Objekteigenschaften, FreeCAD unterstützen, Spenden
- Hilfe: Anleitungen, Videoanleitungen
- Arbeitsbereiche: Std Base, Arch, Assembly, BIM, CAM, Draft, FEM, Inspection, Material, Mesh, OpenSCAD, Part, PartDesign, Points, Reverse Engineering, Robot, Sketcher, Spreadsheet, Surface, TechDraw, Test Framework