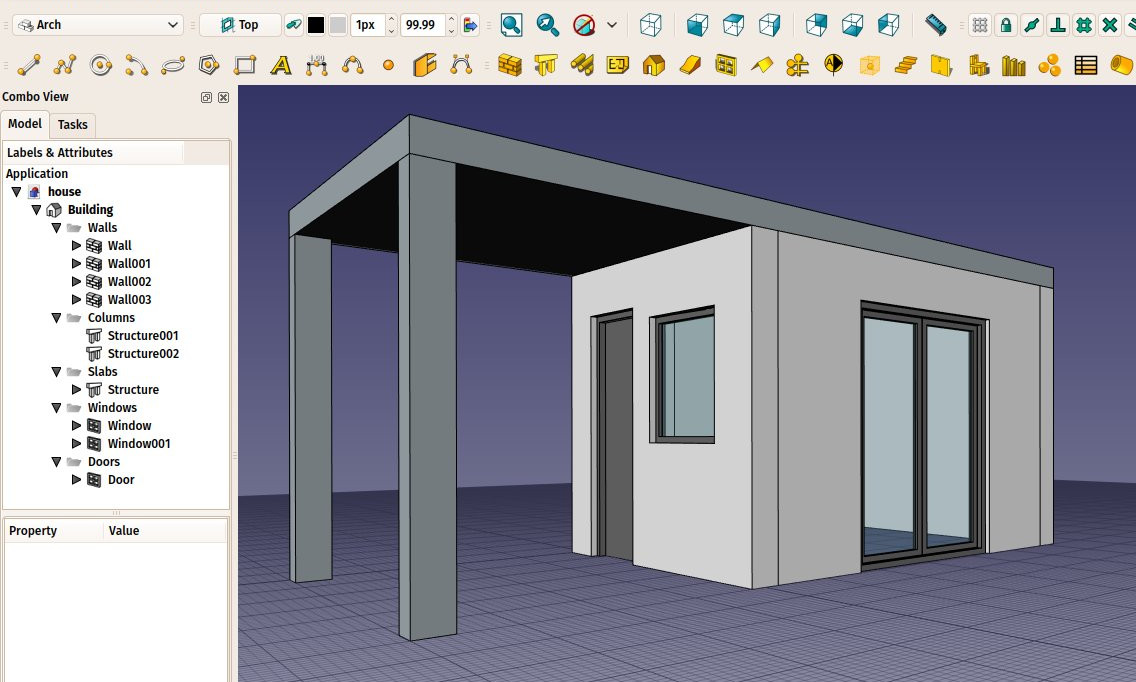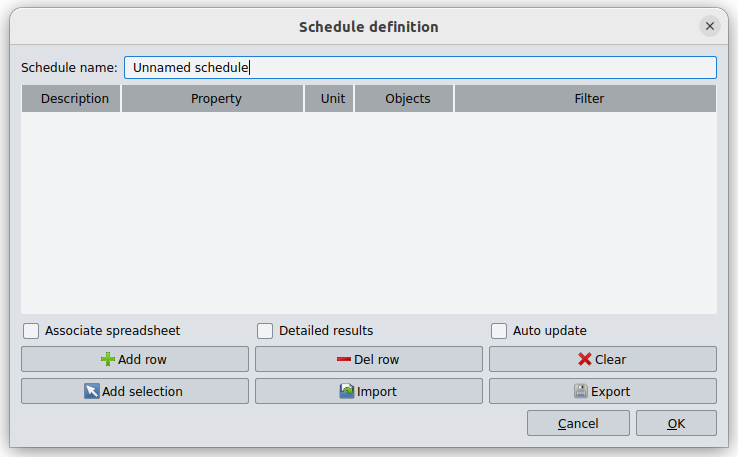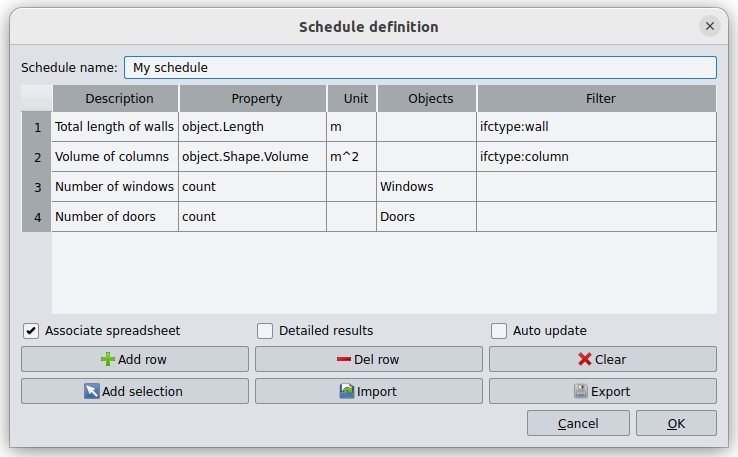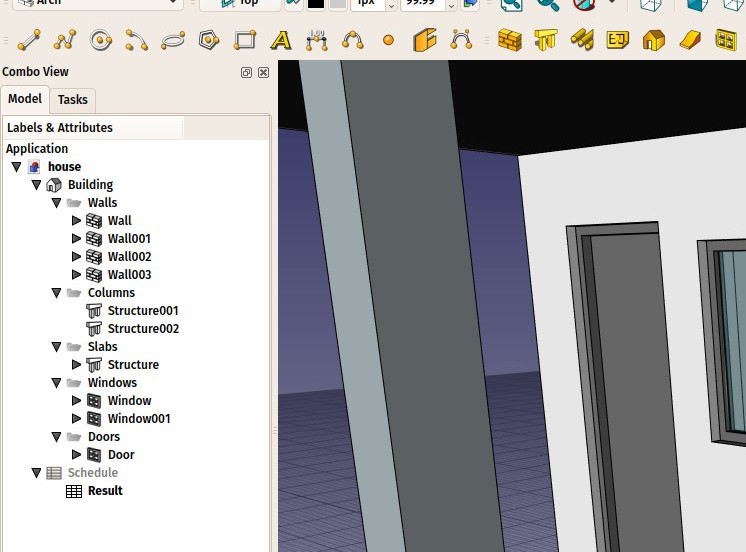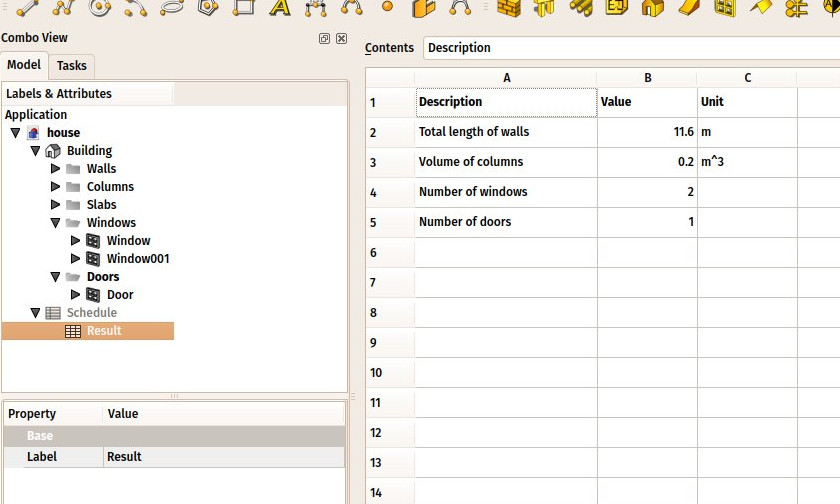Arch Schedule/pt-br
|
|
| Menu location |
|---|
| Manage → Schedule |
| Workbenches |
| BIM |
| Default shortcut |
| None |
| Introduced in version |
| - |
| See also |
| None |
Descrição
The Arch Schedule tool allows you to create and automatically populate a spreadsheet with contents gathered from the model.
For a more general solution, see the Reporting Workbench in the list of external workbenches. This workbench uses SQL syntax to extract information from the document.
Utilização
- Open or create a FreeCAD document which contains some objects.
- Press the
Schedule button.
- Adjust the desired options. Enable the Associate spreadsheet option if you want the schedule to generate a FreeCAD spreadsheet. Or, alternatively, right-click the schedule in the Tree View after creation, and select Attach Spreadsheet from the context menu.
- Press OK.
Workflow
First you need to have a model. For example, here is a document with a couple of Arch objects, but other objects are also supported.
When you press the Schedule button this dialog opens:
You can now fill the schedule row by row. Each row is a "query" and will render one row in the spreadsheet. Press the Add Row button to add a new row, and double-click each cell from that row to fill in the values. The
Del Row button will delete the row which contains a currently selected cell, and
Clear will delete all rows. Possible values to put in columns are:
- Description: A description for this query. The Description column will be the first column of the resulting spreadsheet. The description is mandatory to have a query performed. If you leave the description cell empty, the whole row will be skipped and left blank in the spreadsheet. This allows you to add "separator" rows.
- Property: This is the real query that you want to perform on all the objects selected by the query. It can be two things: either the word
countor an object property:- If you enter
count(orCountorCOUNT, it's case-insensitive) the selected objects will simply be counted. - If you enter an object property the value of this property will be retrieved for each of the selected objects and summed up. Objects that do not have the given property will be skipped. Generally a property name will be that shown in the Property View, without spaces (e.g. type
PerimeterLengthin the Property column if the object has aPerimeter Lengthin the Property View). Use the dot notation to retrieve properties of properties:PropertyOfObject.PropertyOfProperty1.PropertyOfProperty2. If the property before the first dot starts with a lowercase letter it will be considered a reference to the object itself and be ignored. Entering for exampleobject.Shape.Volumeis the same as enteringShape.Volume.
- If you enter
- Unit: An optional unit to express the results in. It's up to you to give a unit that matches the query you are doing, for example, if you are retrieving volumes, you should use a volume unit, such as
m^3orm³. If you use a wrong unit for the property, e.g.cmfor volume, you'll get wrong results. - Objects: You can leave this empty, then all the objects of the document will be considered by this query, or give a semicolon
;-separated list of object names. If any of the objects in this list is a group, its children will be selected as well. So the easiest way to use this feature is to group your objects meaningfully in the document, and just give a group name here. You can also use theAdd Selection button to add objects currently selected in the document. You must use internal names here. To select objects by their label, leave this column empty and use the Filter column instead.
- Filter: Here you can add a semicolon
;-separated list of filters. Each filter is written in the form:property:value. You can only use properties that hold a string value. Both the property and the value are case-insensitive. Thevaluecan be left out but not the:. To properly handle schedules created with previous versions of Arch Schedule thetypeproperty will be translated to theifctypeproperty. It is advisable to not usetypein new schedules.
| Query | Description |
|---|---|
label:floor1;ifctype:window
|
Will retain only objects that have "floor1" in their DadosLabel and "window" in their DadosIFC Type. A window with the DadosLabel "Floor1-AA" and the DadosIFC Type "Window Standard Case" will be included. |
label:door
|
Will retain only objects that have "door" in their DadosLabel |
!label:door
|
Will retain only objects that do not have "door" in their DadosLabel |
ifctype:structural
|
Will retain only objects that have "structural" in their DadosIFC Type |
!ifctype:structural
|
Will retain only objects that do not have "structural" in their DadosIFC Type or that do not have the DadosIFC Type property |
!ifctype:
|
Will retain only objects that do not have the DadosIFC Type property |
The Import button allows you to build this list in another spreadsheet application, and import that as a csv file here.
The finished schedule may look like this:
Finally, press OK and a new schedule is added to the document. If the related option has been selected, the schedule will contain an associate spreadsheet:
To edit an existing schedule double-click it in the Tree View. By double-clicking the spreadsheet, you get the results in 3 columns: Description, Value, Unit (if applicable):
The spreadsheet can then be exported to csv normally, from the Spreadsheet Workbench.
Dynamic properties
It is possible to add your own properties to objects. These are called Dynamic properties. If they have been added with the Prefix group name option selected, their names will indeed start with the group name, but this prefix is not displayed in the Property View. Their names have this form: NameOfGroup_NameOfProperty. To reference them in a schedule this full name must be used.
- 2D drafting: Sketch, Line, Polyline, Circle, Arc, Arc From 3 Points, Fillet, Ellipse, Polygon, Rectangle, B-Spline, Bézier Curve, Cubic Bézier Curve, Point
- 3D/BIM: Project, Site, Building, Level, Space, Wall, Curtain Wall, Column, Beam, Slab, Door, Window, Pipe, Connector, Stairs, Roof, Panel, Frame, Fence, Truss, Equipment
- Reinforcement Tools: Custom Rebar, Straight Rebar, U-Shape Rebar, L-Shape Rebar, Stirrup, Bent-Shape Rebar, Helical Rebar, Column Reinforcement, Beam Reinforcement, Slab Reinforcement, Footing Reinforcement
- Generic 3D Tools: Profile, Box, Shape Builder, Facebinder, Objects Library, Component, External Reference
- Annotation: Text, Shape From Text, Aligned Dimension, Horizontal Dimension, Vertical Dimension, Leader, Label, Hatch, Axis, Axis System, Grid, Section Plane, New Page, New View
- Create 2D Views: 2D Drawing, Section View, Section Cut
- Snapping: Snap Lock, Snap Endpoint, Snap Midpoint, Snap Center, Snap Angle, Snap Intersection, Snap Perpendicular, Snap Extension, Snap Parallel, Snap Special, Snap Near, Snap Ortho, Snap Grid, Snap Working Plane, Snap Dimensions, Toggle Grid, Working Plane Front, Working Plane Top, Working Plane Side, Working Plane
- Modify: Move, Copy, Rotate, Clone, Create Simple Copy, Create Compound, Offset, 2D Offset, Trimex, Join, Split, Scale, Stretch, Draft to Sketch, Upgrade, Downgrade, Add Component, Remove Component, Array, Path Array, Polar Array, Point Array, Cut With Plane, Mirror, Extrude, Difference, Union, Intersection
- Manage: BIM Setup, Views Manager, Setup Project, Manage Doors and Windows, Manage IFC Elements, Manage IFC Quantities, Manage IFC Properties, Manage Classification, Manage Layers, Material, Schedule, Preflight Checks, Annotation Styles
- Utils: Toggle Bottom Panels, Move to Trash, Working Plane View, Select Group, Set Slope, Working Plane Proxy, Add to Construction Group, Split Mesh, Mesh to Shape, Select Non-Manifold Meshes, Remove Shape From BIM, Close Holes, Merge Walls, Check, Toggle IFC B-Rep Flag, Toggle Subcomponents, Survey, IFC Diff, IFC Explorer, New IFC Spreadsheet, Image Plane, Unclone, Rewire, Glue, Re-Extrude
- Panel Tools: Panel, Panel Cut, Panel Sheet, Nest
- Structure Tools: Structure, Structural System, Multiple Structures
- IFC Tools: IFC Diff, IFC Expand, Create IFC Project, IfcOpenShell Update
- Nudge: Nudge Switch, Nudge Up, Nudge Down, Nudge Left, Nudge Right, Nudge Rotate Left, Nudge Rotate Right, Nudge Extend, Nudge Shrink
- Additional: Preferences, Fine tuning, Import Export Preferences, IFC, DAE, OBJ, JSON, 3DS, SHP
- Getting started
- Installation: Download, Windows, Linux, Mac, Additional components, Docker, AppImage, Ubuntu Snap
- Basics: About FreeCAD, Interface, Mouse navigation, Selection methods, Object name, Preferences, Workbenches, Document structure, Properties, Help FreeCAD, Donate
- Help: Tutorials, Video tutorials
- Workbenches: Std Base, Assembly, BIM, CAM, Draft, FEM, Inspection, Material, Mesh, OpenSCAD, Part, PartDesign, Points, Reverse Engineering, Robot, Sketcher, Spreadsheet, Surface, TechDraw, Test Framework
- Hubs: User hub, Power users hub, Developer hub