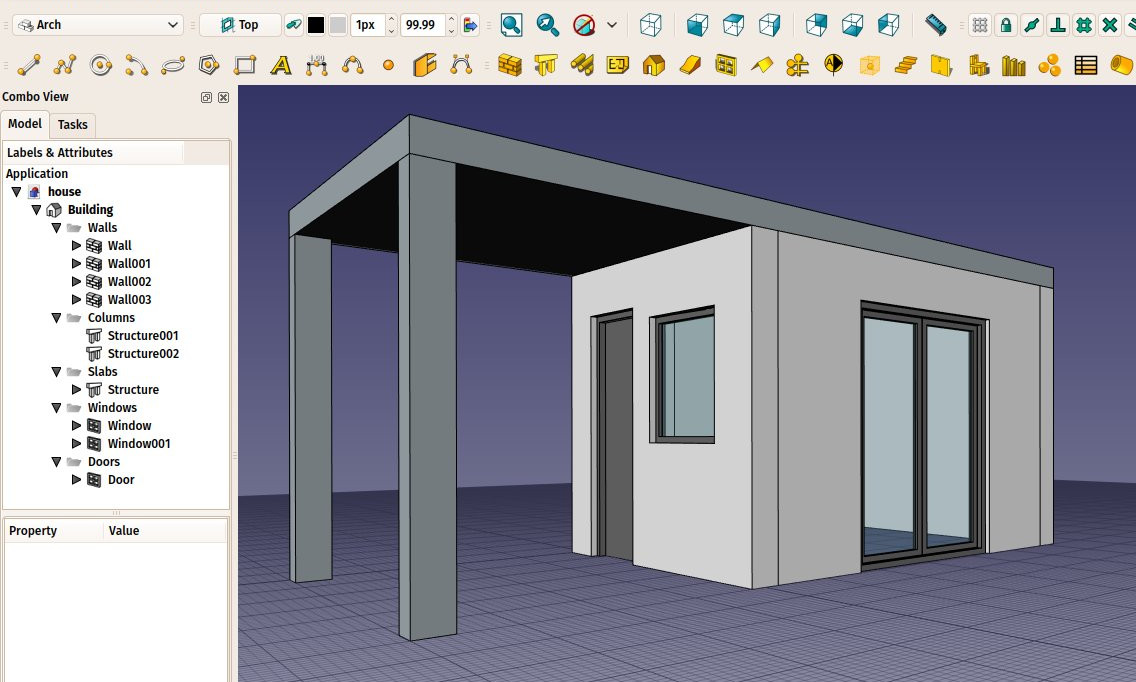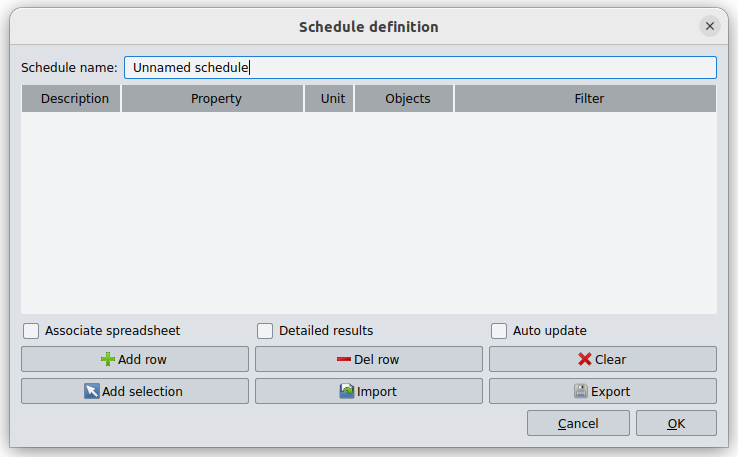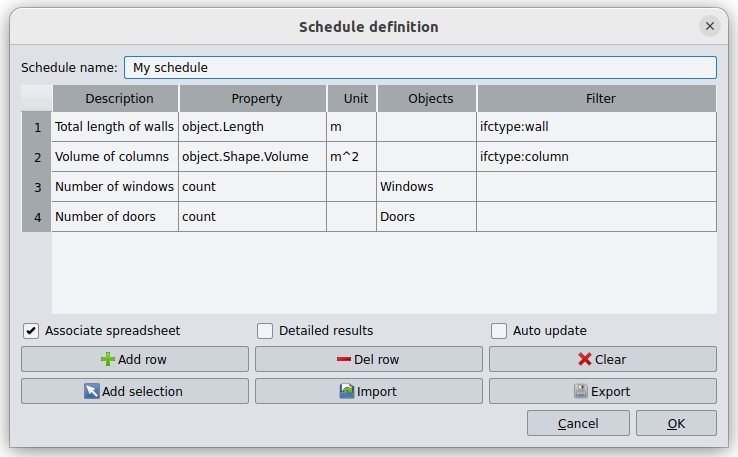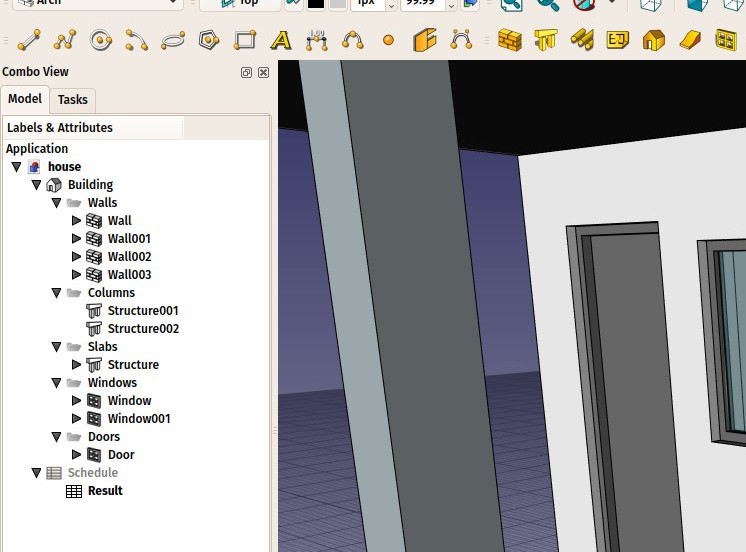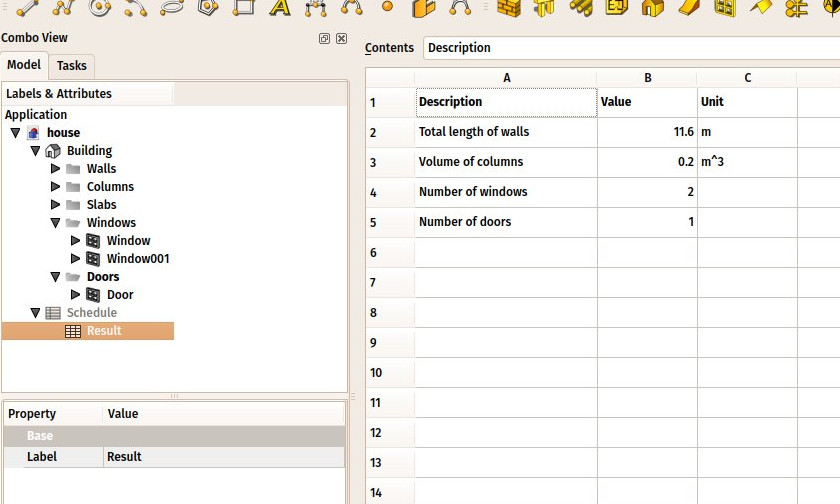Arch Schedule/it
|
|
| Posizione nel menu |
|---|
| Arch → Scheda |
| Ambiente |
| Arch |
| Avvio veloce |
| Nessuno |
| Introdotto nella versione |
| - |
| Vedere anche |
| Arredo |
Descrizione
Lo strumento Scheda consente di creare e compilare automaticamente un foglio di calcolo con contenuti prelevati dal modello.
Per una soluzione più generale, consultare il Reporting Workbench nell'elenco degli ambienti esterni. Questo ambiente utilizza la sintassi SQL per estrarre informazioni dal documento.
Utilizzo
- Aprire o creare un documento di FreeCAD con alcuni oggetti.
- Premere il pulsante
Scheda
- Regolare le opzioni desiderate.
- Premere OK.
Flusso di lavoro
In primo luogo è necessario disporre di un modello. Ad esempio, ecco un documento con un paio di oggetti Arch, ma sono supportati anche altri oggetti.
Poi premere il pulsante Scheda. Si ottiene un pannello delle Azioni come questo. È piuttosto ampio, quindi può essere necessario allargarlo.
Poi si può riempire riga per riga. Ogni riga è una "query" e restituisce una riga nel foglio di calcolo. Premere il pulsante Aggiungi per aggiungere una nuova riga e fare doppio clic su ciascuna cella di quella riga per inserire i valori. Il pulsante Del cancella la riga che contiene una cella selezionata, e Clear elimina tutte le righe. I valori che è possibile mettere nelle colonne sono:
- Description: Una descrizione per questa query. La colonna Descrizione è la prima colonna del foglio di calcolo risultante. Nella descrizione è obbligatorio avere una query rappresentata. Se si lascia la cella descrizione vuota, l'intera riga viene saltata e lasciata vuota nel foglio di calcolo. Ciò consente di aggiungere delle righe "separatrici".
- Property: Questa è la query reale che si desidera eseguire su tutti gli oggetti selezionati. Possono esserci due termini: la parola
counto una proprietà dell'oggetto:- Se si inserisce
count(oCountoCOUNT, non si fa distinzione tra maiuscole e minuscole) gli oggetti selezionati verranno semplicemente conteggiati. - Se si immette una proprietà di un oggetto, verrà recuperato e sommato il valore di questa proprietà per ciascuno degli oggetti selezionati. Gli oggetti che non hanno tale proprietà verranno ignorati. Utilizza la notazione punto per riferirti al caso delle proprietà:
PropertyOfObject.PropertyOfProperty1.PropertyOfProperty2. Se la proprietà prima del primo punto inizia con una lettera minuscola verrà considerata un riferimento all'oggetto stesso e verrà ignorata. Inserire ad esempioobject.Shape.Volumeequivale a inserireShape.Volume.
- Se si inserisce
- Unit: un'unità opzionale in cui esprimere i risultati. Sta all'utente fornire un'unità che corrisponda alla query che si sta facendo, ad esempio, se si stanno recuperando volumi, si dovrebbe utilizzare un'unità di volume, come
m^3. Se si usa un'unità sbagliata, ad es. cm, si otterranno risultati errati. - Objects: si può lasciare vuoto, quindi verranno considerati da questa query tutti gli oggetti del documento, oppure si può fornire un elenco di nomi di oggetti (non etichette) separati da punto e virgola (;). Se uno qualsiasi degli oggetti in questo elenco è un gruppo, verranno selezionati anche i suoi figli. Quindi il modo più semplice per utilizzare questa funzionalità è raggruppare gli oggetti in modo significativo nel documento e fornire qui semplicemente un nome al gruppo. Si può anche utilizzare il pulsante Aggiungi la selezione per aggiungere oggetti attualmente selezionati nel documento. È necessario utilizzare nomi interni in questa posizione. Per selezionare gli oggetti in base alla loro etichetta, lasciare questa colonna vuota e utilizzare invece la colonna Filtro.
- Filter: Qui è possibile aggiungere un elenco di filtri separati da punti e virgola
;. Ogni filtro è scritto nella forma:property:value. È possibile utilizzare solo proprietà che contengono un valore stringa. Sia la proprietà che il valore non fanno distinzione tra maiuscole e minuscole. L'valuepuò essere tralasciato ma non l':. Per gestire correttamente le schede create con versioni precedenti di Scheda la proprietàtypeverrà tradotta nella proprietàifctype. È consigliabile non utilizzaretypenelle nuove pianificazioni.
- Per esempio:
label:floor1;ifctype:windowmanterrà solo gli oggetti che hanno "floor1" nel loro DatiLabel e "window" nel loro DatiIFC Type. Verrà inclusa una finestra con DatiLabel "Floor1-AA" e DatiIFC Type "Window Standard Case".label:doorManterrà solo gli oggetti che hanno "door" nella loro DatiLabel.!label:doorManterrà solo gli oggetti che non hanno "door" nella loro DatiLabel.ifctype:structuralManterrà solo gli oggetti che hanno "structural" nel loro DatiIFC Type.!ifctype:somethingManterrà solo gli oggetti che non hanno "structural" nel loro DatiIFC Type o che non hanno la proprietà DatiIFC Type.!ifctype:Manterrà solo gli oggetti che non hanno la proprietà DatiIFC Type.
| Query | Description |
|---|---|
label:floor1;ifctype:window
|
Will retain only objects that have "floor1" in their DatiLabel and "window" in their DatiIFC Type. A window with the DatiLabel "Floor1-AA" and the DatiIFC Type "Window Standard Case" will be included. |
label:door
|
Will retain only objects that have "door" in their DatiLabel |
!label:door
|
Will retain only objects that do not have "door" in their DatiLabel |
ifctype:structural
|
Will retain only objects that have "structural" in their DatiIFC Type |
!ifctype:structural
|
Will retain only objects that do not have "structural" in their DatiIFC Type or that do not have the DatiIFC Type property |
!ifctype:
|
Will retain only objects that do not have the DatiIFC Type property |
Il pulsante Importa permette di costruire questa lista in un altro foglio di calcolo, e importarla qui come file CSV.
Quindi si può costruire una lista di query di questo tipo:
Dopo di che, premendo OK, al documento viene aggiunto un nuovo oggetto Scheda che contiene un foglio di calcolo con i risultati:
Facendo doppio clic sull'oggetto Scheda, si ritorna al pannello delle Azioni e si può modificare i valori. Facendo doppio clic sul Foglio di calcolo, si ottengono i risultati nelle 3 colonne: la descrizione, il valore e l'unità (se applicabile):
Dall'ambiente Spreadsheet il foglio di calcolo può quindi essere esportato normalmente in formato CSV.
Proprietà dinamiche
È possibile aggiungere le proprie proprietà agli oggetti. Queste sono chiamate Proprietà dinamiche. Se sono stati aggiunti con l'opzione Prefisso nome gruppo selezionata, i loro nomi inizieranno effettivamente con il nome del gruppo, ma questo prefisso non verrà visualizzato nell'Editor delle proprietà. I loro nomi hanno questa forma: NameOfGroup_NameOfProperty. Per farvi riferimento in una pianificazione è necessario utilizzare questo nome completo.
- 2D drafting: Sketch, Line, Polyline, Circle, Arc, Arc From 3 Points, Fillet, Ellipse, Polygon, Rectangle, B-Spline, Bézier Curve, Cubic Bézier Curve, Point
- 3D/BIM: Project, Site, Building, Level, Space, Wall, Curtain Wall, Column, Beam, Slab, Door, Window, Pipe, Connector, Stairs, Roof, Panel, Frame, Fence, Truss, Equipment
- Reinforcement Tools: Custom Rebar, Straight Rebar, U-Shape Rebar, L-Shape Rebar, Stirrup, Bent-Shape Rebar, Helical Rebar, Column Reinforcement, Beam Reinforcement, Slab Reinforcement, Footing Reinforcement
- Generic 3D Tools: Profile, Box, Shape Builder, Facebinder, Objects Library, Component, External Reference
- Annotation: Text, Shape From Text, Aligned Dimension, Horizontal Dimension, Vertical Dimension, Leader, Label, Hatch, Axis, Axis System, Grid, Section Plane, New Page, New View
- Create 2D Views: 2D Drawing, Section View, Section Cut
- Snapping: Snap Lock, Snap Endpoint, Snap Midpoint, Snap Center, Snap Angle, Snap Intersection, Snap Perpendicular, Snap Extension, Snap Parallel, Snap Special, Snap Near, Snap Ortho, Snap Grid, Snap Working Plane, Snap Dimensions, Toggle Grid, Working Plane Front, Working Plane Top, Working Plane Side, Working Plane
- Modify: Move, Copy, Rotate, Clone, Create Simple Copy, Create Compound, Offset, 2D Offset, Trimex, Join, Split, Scale, Stretch, Draft to Sketch, Upgrade, Downgrade, Add Component, Remove Component, Array, Path Array, Polar Array, Point Array, Cut With Plane, Mirror, Extrude, Difference, Union, Intersection
- Manage: BIM Setup, Views Manager, Setup Project, Manage Doors and Windows, Manage IFC Elements, Manage IFC Quantities, Manage IFC Properties, Manage Classification, Manage Layers, Material, Schedule, Preflight Checks, Annotation Styles
- Utils: Toggle Bottom Panels, Move to Trash, Working Plane View, Select Group, Set Slope, Working Plane Proxy, Add to Construction Group, Split Mesh, Mesh to Shape, Select Non-Manifold Meshes, Remove Shape From BIM, Close Holes, Merge Walls, Check, Toggle IFC B-Rep Flag, Toggle Subcomponents, Survey, IFC Diff, IFC Explorer, New IFC Spreadsheet, Image Plane, Unclone, Rewire, Glue, Re-Extrude
- Panel Tools: Panel, Panel Cut, Panel Sheet, Nest
- Structure Tools: Structure, Structural System, Multiple Structures
- IFC Tools: IFC Diff, IFC Expand, Create IFC Project, IfcOpenShell Update
- Nudge: Nudge Switch, Nudge Up, Nudge Down, Nudge Left, Nudge Right, Nudge Rotate Left, Nudge Rotate Right, Nudge Extend, Nudge Shrink
- Additional: Preferences, Fine tuning, Import Export Preferences, IFC, DAE, OBJ, JSON, 3DS, SHP
- Getting started
- Installation: Download, Windows, Linux, Mac, Additional components, Docker, AppImage, Ubuntu Snap
- Basics: About FreeCAD, Interface, Mouse navigation, Selection methods, Object name, Preferences, Workbenches, Document structure, Properties, Help FreeCAD, Donate
- Help: Tutorials, Video tutorials
- Workbenches: Std Base, Assembly, BIM, CAM, Draft, FEM, Inspection, Material, Mesh, OpenSCAD, Part, PartDesign, Points, Reverse Engineering, Robot, Sketcher, Spreadsheet, Surface, TechDraw, Test Framework
- Hubs: User hub, Power users hub, Developer hub