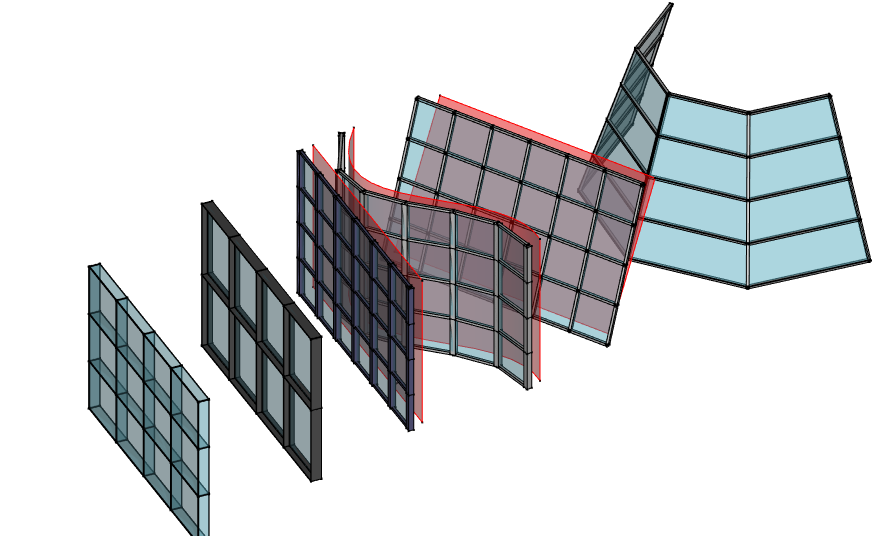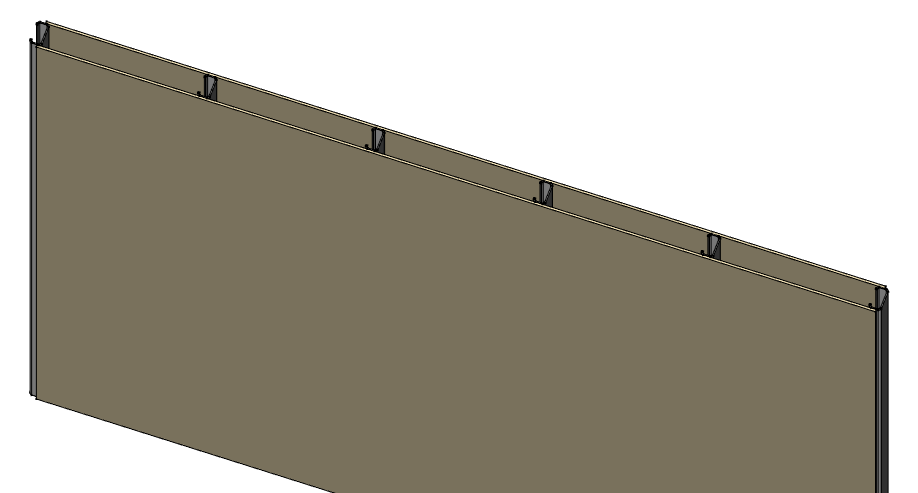Arch CurtainWall/it
|
|
| Posizione nel menu |
|---|
| Arch → Facciata continua |
| Ambiente |
| Arch |
| Avvio veloce |
| C W |
| Introdotto nella versione |
| 0.19 |
| Vedere anche |
| Muro, Griglia |
Descrizione
Questo strumento crea una facciata continua suddividendo una faccia di base in facce quadrangolari, quindi creando montanti verticali sui bordi verticali, montanti orizzontali sui bordi orizzontali e riempiendo gli spazi tra i montanti con dei pannelli.
Le facciate continue possono essere create da qualsiasi tipo di oggetto esistente, in questo caso tutte le facce dell'oggetto saranno suddivise. Funziona quindi meglio se usato con un oggetto che ha solo una faccia. In genere, si crea prima una faccia, preferibilmente delimitata da 4 bordi, che rappresenta l'area che si desidera riempire con una facciata continua, poi si applica lo strumento.
Le facciate continue possono anche essere costruite da un oggetto lineare, come una linea, un arco o una polilinea, come con un normale muro.
Anche le facce con doppia curvatura o le facce con più di 4 spigoli funzionano, ma il risultato è meno prevedibile.
Le facce vengono divise in faccette quadrangolari. Se i 4 punti della faccetta sono complanari, viene creata una faccetta quadrata. In caso contrario, la faccetta viene divisa in due triangoli e viene aggiunto un montante diagonale.
Nel caso in cui sia necessaria una suddivisione non regolare, è anche possibile creare il proprio oggetto suddiviso, ad esempio utilizzando una Griglia di Arch, e impostando le suddivisioni verticale e orizzontale della facciata continua su 1.
Si può anche usare lo strumento Facciata continua senza alcun oggetto selezionato, nel qual caso è possibile disegnare una linea di base, che verrà estrusa verticalmente per formare la faccia su cui sarà costruita la facciata continua.
Utilizzo
Disegnare una facciata continua dall'inizio
- Assicurarsi che non sia selezionato nulla
- Premere il pulsante
Facciata continua, o premere i tasti C e poi W
- Fare clic su un primo punto nella vista 3D o digitare le coordinate
- Fare clic su un secondo punto nella vista 3D o digitare le coordinate
- Regolare le proprietà necessarie
Creare una facciata continua da un oggetto selezionato
- Selezionare uno o più oggetti di geometria di base (oggetto di Draft, schizzo, ecc.)
- Premere il pulsante
Facciata continua, o o i tasti C e poi W
- Regolare le proprietà necessarie
Opzioni
- Le facciate continue condividono le proprietà e i comportamenti comuni di tutti i Componenti di Arch
- I montanti per le facciate continue possono essere realizzati da un profilo quadrato automatico (impostare le proprietà Dimensione del montante) o da un profilo personalizzato (impostare la proprietà Profilo del montante). I montanti possono essere centrati su qualsiasi bordo o posizionati in relazione al punto (0,0,0) disattivando la proprietà Profilo centrato. Ad esempio, se si desidera posizionare un profilo leggermente dietro i pannelli, si deve disegnare il profilo leggermente spostato dal punto di origine (0,0,0)
- Le facciate continue supportano i Multimaterial. All'interno del multimateriale, per i montanti verrà utilizzato lo strato Telaio e lo strato Pannello di vetro per i pannelli, oppure Pannello solido se non è presente alcun pannello di vetro nel multi-materiale.
- Le facciate continue possono essere basate su un oggetto lineare come una linea, un arco o una polilinea. In tal caso, internamente, verrà costruita una superficie di base estrudendo l'oggetto lineare lungo la direzione data dalla proprietà Direzione verticale, per la lunghezza data dalla proprietà Altezza.
Proprietà
An Arch CurtainWall object shares the common properties and behaviors of all Arch Components.
- DatiVertical Mullion Number:Il numero di montanti verticali
- DatiVertical Mullion Alignment: Se il profilo dei montanti verticali viene allineato o no alla superficie
- DatiVertical Sections: Il numero di sezioni verticali di questa facciata continua
- DatiVertical Mullion Height: L'altezza del profilo dei montanti verticali, se non viene utilizzato alcun profilo
- DatiVertical Mullion Width: La larghezza del profilo dei montanti verticali, se non viene utilizzato alcun profilo
- DatiVertical Mullion Profile: Un profilo per i montanti verticali (disabilita le dimensioni dei montanti verticali)
- DatiHorizontal Mullion Number: Il numero di montanti orizzontali
- DatiHorizontal Mullion Alignment: Se il profilo dei montanti orizzontali viene allineato o meno alla superficie
- DatiHorizontal Sections: Il numero di sezioni orizzontali di questa facciata continua
- DatiHorizontal Mullion Height: L'altezza del profilo dei montanti orizzontali, se non viene utilizzato alcun profilo
- DatiHorizontal Mullion Width: La larghezza del profilo dei montanti orizzontali, se non viene utilizzato alcun profilo
- DatiHorizontal Mullion Profile: Un profilo per i montanti orizzontali (disabilita la dimensione dei montanti orizzontali)
- DatiDiagonal Mullion Number: Il numero di montanti diagonali
- DatiDiagonal Mullion Size: La dimensione dei montanti diagonali, se presente, se non viene utilizzato alcun profilo
- DatiDiagonal Mullion Profile: Un profilo per i montanti diagonali, se presente (disabilita la dimensione dei montanti diagonali)
- DatiPanel Number: Il numero di pannelli
- DatiPanel Thickness: Lo spessore dei pannelli
- DatiSwap Horizontal Vertical: Scambia linee orizzontali e verticali
- DatiRefine: Esegue sottrazioni tra i componenti in modo che non ci siano sovrapposizioni
- DatiCenter Profiles: Centra il profilo sui bordi o no
- DatiVertical Direction: Il riferimento alla direzione verticale che verrà utilizzato da questo oggetto per dedurre le direzioni verticale / orizzontale. Tenerlo vicino alla direzione verticale effettiva della facciata continua
- DatiHeight: L'altezza di questa facciata continua, nel caso in cui sia basata su un oggetto lineare
- DatiHost: L'ospite di questa facciata continua. La facciata continua apparirà incorporata nel suo oggetto host nella vista ad albero (non viene eseguita nessun'altra azione)
Realizzare pareti con telaio
Le facciate continue sono convenienti da utilizzare insieme a walls per creare muri con telaio (muri in cui uno strato strutturale interno è costituito da una serie di telai, solitamente in legno o metallo, invece che di un materiale omogeneo come cemento o mattoni).
La procedura descritta di seguito crea un muro e una facciata continua riferita alla stessa linea di base, quindi crea un muro multimateriale che lascia uno spazio vuoto, dove viene posizionata la facciata continua:
- Creare un Muro ad arco normale, facendo clic su due punti o su un oggetto lineare esistente
- Selezionare l'oggetto alla base del muro ad arco appena creato
- Premere il pulsante
Facciata continua, oppure premere i tasti C e quindi W per creare una facciata continua dalla stessa linea di base del muro
- Assicurarsi che sia il muro che la facciata continua abbiano lo stesso valore di Height
- Impostare il numero di horizontal sections della facciata continua su zero se si desiderano solo telai verticali
- Impostare horizontal mullion width e horizontal mullion height desiderati (o utilizzare un profilo del montante)
- Preparare due (o più) materiali, uno per i pannelli e uno per il vuoto dove verrà posizionata la cornice
- Creare un multi-materiale, utilizzando uno strato del materiale del pannello, uno strato del materiale vuoto con un valore di larghezza negativo (che lo renderà non disegnato) corrispondente all'altezza del montante verticale della facciata continua, ed un altro strato di materiale del pannello
- Attribuire il multimateriale al muro
- Impostare la proprietà Host della facciata continua sul muro creato nel primo punto
Script
Vedere anche: Arch API e Script di base per FreeCAD.
Lo strumento Facciata continua può essere utilizzato nelle macro e dalla console Python tramite la seguente funzione:
MyCurtainWall = makeCurtainWall(baseobj)
Esempio:
import FreeCAD, Draft, Arch
p1 = FreeCAD.Vector(0, 0, 0)
p2 = FreeCAD.Vector(2000, 0, 0)
baseline = Draft.makeLine(p1, p2)
baseface = FreeCAD.ActiveDocument.addObject('Part::Extrusion','Extrusion')
baseface.Base = baseline
baseface.DirMode = "Normal"
baseface.LengthFwd = 2000
curtainwall = Arch.makeCurtainWall(baseface)
curtainwall.VerticalSections = 6
FreeCAD.ActiveDocument.recompute()
- 2D drafting: Sketch, Line, Polyline, Circle, Arc, Arc by 3 points, Fillet, Ellipse, Polygon, Rectangle, B-spline, Bézier curve, Cubic Bézier curve, Point
- 3D/BIM: Project, Site, Building, Level, Space, Wall, Curtain Wall, Column, Beam, Slab, Door, Window, Pipe, Pipe Connector, Stairs, Roof, Panel, Frame, Fence, Truss, Equipment
- Reinforcement tools: Custom Rebar, Straight Rebar, U-Shape Rebar, L-Shape Rebar, Stirrup, Bent-Shape Rebar, Helical Rebar, Column Reinforcement, Beam Reinforcement, Slab Reinforcement, Footing Reinforcement
- Generic 3D tools: Profile, Box, Shape builder..., Facebinder, Objects library, Component, External reference
- Annotation: Text, Shape from text, Aligned dimension, Horizontal dimension, Vertical dimension, Leader, Label, Axis, Axes System, Grid, Section Plane, Hatch, Page, View, Shape-based view
- Snapping: Snap lock, Snap endpoint, Snap midpoint, Snap center, Snap angle, Snap intersection, Snap perpendicular, Snap extension, Snap parallel, Snap special, Snap near, Snap ortho, Snap grid, Snap working plane, Snap dimensions, Toggle grid, Working Plane Top, Working Plane Front, Working Plane Side
- Modify: Move, Copy, Rotate, Clone, Create simple copy, Make compound, Offset, 2D Offset..., Trimex, Join, Split, Scale, Stretch, Draft to sketch, Upgrade, Downgrade, Add component, Remove component, Array, Path array, Polar array, Point array, Cut with plane, Mirror, Extrude..., Difference, Union, Intersection
- Manage: BIM Setup..., Views manager, Manage project..., Manage doors and windows..., Manage IFC elements..., Manage IFC quantities..., Manage IFC properties..., Manage classification..., Manage layers..., Material, Schedule, Preflight checks..., Annotation styles...
- Utils: Toggle bottom panels, Move to Trash, Working Plane View, Select group, Set slope, Create working plane proxy, Add to construction group, Split Mesh, Mesh to Shape, Select non-manifold meshes, Remove Shape from Arch, Close Holes, Merge Walls, Check, Toggle IFC Brep flag, Toggle subcomponents, Survey, IFC Diff, IFC explorer, Create IFC spreadsheet..., Image plane, Unclone, Rewire, Glue, Reextrude
- Panel tools: Panel, Panel Cut, Panel Sheet, Nest
- Structure tools: Structure, Structural System, Multiple Structures
- IFC tools: IFC Diff..., IFC Expand, Make IFC project, IfcOpenShell update
- Nudge: Nudge Switch, Nudge Up, Nudge Down, Nudge Left, Nudge Right, Nudge Rotate Left, Nudge Rotate Right, Nudge Extend, Nudge Shrink
- Additional: Preferences, Fine tuning, Import Export Preferences, IFC, DAE, OBJ, JSON, 3DS, SHP
- Getting started
- Installation: Download, Windows, Linux, Mac, Additional components, Docker, AppImage, Ubuntu Snap
- Basics: About FreeCAD, Interface, Mouse navigation, Selection methods, Object name, Preferences, Workbenches, Document structure, Properties, Help FreeCAD, Donate
- Help: Tutorials, Video tutorials
- Workbenches: Std Base, Assembly, BIM, CAM, Draft, FEM, Inspection, Material, Mesh, OpenSCAD, Part, PartDesign, Points, Reverse Engineering, Robot, Sketcher, Spreadsheet, Surface, TechDraw, Test Framework
- Hubs: User hub, Power users hub, Developer hub