Basic Attachment Tutorial/pl
| Temat |
|---|
| Dołączanie |
| Poziom trudności |
| Początkujący/Średniozaawansowany |
| Czas wykonania |
| 1 godzina |
| Autorzy |
| Bance |
| Wersja FreeCAD |
| 0.17 lub nowszy |
| Pliki z przykładami |
| Basic Attachment Tutorial.FCStd |
| Zobacz również |
| - |
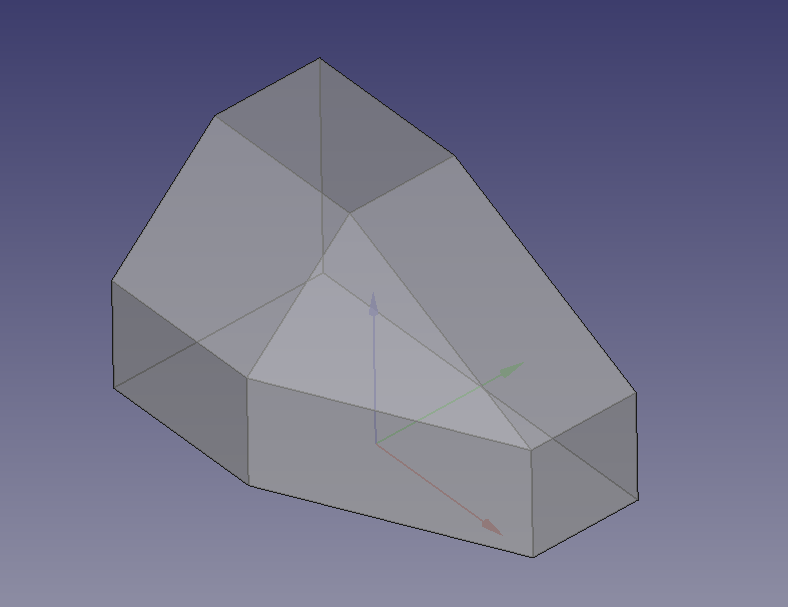
Ten poradnik powinien służyć jako wprowadzenie do pracy z narzędziem Edytuj mocowanie środowiska Część, nie jest on wyczerpujący, ale mam nadzieję, że pomoże użytkownikom w eksperymentowaniu.
Mocowanie jest narzędziem do łączenia umiejscowienia obiektu z umiejscowieniem lub kształtem jednego lub większej liczby obiektów. Pierwszy, mocowany, obiekt będzie podążał jeśli umiejscowienie lub kształt drugiego obiektu ulegnie zmianie Skupiamy się na środowisku pracy Projekt Części i dołączaniu szkiców do innych szkiców, jest to zalecana metoda do tworzenia stabilnych modeli.
Ten poradnik został napisany dla wersji v0.19, ale powinien być odpowiedni dla każdej wersji 0.17 i późniejszych. Jednakże, niektóre szczegóły mogą się różnić.
Oryginalny model został zaprojektowany przez Md. Aminul Islam i został pobrany stąd:-https://grabcad.com/library/50-cad-exercise-drawing-1 jako "Ćwiczenie - 13".
Wymagania wstępne
Przed przystąpieniem do wykonywania tego poradnika użytkownik powinien
- Używać wersji 0.17 lub nowszej.
- Wygodnie poruszać się w oknie widoku 3D.
- Umieć tworzyć i związać szkic.
- Posiadać podstawową wiedzę na temat środowiska pracy
Projekt Części.
- Posiadać podstawową wiedzę na temat Wyrażeń.
Cele
Celem tego poradnika jest pokazanie, w jaki sposób można zbudować model poprzez pozycjonowanie szkiców względem innych geometrii przy użyciu niektórych z dostępnych trybów dołączania.
Chociaż możliwe jest użycie geometrii bryłowej ( wierzchołków, krawędzi i ścian) jako geometrii odniesienia, w interesie tego, co jest uważane za dobrą praktykę, ten poradnik powstrzyma się od tego. Zobacz stronę Edycja cech aby uzyskać więcej wyjaśnień.
Czynności wstępne
Zanim zaczniemy, sprawdźmy jak powinniśmy podejść do budowy tego modelu.
Niezależnie od kąta patrzenia, widzimy kwadrat lub prostokąt ze ściętym rogiem.
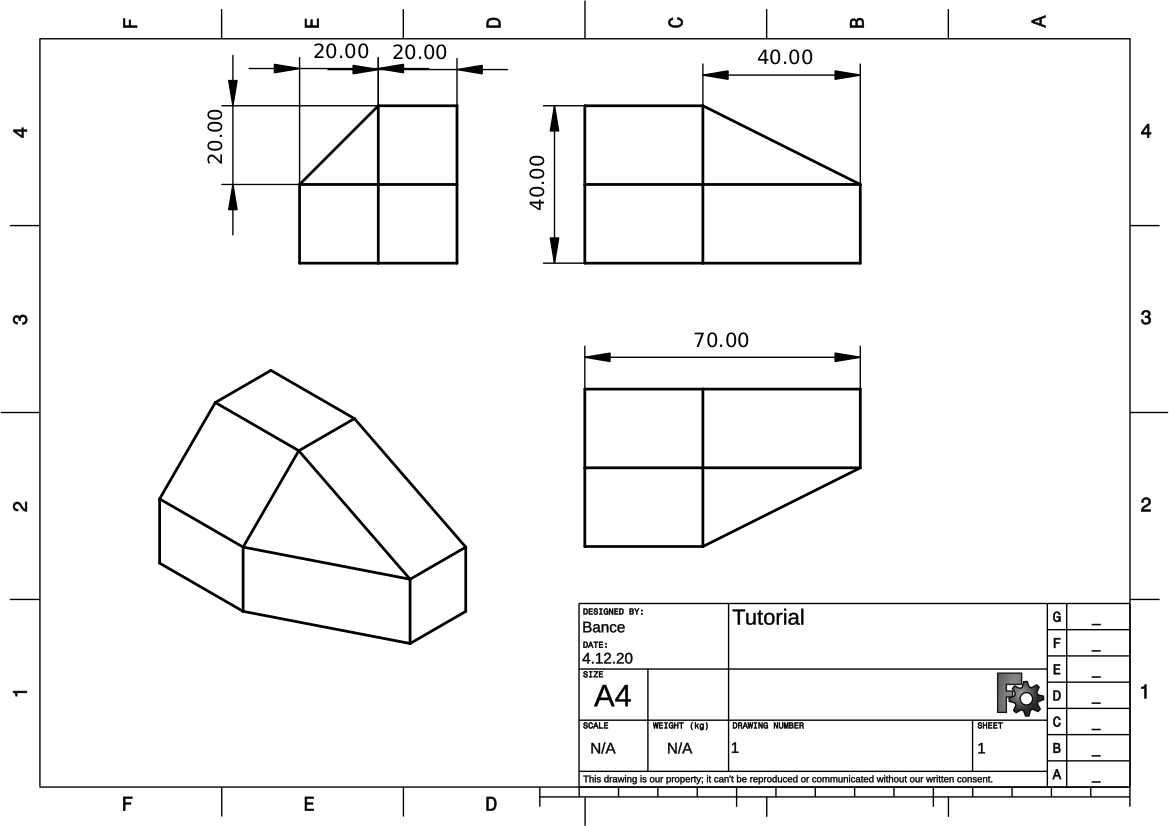
Istnieje jednak oczywista oś, od której wszystkie cechy są wspólne.
Jest całkowicie możliwe, aby stworzyć tutaj trochę danych geometrii i dołączyć do niej wszystkie szkice. W niektórych modelach byłby to dobry wybór, ale na potrzeby tego poradnika ograniczymy się do standardowych płaszczyzn i szkiców.
Możemy wykonać szkic na każdej z głównych płaszczyzn. Moglibyśmy dołączyć przycięty narożnik do naszego szkicu bazowego, ale zrezygnujmy z tego i dołączmy dodatkowy szkic i kieszeń, dla celów edukacyjnych.
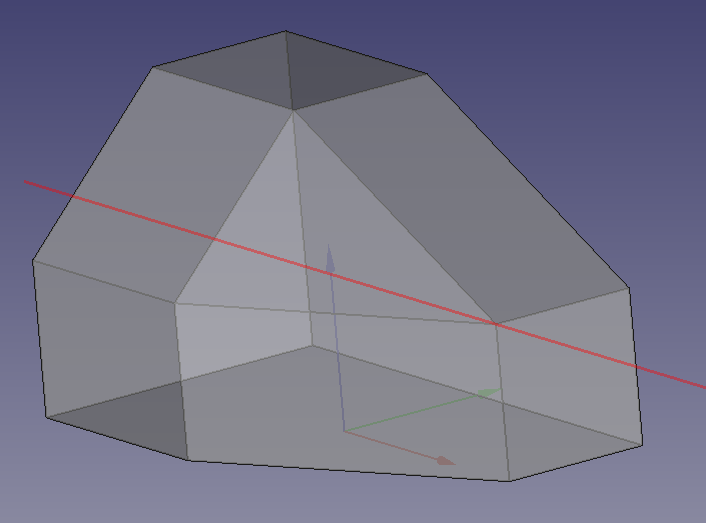
Dołączenie
Zaczniemy od bloku i zgarniemy nadmiar za pomocą kieszeni.
Przechodzimy do środowiska pracy Projekt Części, otwieramy nowy dokument, tworzymy bryłę i nowy szkic na płaszczyźnie XY.
W ten sposób utworzyłeś właśnie dołączenie. Kiedy wybierasz płaszczyznę, na której ma zostać wykonany szkic, to właśnie to jest robione, okno dialogowe wyboru płaszczyzny jest tylko uproszczoną wersją okna dialogowego dołączania, w którym wszystkie przesunięcia są ustawione na zero.
Narysuj prostokąt. W wersjach 0.17-0.21 kierunek linii prostokąta zależy od sposobu jego tworzenia. Aby uzyskać takie same wyniki mocowania jak na rysunku poniżej, użyj narzędzia prostokąt ze środka i jako pierwszy punkt wybierz początek szkicu a jako drugi punkt wybierz prawy górny róg prostokątu. W wersji 1.0 i nowszych krawędzie prostokąta mają stały kierunek przeciwny do tego na rysunkach, co trochę utrudnia podążanie za tym poradnikiem. Można tego uniknąć ręcznie tworząc prostokąt zgodnie ze wskazówkami zegara przy pomocy narzędzia polilinia.
Upewnij się, że prostokąt jest wyśrodkowany na początku, zwiąż długością (poziomą) 70mm i nadaj wiązaniu nazwę "długość", następnie zwiąż go szerokością (pionową) 40mm i nadaj wiązaniu nazwę "szerokość".
Zaznacz szkic, naciśnij klawisz F2 i zmień nazwę na "BaseSketch".
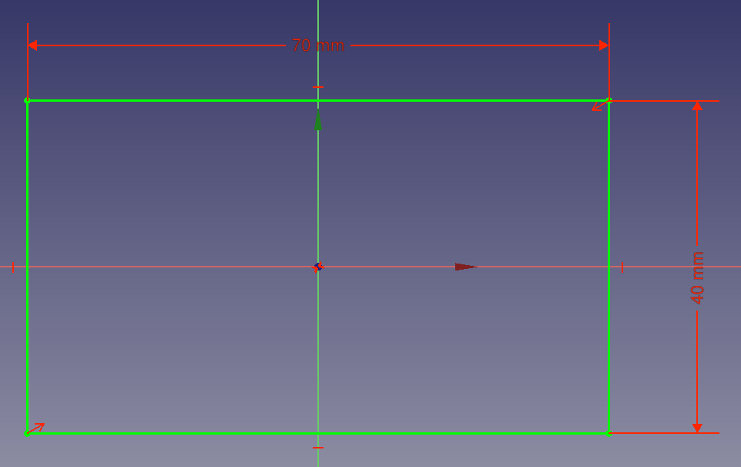
Odsunięcie dołączenia
Gdybyśmy pozostawili szkic tam, gdzie jest, przykład byłby zbyt prosty, więc zmieńmy położenie szkicu, zmieniając przesunięcie jego dołączenia.
W widoku połączonym (zakładka Dane), spójrz na sekcję Dołączenie w panelu właściwości, tutaj widzimy, że BaseSketch ma właściwość Support 0.21 and below lub Attachment Support introduced in 1.0 jako XY_Plane i jest dołączony z trybem Płaska ściana. Spójrz dalej w dół i znajdź właściwość Odsunięcie dołączenia i rozwiń ją, klikając znak plusa lub strzałkę obok.
Zrób to samo dla podtytułu Pozycja. Zmień wartość odsunięcia X na 80mm, a wartość odsunięcia Y na 90mm.
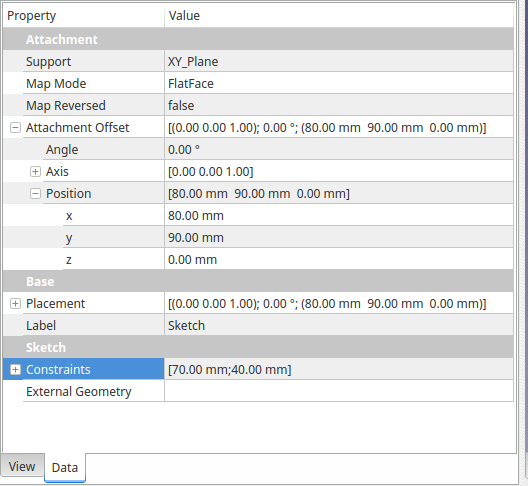
Przesunięcie dołączenia jest często używane w połączeniu z wyrażeniami, aby zaoferować parametryczne położenie równoległe do płaszczyzny, np. pozycjonowanie szkicu na górnej powierzchni podkładki przy użyciu wyrażenia (Pad.Length) dla przesunięcia Z.
Szkic może być teraz wyciągnięty , załóżmy, że wysokość wyciągnięcia powinna być taka sama jak szerokość szkicu. W oknie dialogowym Parametry wyciągnięcia wybierz pole Długość, naciśnij klawisz = lub wybierz ikonę funkcji
i wpisz "Sketch.Constraints.szerokość" lub "<<BaseSketch>>.Constraints.width", to wyrażenie powinno mieć wartość "40 mm", następnie zaznacz Symetrycznie do płaszczyzny i naciśnij przycisk OK.
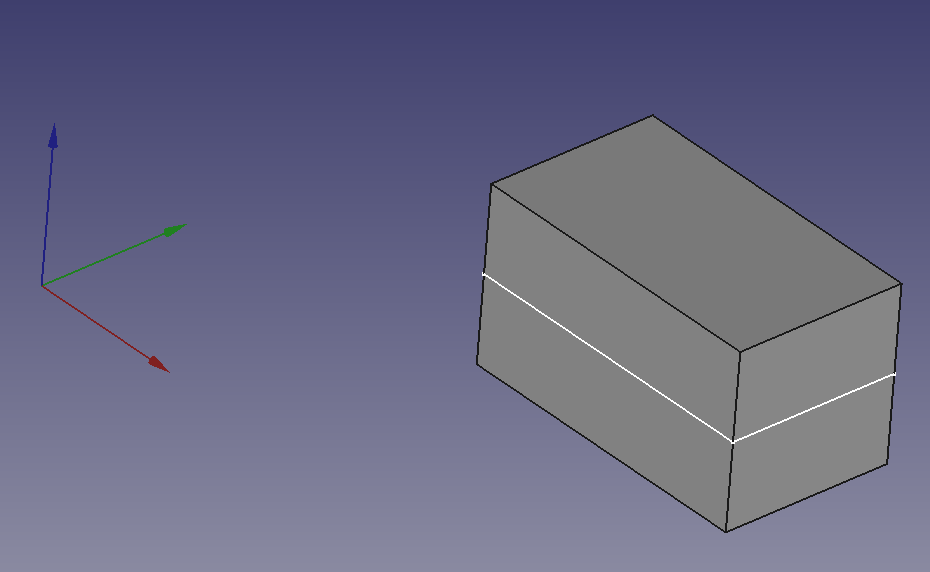
Zróbmy następny szkic, nie jest tak naprawdę ważne, który wybierzemy, ale najłatwiejszy jest trójkąt równoramienny 20x20, który przechodzi przez długość bryły.
Utwórz nowy szkic, wybierz dowolną płaszczyznę (docelowo i tak zmienimy jego dołączenie).
Narysuj trójkąt, zrównaj dwa boki i zwiąż długość w taki sam sposób, jak w przypadku długości wyciągnięcia, tylko tym razem zastosuj formułę "Sketch.Constraints.width/2" lub "<<BaseSketch>>.Constraints.width/2".
Powinny pozostać dwa stopnie swobody, czyli położenie względem Odniesienie położenia. Przymocuj jeden z rogów do Odniesienia położenia tak, aby szkic wyglądał następująco:
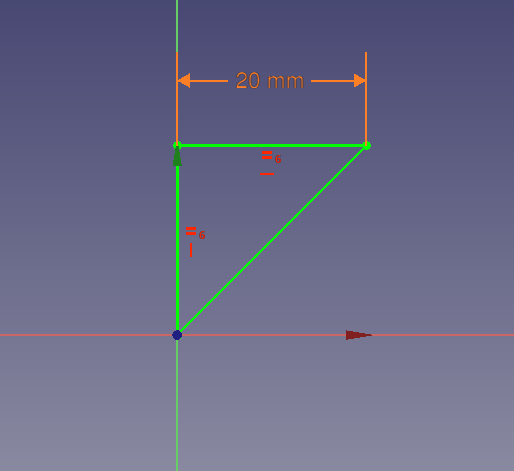
Zmiana dołączenia
Zamknij szkic. Zmień nazwę szkicu, nazywając go "IsoscelesSketch". Początek szkicu jest punktem, który zostanie dołączony w przyszłości, dlatego ważny jest wybór sposobu związania szkicu z Odniesieniem położenia. Odniesienie położenia można traktować jako haczyk, który łapie miejsce odniesienia. Możemy dostosować położenie szkicu za pomocą przesunięć, ale lepiej jest wybrać mądrze na początku.
Teraz zmienimy tryb dołączania szkicu w naszym modelu.
Zaznacz wyciągnięcie i uczyń go niewidocznym, a Szkic bazowy uczyń widocznym. Musimy widzieć Szkic bazowy, a chcemy ukryć wyciągnięcie, aby uniknąć popełnienia błędów przy zaznaczaniu.
Obraz w oknie widoku 3D powinien wyglądać tak jak poniżej:
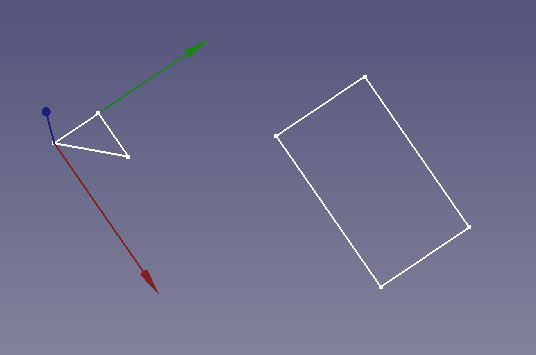
Ja wybrałem płaszczyznę XY dla mojego szkicu równoramiennego, Twoja może być inna.
Teraz musimy wybrać IsoscelesSketch i przejść do panelu właściwości w widoku połączonym. Klikamy w polu wartości obok właściwości Map Mode, pojawi się przycisk ....
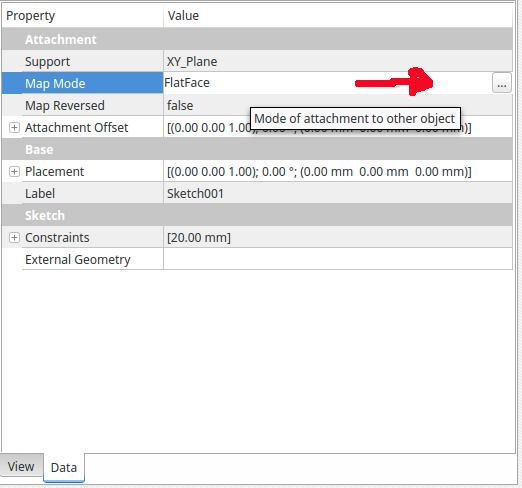
Kliknij na nim, a otworzy się okienko dialogowe dołączania.
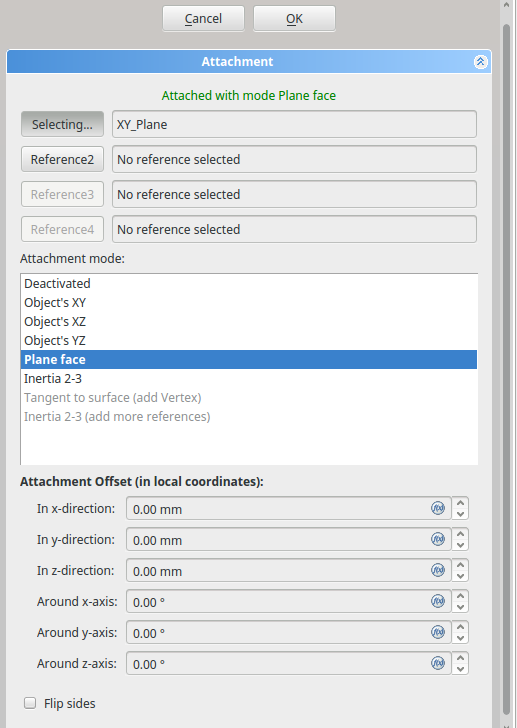
Tutaj widzimy dołączenie, które wybraliśmy podczas tworzenia szkicu (w oknie dialogowym Wybierz płaszczyznę).
Przycisk Reference 1 jest w trybie wyboru, więc w oknie widoku 3D wybierz jeden z długich boków szkicu bazowego.
Szkic trójkąta równoramiennego zostanie dołączony do wybranej linii, a okno trybu dołączania zmieni się, aby odzwierciedlić dostępne tryby. Jeśli trójkąt jest skierowany w złą stronę możesz to skorygować zaznaczając pole wyboru "Odwróć strony" na dole okna dialogowego (lub później po zamknięciu okna dialogowego można to zmienić w zakładce danych właściwości ustawiając wartość parametru "Map Reversed" na Prawda). Nie jest ważne, do którego końca linii jest dołączony trójkąt (zależy to od sposobu jego utworzenia).
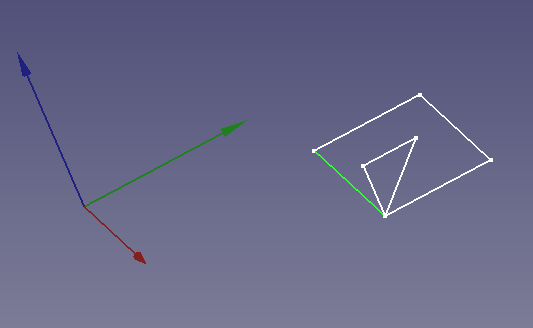
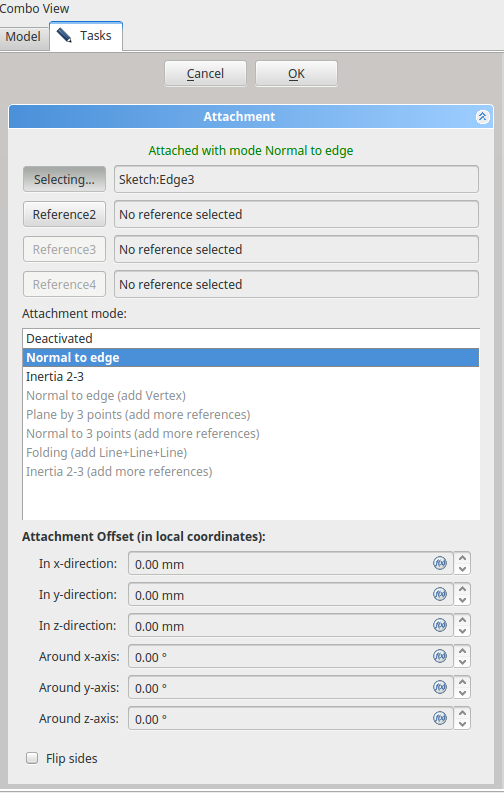
Widać, że szkic równoramienny został dołączony do wybranej prostej w punkcie, który wcześniej został związany do punktu początkowego.
Koncepcja, w której punkt początkowy jest punktem zaczepienia jest bardzo ważna, sprawia, że tryby dołączania są bardzo elastyczne i mogą być potężnym narzędziem w modelowaniu.
Można go używać z dodatkiem przesunięć, aby precyzyjnie pozycjonować szkice bez polegania na wygenerowanej geometrii i wszystkich problemach, które mogą z niej wynikać.
FreeCAD próbuje przewidzieć tryb dołączania dla Ciebie, i filtruje tryby dostępne dla danego zaznaczenia.
W tym przypadku opcje są następujące: "Wyłączone", "Normalna do krawędzi" i "Bezwładność 2-3". Opcja "Normalnie do krawędzi" jest pogrubiona i jest uważana za preferowany wybór.
W obszarze powiadomień w górnej części okna dialogowego wyświetlany jest komunikat w kolorze zielonym informujący o używanym trybie.
Opcje wyszarzone wskazują, że do ich aktywacji wymagane jest więcej zaznaczeń.
W tym momencie możesz dokonać kolejnego zaznaczenia i zobaczyć różnicę w trybach. Nie zapomnij zmienić trybu na "Normalny do krawędzi" przed kontynuowaniem poradnika.
Szkic równoramienny jest teraz prawidłowo ustawiony, więc potwierdź i opuść okienko dialogowe.
Teraz można wykorzystać szkic do operacji kieszeni. Wybierz typ Przez wszystko oraz, w zależności od orientacji szkicu, opcję Odwrócone.
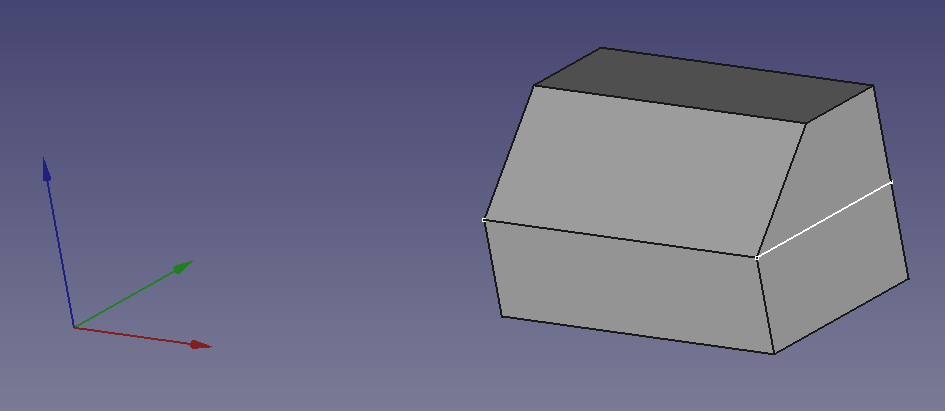
O krok dalej
Utwórz następny szkic, wymiary powinny być wyrażeniami ("Sketch.Constraints.width","Sketch.Constraints.width/2" lub "<<BaseSketch>>.Constraints.width","<<BaseSketch>>.Constraints.width/2") i powinien być związany z punktem odniesienia położenia w wierzchołku sąsiadującym z przeciwprostokątną i jej najkrótszym bokiem. (Jeśli jesteś zaznajomiony z funkcją Kalka techniczna możesz jej użyć, aby w pustym szkicu utworzyć kopię szkicu "IsoscelesSketch" i odpowiednio edytować jego parametry).
Zmień nazwę szkicu na RightAngleTriangleSketch.
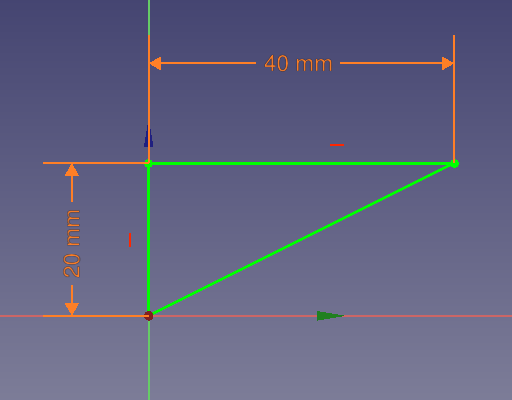
Po raz kolejny musimy ukryć bryłę, w tym przypadku Kieszeń, i upewnić się, że oba szkice są widoczne do zaznaczenia (zostawmy isoscelesSketch niewidoczny, będzie po prostu przeszkadzał).
Wybierz szkic RightAngleTriangleSketch i otwórz jego okno dialogowe trybu dołączania.
Wybierz jeden z krótkich boków prostokąta jako pierwszy punkt odniesienia.
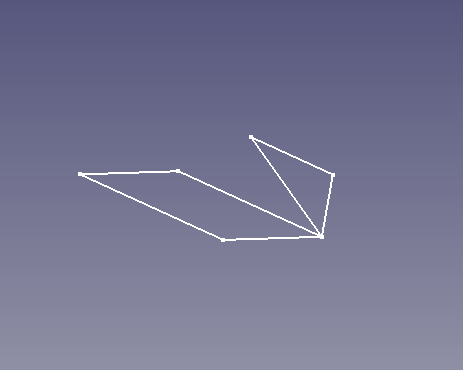
Widok 3D powinien być podobny do tego na powyższym rysunku. Nie jest ważne, do którego końca linii jest przyczepiony trójkąt (zależy to od tego, jak został utworzony prostokąt).
Jeśli wybrałeś złą linię, zmień ją teraz. Jeśli trójkąt jest skierowany w złą stronę, możesz to skorygować, zaznaczając pole wyboru "Odwróć strony" na dole okna dialogowego (lub później, po zamknięciu okna dialogowego, można to zmienić w zakładce Danych właściwości, ustawiając opcję "Mapowanie odwrócone" na wartość Prawda).
Szkic RightAngleTriangleSketch jest teraz w pozycji, która zapewni nam poprawną geometrię po operacji kieszeni, jednak możemy być trochę bardziej pomysłowi i ustawić szkic tak, aby ułatwić sobie dołączenie dalszej geometrii w późniejszym czasie. Przesuniemy nasz szkic na środek linii tak, aby uzyskać wierzchołek w górnej części fazy narożnika.
W dialogu dołączania zmienimy tryb dołączania z "Normalna do krawędzi" na "Bezwładność 2-3". To zmieni położenie na środek linii, opisanie wszystkich trybów dołączania wykracza poza zakres tego poradnika, ich opisy można znaleźć na stronie Część: Edytuj mocowanie. Wystarczy powiedzieć, że tryb inercja 2-3 wykorzystuje środek masy i tutaj spełnia swoje zadanie.
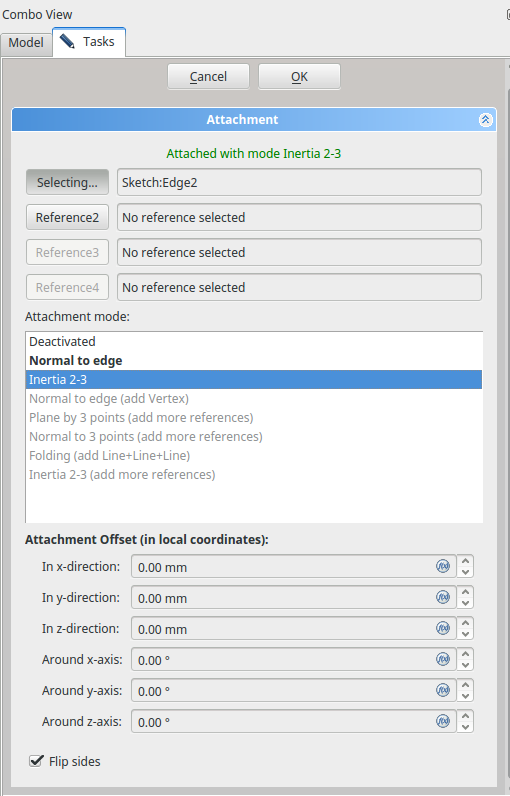
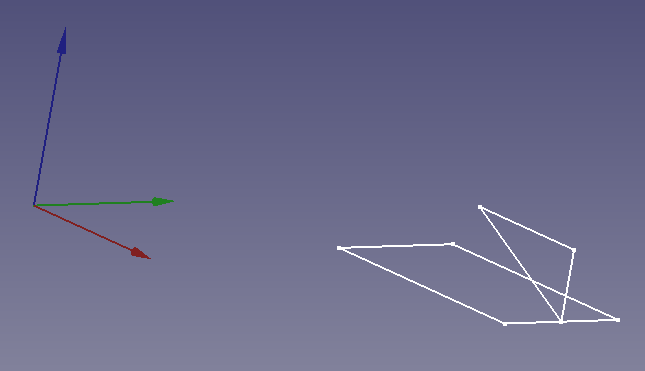
Szkic RightAngleTriangleSketch jest teraz prawidłowo ustawiony, więc potwierdź i opuść okienko dialogowe.
Możesz teraz wykonać kieszeń ze szkicu. Tym razem użyj opcji "Symetrycznie do płaszczyzny".
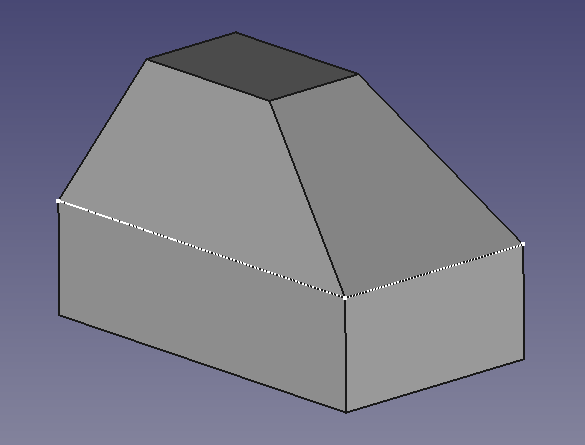
Manipulowanie dołączeniem
Ogólnie rzecz biorąc, lepiej jest pozycjonować nasze szkice po prostu za pomocą trybów dołączania. Jednak nie zawsze jest możliwe pozycjonowanie szkiców dokładnie tam, gdzie chcemy, bez modyfikowania trybu dołączania w jakiś sposób.
FreeCAD oferuje kilka sposobów, aby to zrobić.
- Odsunięcie mocowania, umożliwia pozycjonowanie względem lokalnych współrzędnych punktu dołączenia (gdzie dołączony jest początek pozycjonowanego szkicu).
- Parametr Ścieżka dołączenia (w zakładce Dane właściwości z włączoną opcją Pokaż ukryte) Umożliwia pozycjonowanie wzdłuż wybranej krawędzi.
- Parametr Odwróć strony / mapuj odwrotnie powoduje odbicie lustrzane szkicu.
W naszym ostatecznym szkicu zamocujemy go arbitralnie i skorygujemy jego położenie za pomocą modyfikatorów wymienionych powyżej.
Utwórz ostateczny szkic, którego wymiary powinny być wyrażeniami ("Sketch.Constraints.width","Sketch.Constraints.width/2" lub "<<BaseSketch>>.Constraints.width" , "<<BaseSketch>>.Constraints.width/2") i który powinien być związany do punktu odniesienia położenia w wierzchołku sąsiadującym z przeciwprostokątną i jej najkrótszym bokiem.
Zmień nazwę szkicu na FinalSketch.
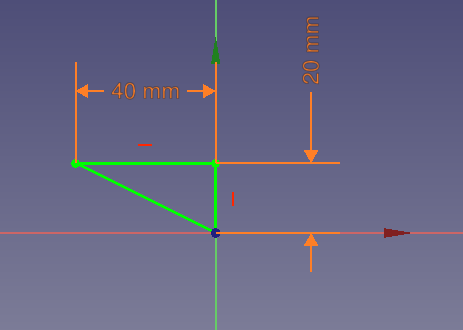
Zauważ, że FinalSketch został związany z punktem odniesienia położenia w inny sposób. W przeciwnym razie moglibyśmy użyć funkcji Kalka techniczna, ale szkic ma tylko trzy linie i pięć wiązań.
Po raz kolejny musimy ukryć bryłę, w tym przypadku Pocket001, i upewnić się, że oba szkice są widoczne do wyboru (BaseSketch i FinalSketch).
Wybierz FinalSketch i otwórz okno dialogowe załącznika, wybierz jeden z prostokątów o krótkich bokach jako pierwsze odniesienie.
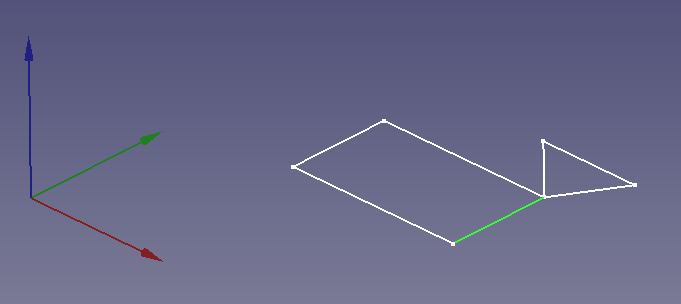
Widok 3D powinien być podobny do tego na powyższym rysunku. Nie jest ważne, do którego końca linii jest przyczepiony trójkąt (zależy to od tego, jak został utworzony prostokąt).
Teraz musimy go przerzucić (odbicie lustrzane), przekształcić o 90°, i przesunąć do rogu.
W dolnej części okna dialogowego załącznika znajduje się pole wyboru Odwróć strony, zaznacz to pole.
FinalSketch w odbiciu lustrzanym
Teraz dokonamy obrotu o 90°. Na ilustracji FinalSketch powyżej widzimy, że osią obrotu powinna być oś X. W Wiki jest to określane jako Obrót. Pamiętaj, że operacja odbywa się względne w stosunku do lokalnego układu współrzędnych. Wprowadź wartość 90° w polu "Wokół osi X" w sekcji Odsunięcie dołączenia okna dialogowego.

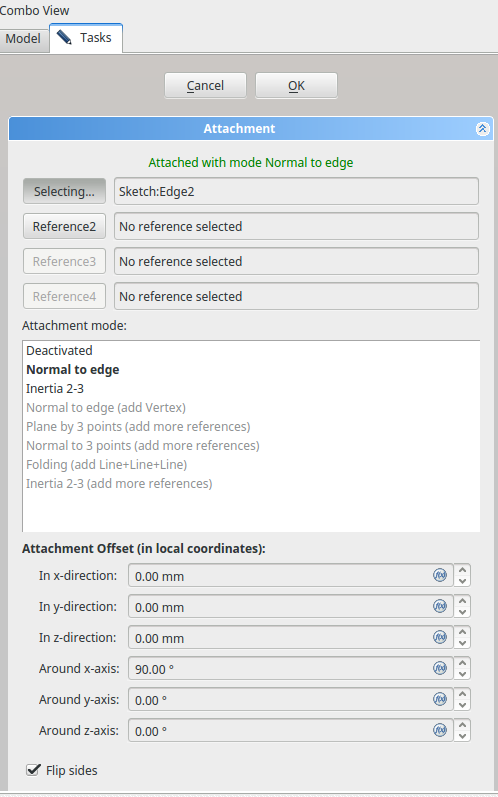
Moglibyśmy użyć odsunięcia w kierunku Z - które teraz odpowiada przeciwnemu kierunkowi Y w globalnym układzie współrzędnych - aby przesunąć FinalSketch do narożnika, ale chciałbym zademonstrować inną właściwość.
Potwierdźmy więc i zakończmy na razie tą czynność zamykając okno dialogowe.
Mapowanie parametru ścieżki
Wybierz FinalSketch i poszukaj w widoku połączonym, w panelu właściwości w sekcji dołączania, tuż pod właściwością Tryb Mapowania znajduje się parametr Ścieżka Mapy.
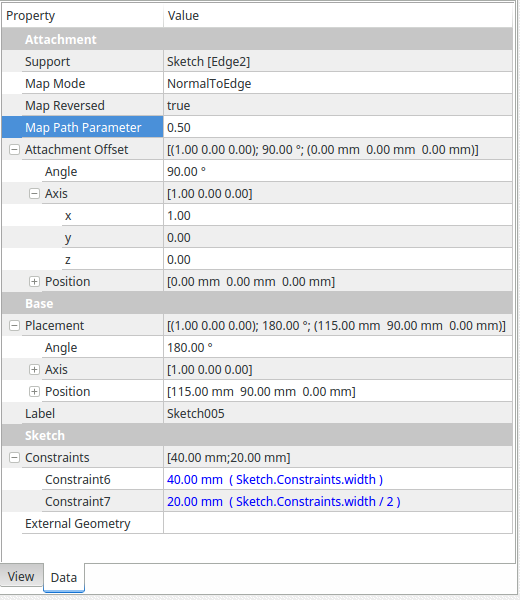
Domyślnym ustawieniem jest wartość 0.0. Jeśli zmienimy ją na 1 szkic będzie mapowany na drugim końcu linii, a 0.5 daje nam połowę odległości. W kolumnie wartość wpisz liczbę 0,5.
Kombinacja parametru "Normalna do krawędzi" i parametru ścieżki mapy jest bardzo przydatna do pozycjonowania szkiców dla wyciągnięcia po ścieżce i profilach.
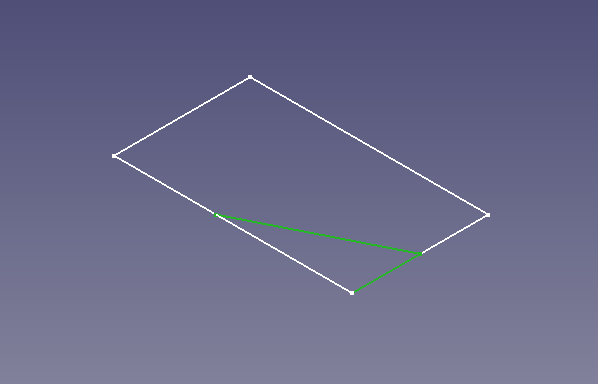
Możesz teraz wykonać kieszeń na szkicu. Nie zapomnij użyć opcji Symetrycznie do płaszczyzny.
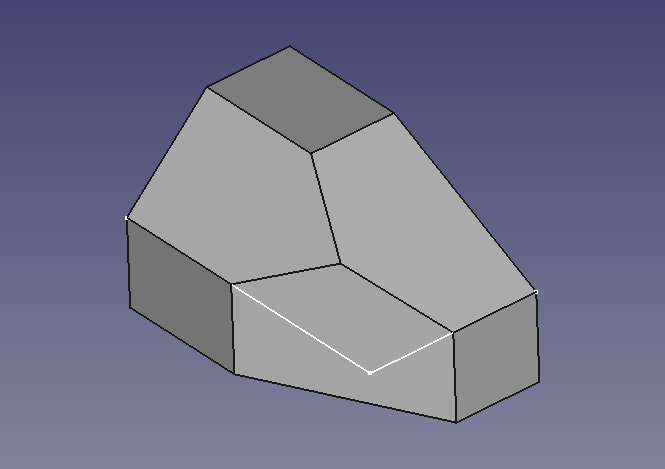
Inny tryb wyboru
Do tej pory widzieliśmy, jak pozycjonować szkice za pomocą trybów dołączania i odsunięć, ale mogliśmy użyć płaszczyzn standardowych, ponieważ pozycjonowanie względne było dość proste.
Teraz stoimy przed trudniejszym problemem, jak odciąć pozostałą część bryły?
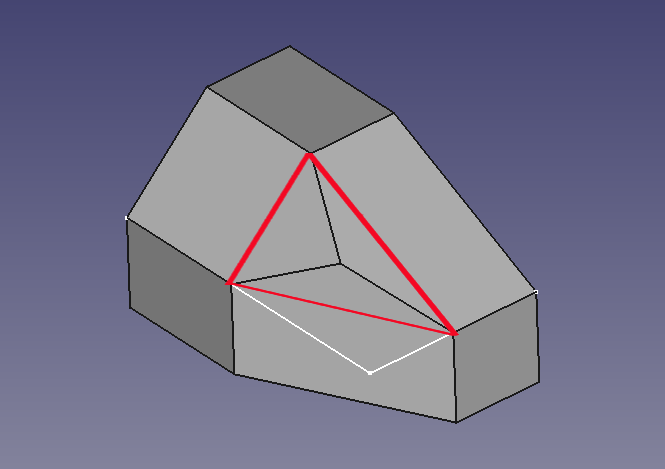
Widzimy, że istnieje płaszczyzna, która przechodzi przez narożniki czerwonego trójkąta, byłoby proste, gdybyśmy mogli ją tam po prostu odciąć.
Cóż, ponieważ byliśmy bardzo uważni przy tworzeniu naszych szkiców, możemy to zrobić!
Najpierw uczyń bryłę niewidoczną, w rzeczywistości uczyń wszystko niewidocznym z wyłączeniem szkicu RightAngleTriangleSketch oraz FinalSketch niewidocznym.
Teraz wybierz trzy punkty, które tworzą płaszczyznę. Nie zapomnij przytrzymać klawisza Ctrl (CMD na Macu) podczas zaznaczania.
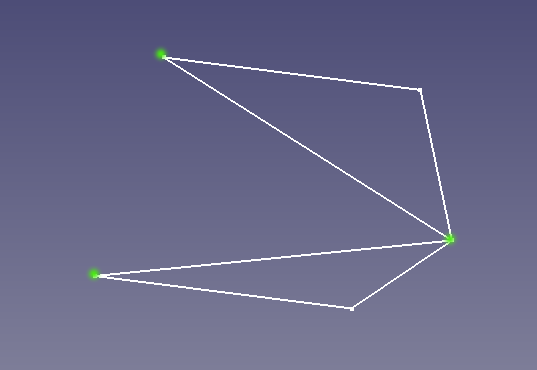
Po naciśnięciu przycisku utwórz płaszczyzne odniesienia, otworzy się okno dialogowe dołączania, pokazujące trzy punkty, które wybrałeś jako odniesienia 1-3 i tryb "Płaszczyzna przez 3 punkty".
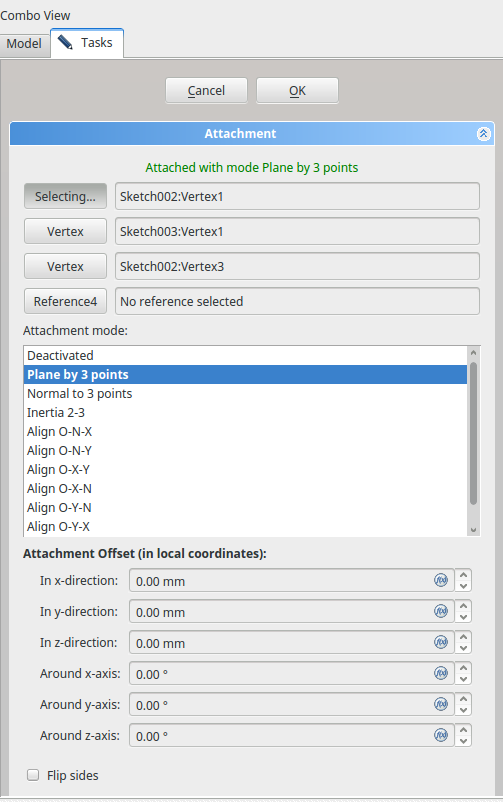
Potwierdź i zamknij okno dialogowe. Możemy teraz użyć płaszczyzny odniesienia do stworzenia szkicu, ale nie ma takiej potrzeby, możemy użyć płaszczyzny bezpośrednio do kieszeni, aby usunąć nadmiar materiału. Upewnij się, że płaszczyzna bazowa jest wybrana i kliknij na kieszeń, w oknie dialogowym kieszeni wybierz "przez wszystkie" i "odwrócone". Zamknij okno dialogowe i gotowe.
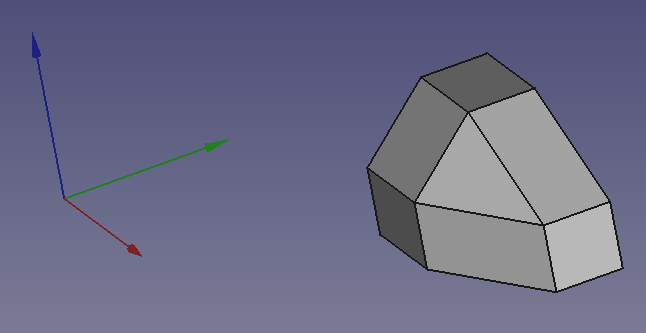
Tymczasowe dołączenie do generowanej płaszczyzny
Czasami trudno jest dowiedzieć się, jak wyrównać szkic lub płaszczyznę odniesienia do wygenerowanej powierzchni bez faktycznego dołączenia do niej, co, jak wspomniano powyżej, może być problematyczne. Jednym z rozwiązań jest dołączenie do wygenerowanej geometrii, a następnie zmiana dołączenia na jedną z płaszczyzn współrzędnych. FreeCAD zachowa istniejące położenie i orientację, ale teraz odniesie je do stabilnych płaszczyzn, unikając w ten sposób problemów ze zmianą nazwy topologicznej. Jednakże, kosztem tego jest utrata parametrycznego powiązania z wygenerowaną geometrią. Jeśli model bazowy ulegnie zmianie, nie rozpadnie się, jak to się często zdarza podczas dołączania do wygenerowanej geometrii, ale dołączenie nie będzie podążało za zmianami i będzie wymagało dostosowania poprzez powtórzenie sztuczki z tymczasowym dołączeniem.
Poprzednia metoda jest bardziej stabilna, ale bardziej abstrakcyjna i skomplikowana do osiągnięcia. Sztuczka z tymczasowym mocowaniem jest szybka i łatwa do wdrożenia, bardziej wytrzymała niż mocowanie do wygenerowanej geometrii, ale traci pewien stopień powiązania w procesie modelowania parametrycznego.
Rozważania
Dołączenie części nie gwarantuje solidnego modelu, kluczem jest unikanie dołączania lub umieszczania szkiców na wygenerowanej geometrii, takiej jak powierzchnie lub krawędzie wyciągnięć i kieszeni.
Użytkownicy mają do dyspozycji wiele trybów mocowania, tutaj omówione zostały tylko podstawy.
Jedną z ważnych rzeczy, którą należy wynieść z tego poradnika, jest znaczenie pozycji pochodzenia jako "Haka". Pamiętaj również, że orientacja jest dokonywana w Lokalnym Układzie Współrzędnych.
Miłego dołączania!
- Narzędzia struktury: Część, Grupa
- Narzędzia wspomagające: Utwórz zawartość, Nowy szkic, Edycja szkicu, Mapuj szkic na ścianę, Sprawdź poprawność szkicu , Sprawdź geometrię, Łącznik kształtów podrzędnych, Utwórz klona, Płaszczyzna odniesienia, Linia odniesienia, Punkt odniesienia, Lokalny układ współrzędnych
- Narzędzia do modelowania
- Narzędzia addytywne: Wyciągnięcie, Wyciągnij przez obrót, Wyciągnięcie przez profile, Wyciągnięcie po ścieżce, Addytywna helisa, Addytywny sześcian, Addytywny walec,Addytywna sfera, Addytywny stożek, Addytywna elipsoida, Addytywny torus, Addytywny graniastosłup, Addytywny klin
- Narzędzia subtraktywne: Kieszeń, Otwór, Rowek, Subtraktywne wyciągnięcie przez profile, Subtraktywne wyciągnięcie po ścieżce, Subtraktywna helisa, Subtraktywny sześcian, Subtraktywny walec, Subtraktywna sfera, Subtraktywny stożek, Subtraktywna elipsoida, Subtraktywny torus,Subtraktywny graniastosłup, Subtraktywny klin
- Narzędzia operacji logicznych Funkcje logiczne
- Narzędzia ulepszające: Zaokrąglenie, Fazka, Pochylenie ścian, Grubość
- Narzędzia do transformacji: Odbicie lustrzane, Szyk liniowy, Szyk kołowy, Transformacja wielokrotna, Skaluj
- Dodatki: Przenieś, Koło łańcuchowe, Koło zębate ewolwentowe, Kreator projektowania wału
- Narzędzia menu kontekstowego: Ustaw czubek, Przenieś cechę, Przenieś cechę w drzewie, Wygląd zewnętrzny, Ustaw kolor
- Preferencje: Ustawienia, Dostrajanie parametrów
- Przybory: Nowy szkic, Edycja szkicu, Mapuj szkic na powierzchnię, Zmień orientację szkicu, Sprawdź poprawność szkicu, Połącz szkice, Odbicie lustrzane szkicu, Zamknij szkic, Widok szkicu, Widok przekroju, Włącz / wyłącz siatkę, Włącz / wyłącz przyciąganie, Kolejność renderowania, Przerwij operację
- Geometrie szkicownika: Punkt, Linia, Komponent utwórz łuk, Łuk, Utwórz łuk przez 3 punkty, Komponent utwórz okrąg, Okrąg, Utwórz okrąg przez 3 punkty, Komponent utwórz stożek, Utwórz elipsę względem środka, Utwórz elipsę przez 3 punkty, Utwórz łuk elipsy, Utwórz łuk hyperboli, Utwórz łuk paraboli, Komponent utwórz krzywą złożoną, Utwórz krzywą złożoną, Utwórz okresową utwórz krzywą złożoną, Polylinia (linia wielopunktowa), Prostokąt, Komponent utwórz wielokąt foremny, Trójkąt, Kwadrat, Pięciokąt, Sześciokąt, Siedmiokąt, Ośmiokąt, Utwórz wielokąt foremny, Rowek, Zaokrąglenie, Zaokrąglenie z zachowaniem wiązań, Przytnij, Rozszerz, Geometria zewnętrzna, Kalka techniczna, Tryb konstrukcyjny
- Wiązania szkicownika
- Wiązania geometryczne Wiązanie zbieżności punktów, Wiązanie punktu na obiekcie, Wiązanie pionowe, Wiązanie poziome, Wiązanie równoległości, Wiązanie prostopadłości, Wiązanie styczności, Wiązanie równości, Wiązanie symetrii, Wiązanie zablokowania
- Wiązania wymiarów Wiązanie blokady odległości, Zwiąż odległość poziomą, Zwiąż odległość pionową, Wiązanie odległości, Wiązanie promienia, Wiązanie średnicy, Zwiąż automatycznie promień / średnicę, Wiązanie kąta, Wiązanie prawo Snella
- Narzędzia wiązań: Przełącz kontrolę wiązania, Przełącz aktywność wiązania
- Narzędzia szkicownika Wybierz elementy bez wiązań, Wybierz powiązane więzy, Wybierz powiązaną geometrię, Wybierz zbędne wiązania, Wybierz wiązania konfliktowe, Pokaż / ukryj geometrię wewnętrzną, Wybierz odniesienie położenia, Wybierz oś poziomą, Wybierz oś pionową, Odbicie lustrzane, Klonuj, Kopiuj, Przesuń, Szyk prostokątny, Usuń wyrównanie osi, Usuń wszystkie geometrie, Usuń wszystkie wiązania
- Narzędzia B-spline dla szkicownika. Pokaż / ukryj stopień krzywej złożonej, Pokaż/ukryj ramkę kontrolną krzywej złożonej, Pokaż / ukryj grzebień krzywizny krzywej złożonej, Pokaż / ukryj wyświetlanie węzłów krzywej złożonej, Pokaż / ukryj wagę punktu kontrolnego krzywej złożonej, Konwertuj geometrię na krzywą złożoną, Zwiększ stopień krzywej złożonej, Zmniejsz stopień krzywej złożonej, Zwiększ krotność węzłów krzywej złożonej, Zmniejsz krotność węzła krzywej złożonej, Wstaw węzeł, Połącz krzywe
- Przestrzeń wirtualna szkicownika Przełącz przestrzeń wirtualną
- Dodatkowe: Okienko dialogowe Szkicownika, Preferencje, Skrypty Szkicownika
- Jak zacząć
- Instalacja: Pobieranie programu, Windows, Linux, Mac, Dodatkowych komponentów, Docker, AppImage, Ubuntu Snap
- Podstawy: Informacje na temat FreeCAD, Interfejs użytkownika, Profil nawigacji myszką, Metody wyboru, Nazwa obiektu, Edytor ustawień, Środowiska pracy, Struktura dokumentu, Właściwości, Pomóż w rozwoju FreeCAD, Dotacje
- Pomoc: Poradniki, Wideo poradniki
- Środowiska pracy: Strona Startowa, Złożenie, BIM, CAM, Rysunek Roboczy, MES, Inspekcja, Siatka, OpenSCAD, Część, Projekt Części, Punkty, Inżynieria Wsteczna, Robot, Szkicownik, Arkusz Kalkulacyjny, Powierzchnia 3D, Rysunek Techniczny, Test Framework