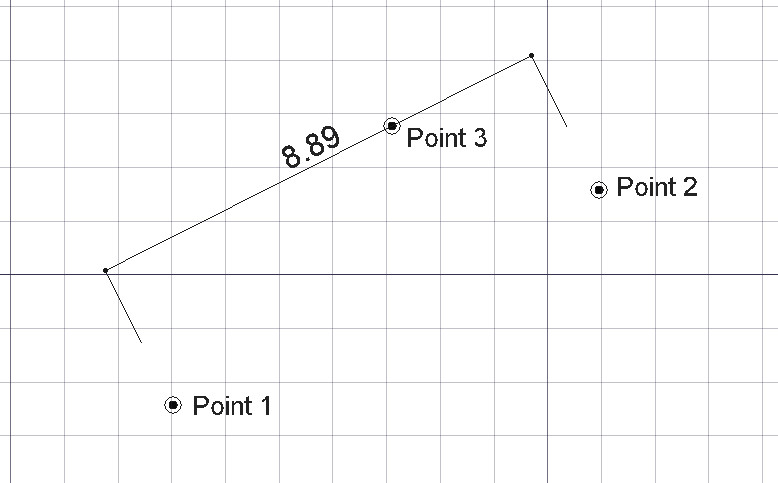Draft Dimension
|
|
| Menu location |
|---|
| Annotation → Dimension |
| Workbenches |
| Draft |
| Default shortcut |
| D I |
| Introduced in version |
| 0.8 |
| See also |
| Draft FlipDimension |
Description
The Draft Dimension command creates a linear dimension, a radial dimension or an angular dimension.
Linear dimensions based on edges and radial dimensions are parametric. This means that they will update if the measured edge is modified. Measured edges can belong to Draft objects but also to solid bodies. Angular dimensions are not parametric.
Draft Dimensions can be displayed on a TechDraw Workbench page using the TechDraw DraftView or TechDraw ArchView commands. Alternatively the TechDraw Workbench offers its own dimension commands. But these create dimensions that are only displayed on the drawing page and not in the 3D View.
Linear dimension defined by three points
Usage
See also: Draft Tray, Draft Snap and Draft Constrain.
Linear dimension
- Optionally select a straight edge in the 3D View.
- There are several ways to invoke the command:
- Press the
Dimension button.
- Select the Annotation →
Dimension option from the menu.
- Use the keyboard shortcut: D then I.
- Press the
- The Dimension task panel opens. See Options for more information.
- If you have not yet selected an edge do one of the following:
- To position the dimension line do one of the following:
- For an aligned dimension:
- Pick a point in the 3D View, or type coordinates and press the
Enter Point button.
- Pick a point in the 3D View, or type coordinates and press the
- For a horizontal dimension:
- Move the pointer above or below the edge or points.
- Hold down the Shift key, move the pointer and pick a point in the 3D View.
- For a vertical dimension:
- Move the pointer to the left or right of the edge or points.
- Hold down the Shift key, move the pointer and pick a point in the 3D View.
- For an aligned dimension:
Radial dimension
- Optionally select a circular edge in the 3D View.
- Invoke the command as explained above.
- The Dimension task panel opens. See Options for more information.
- If you have not yet selected an edge do one of the following:
- To position the dimension line do one of the following:
Angular dimension
- Invoke the command as explained above.
- The Dimension task panel opens. See Options for more information.
- Do one of the following:
- To position the dimension arc pick a point in the 3D View.
- The displayed angle depends on the edges and the picked point.
Options
The single character keyboard shortcuts available in the task panel can be changed. See Draft Preferences. The shortcuts mentioned here are the default shortcuts.
- To manually enter coordinates enter the X, Y and Z component, and press Enter after each. Or you can press the
Enter Point button when you have the desired values. It is advisable to move the pointer out of the 3D View before entering coordinates.
- Press R or click the Relative checkbox to toggle relative mode. If relative mode is on, coordinates are relative to the last point, if available, else they are relative to the coordinate system origin.
- Press G or click the Global checkbox to toggle global mode. If global mode is on, coordinates are relative to the global coordinate system, else they are relative to the working plane coordinate system.
- introduced in 1.1: Press N or click the Continue checkbox to toggle continue mode. If continue mode is on, the command will restart after finishing, allowing you to continue creating dimensions.
- Click the Continue1.0 and below or Chained modeintroduced in 1.1 checkbox to toggle chained mode. This mode only works for linear dimensions. If chained mode is on, multiple chained dimensions can be created. All subsequent dimensions in a chain will start from the final point of the previous dimension, and will use the same baseline as the first dimension in the chain. Note that edge selection is not possible for subsequent dimensions.
- Press S to switch Draft snapping on or off.
- Press Esc or the Close button to finish the command.
Notes
- Linear and radial Draft Dimensions can be edited with the Draft Edit command.
- Draft Dimensions created or saved with FreeCAD version 0.21 are not backward compatible.
Preferences
- introduced in 1.1: When created, the text of dimensions is oriented automatically relative to the current working plane via their ViewFlip Text property. A fine-tuning parameter is available to disable this behavior.
Properties
See also: Property View.
A Draft Dimension object is derived from an App FeaturePython object and inherits all its properties. The following properties are additional unless otherwise stated:
Data linear and radial dimension
Dimension
- DataDimline (
VectorDistance): specifies the point through which the dimension line passes. - DataLinked Geometry (
LinkSubList): specifies the object and its subelement(s) the dimension is linked to. - DataNormal (
Vector): specifies the normal of the plane of the text. - Data (hidden)Support (
Link): specifies the measured object.
Linear/radial dimension
- DataDirection (
Vector): specifies the direction of the measurement. - DataDistance (
Length): (read-only) specifies the value of the measurement. - DataEnd (
VectorDistance): specifies the end point of the measurement. - DataStart (
VectorDistance): specifies the start point of the measurement.
Radial dimension
- DataDiameter (
Bool): specifies if a radial dimension is displayed as a diameter dimension. Not used for linear dimensions.
Data angular dimension
Angular dimension
- DataAngle (
Angle): (read-only) specifies the value of the measurement. - DataCenter (
VectorDistance): specifies the center of the measurement. - DataFirst Angle (
Angle): specifies the start angle of the measurement. - DataLast Angle (
Angle): specifies the end angle of the measurement.
Dimension
- DataDimline (
VectorDistance): specifies the point through which the dimension arc passes. - Data (hidden)Linked Geometry (
LinkSubList): not used. - Data (hidden)Normal (
Vector): specifies the normal of the plane of the dimension. - Data (hidden)Support (
Link): not used.
View
Annotation
- ViewAnnotation Style (
Enumeration): specifies the annotation style applied to the dimension. See Draft AnnotationStyleEditor. - ViewScale Multiplier (
Float): specifies the general scaling factor applied to the dimension.
Display Options
- ViewDisplay Mode (
Enumeration): specifies how the text is displayed. If it isWorldthe text will be displayed on a plane defined by the DataNormal of the measurement. If it isScreenthe text will always face the screen. This is an inherited property. The mentioned options are the renamed options (introduced in 0.21).
Graphics
- ViewArrow Size End (
Length): specifies the size of the symbols displayed at the end of the dimension line or arc. introduced in 1.1 - ViewArrow Size Start (
Length): idem at the start of the dimension line or arc. introduced in 1.1 - ViewArrow Type End (
Enumeration): specifies the type of symbol displayed at the end of the dimension line or arc, which can beDot,Circle,Arrow,Tick,Tick-2orNone. introduced in 1.1 - ViewArrow Type Start (
Enumeration): idem at the start of the dimension line or arc. introduced in 1.1 - ViewDim Overshoot (
Distance): specifies the additional length added to the dimension line. Not used for angular dimensions. - ViewExt Lines (
Distance): specifies the length of the extension lines that go from the dimension line to the measured points. Use0for full extension lines. A negative value defines the gap between the ends of the extension lines and the measured points. A positive value defines the maximum length of the extension lines. Only used for linear dimensions. - ViewExt Overshoot (
Distance): specifies the additional length of the extension lines beyond the dimension line. Not used for angular dimensions. - ViewFlip Arrows (
Bool): specifies whether to flip the orientation of the symbols at the ends of the dimension line or arc. Only works if the symbols are arrows. - ViewLine Color (
Color): specifies the color of the dimension line or arc, and the arrows. - ViewLine Width (
Float): specifies the width of the lines or arc belonging to the dimension. - ViewShow Line (
Bool): specifies whether to display the dimension line. Does not affect the display of extension lines and overshoots. Not used for angular dimensions.
Text
- ViewFlip Text (
Bool): specifies whether to flip the orientation of the text. - ViewFont Name (
Font): specifies the font used to draw the text. It can be a font name, such asArial, a default style such assans,seriformono, a family such asArial,Helvetica,sans, or a name with a style such asArial:Bold. If the given font is not found on the system, a default font is used instead. - ViewFont Size (
Length): specifies the size of the letters. The text can be invisible in the 3D View if this value is very small. - ViewOverride (
String): specifies a custom text to display instead of the actual measurement. Use the string$diminside the text to include the measurement. - ViewText Color (
Color): specifies the color of the text. introduced in 0.21 - ViewText Position (
VectorDistance): specifies the position of the text in absolute coordinates.[0, 0, 0]will display the text in its default position near the dimension line or arc. - ViewText Spacing (
Length): specifies the space between the text and the dimension line or arc.
Units
- ViewDecimals (
Integer): specifies the number of decimal places to display for the measurement. - ViewShow Unit (
Bool): specifies whether to display the unit next to the numerical value of the measurement. Not used for angular dimensions. - ViewUnit Override (
String): specifies the unit in which to express the measurement, for example,km,m,cm,mm,mi,ft,inorarchfor arch units. Leave this blank to use the default unit. Not used for angular dimensions.
Scripting
See also: Autogenerated API documentation and FreeCAD Scripting Basics.
To create a Draft Dimension use the make_dimension method (introduced in 0.19) of the Draft module. This method replaces the deprecated makeDimension method.
dimension = make_dimension(p1, p2, p3=None, p4=None)
There are various ways to invoke this method, depending on the arguments passed to it:
dimension = make_dimension(p1, p2, p3=None)
dimension = make_dimension(object, i1, i2, p4=None)
dimension = make_dimension(object, i1, mode, p4=None)
- Creates a linear
dimensionby measuring the distance between pointsp1andp2. - Creates a linear
dimensionlinked toobject, measuring the distance between its vertices indexedi1andi2. - Creates a circular
dimensionlinked toobject, withi1being the index of the curved edge to measure, andmodebeing either"radius"or"diameter"to specify the type of dimension.p3in the first call, andp4in the other two, specify an optional point through which the dimension line should go.- All points are defined by their
FreeCAD.Vector.
To create an angular dimension use the following method:
dimension = make_angular_dimension(center, angles, p3, normal=None)
dimension = make_angular_dimension(center, [angle1, angle2], p3, normal=None)
- Creates an angular
dimensionfrom the givencenterpoint, theangleslist with two elements, and the pointp3through which the arc should go.- If
angle1 > angle2, the displayed angle is the differenceangle1 - angle2; otherwise, the explementary angle is displayed,360 - (angle2 - angle1). - The angles should be given in degrees.
- If
The view properties of dimension can be changed by overwriting its attributes; for example, overwrite ViewObject.FontSize with the new size in millimeters.
Example:
import FreeCAD as App
import Draft
doc = App.newDocument()
p1 = App.Vector(0, 0, 0)
p2 = App.Vector(1000, 1000, 0)
p3 = App.Vector(-2500, 0, 0)
dimension1 = Draft.make_dimension(p1, p2, p3)
dimension1.ViewObject.FontSize = 200
polygon = Draft.make_polygon(3, radius=1000)
doc.recompute()
p4 = App.Vector(-2000, 1500, 0)
dimension2 = Draft.make_dimension(polygon, 1, 2, p4)
dimension2.ViewObject.FontSize = 200
center = App.Vector(2000, 0, 0)
p5 = App.Vector(3000, 1000, 0)
angle1 = 45
angle2 = 10
dimension3 = Draft.make_angular_dimension(center, [angle1, angle2], p5)
dimension3.ViewObject.FontSize = 200
dimension4 = Draft.make_angular_dimension(center, [angle2, angle1], p5*1.2)
dimension4.ViewObject.FontSize = 200
doc.recompute()
- Drafting: Line, Polyline, Fillet, Arc, Arc From 3 Points, Circle, Ellipse, Rectangle, Polygon, B-Spline, Cubic Bézier Curve, Bézier Curve, Point, Facebinder, ShapeString, Hatch
- Annotation: Text, Dimension, Label, Annotation Styles, Annotation Scale
- Modification: Move, Rotate, Scale, Mirror, Offset, Trimex, Stretch, Clone, Array, Polar Array, Circular Array, Path Array, Path Link Array, Point Array, Point Link Array, Edit, Highlight Subelements, Join, Split, Upgrade, Downgrade, Convert Wire/B-Spline, Draft to Sketch, Set Slope, Flip Dimension, Shape 2D View
- Draft Tray: Working Plane, Set Style, Toggle Construction Mode, AutoGroup
- Snapping: Snap Lock, Snap Endpoint, Snap Midpoint, Snap Center, Snap Angle, Snap Intersection, Snap Perpendicular, Snap Extension, Snap Parallel, Snap Special, Snap Near, Snap Ortho, Snap Grid, Snap Working Plane, Snap Dimensions, Toggle Grid
- Miscellaneous: Apply Current Style, New Layer, Manage Layers, New Named Group, SelectGroup, Add to Layer, Add to Group, Add to Construction Group, Toggle Wireframe, Working Plane Proxy, Heal, Show Snap Toolbar
- Additional: Constraining, Pattern, Preferences, Import Export Preferences, DXF/DWG, SVG, OCA, DAT
- Context menu:
- Most objects: Edit
- Layer container: Add New Layer, Reassign Properties of All Layers, Merge Layer Duplicates
- Layer: Activate Layer, Reassign Properties of Layer, Select Layer Contents
- Text and label: Open Links
- Wire: Flatten
- Working plane proxy: Save Camera Position, Save Visibility of Objects
- Getting started
- Installation: Download, Windows, Linux, Mac, Additional components, Docker, AppImage, Ubuntu Snap
- Basics: About FreeCAD, Interface, Mouse navigation, Selection methods, Object name, Preferences, Workbenches, Document structure, Properties, Help FreeCAD, Donate
- Help: Tutorials, Video tutorials
- Workbenches: Std Base, Assembly, BIM, CAM, Draft, FEM, Inspection, Material, Mesh, OpenSCAD, Part, PartDesign, Points, Reverse Engineering, Robot, Sketcher, Spreadsheet, Surface, TechDraw, Test Framework
- Hubs: User hub, Power users hub, Developer hub