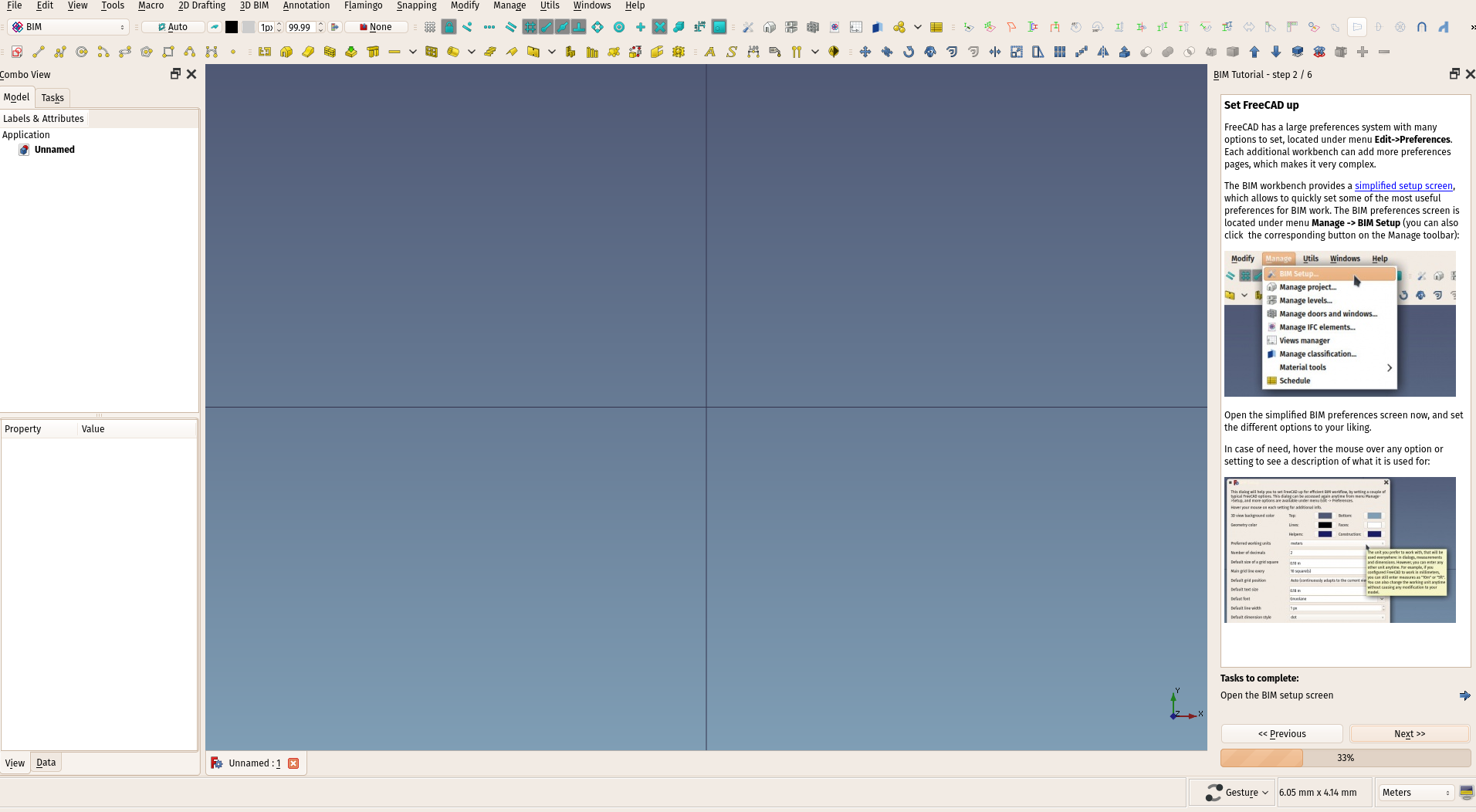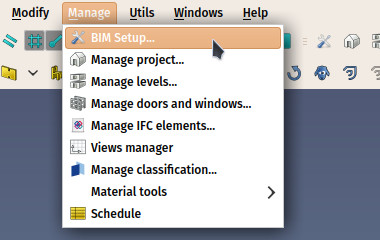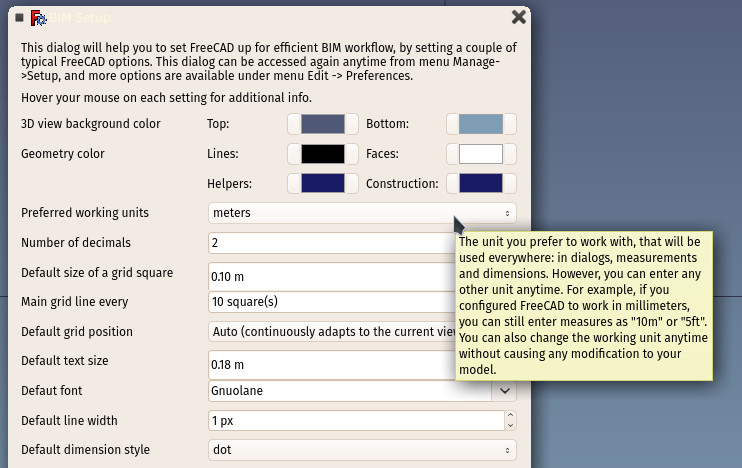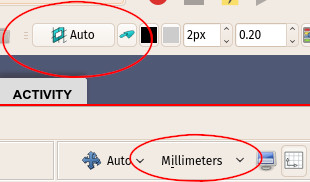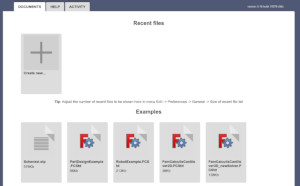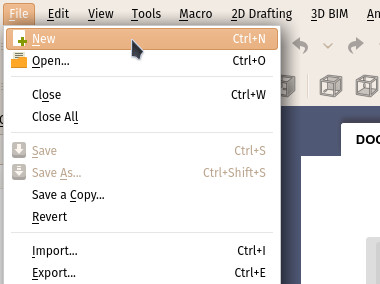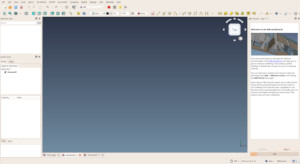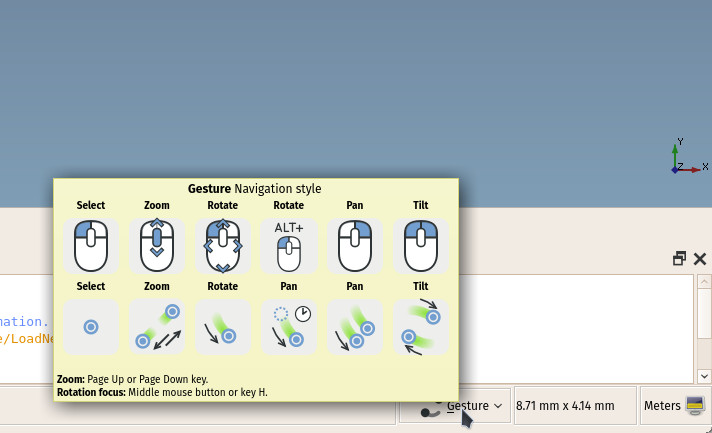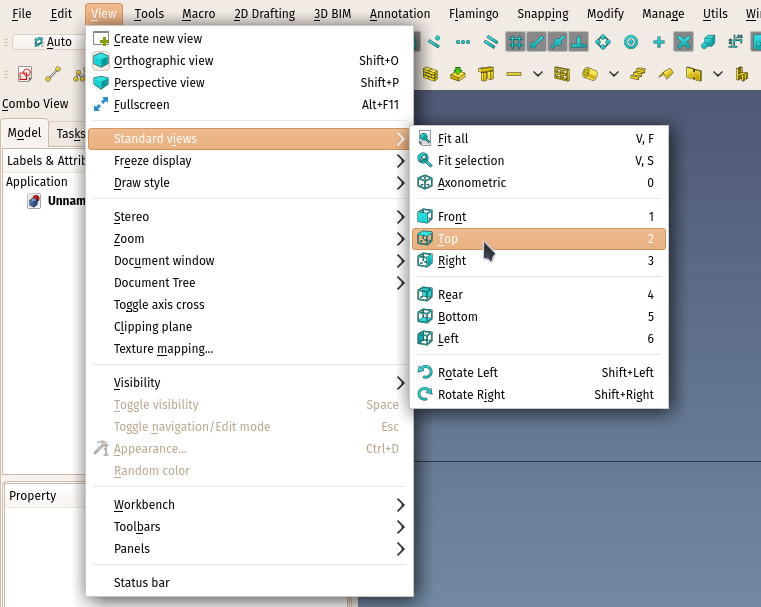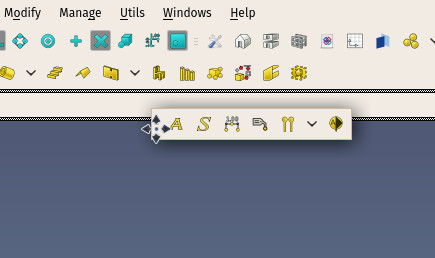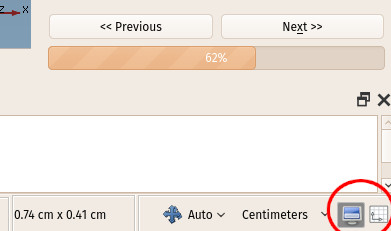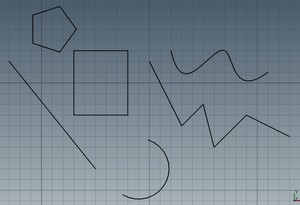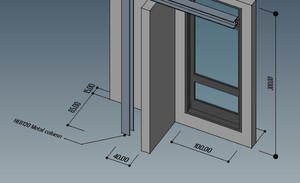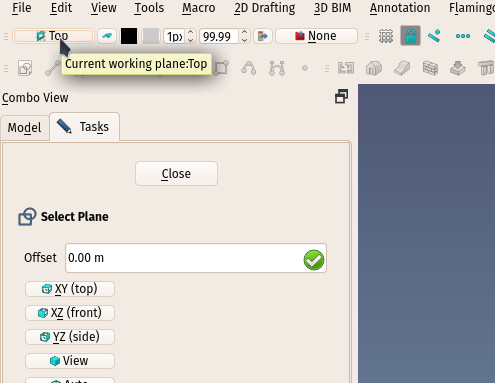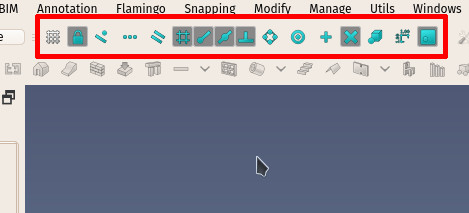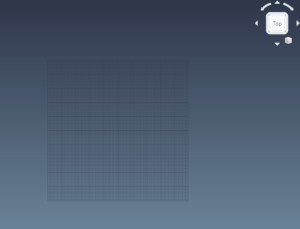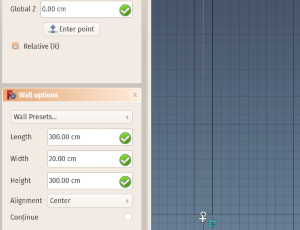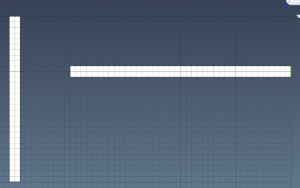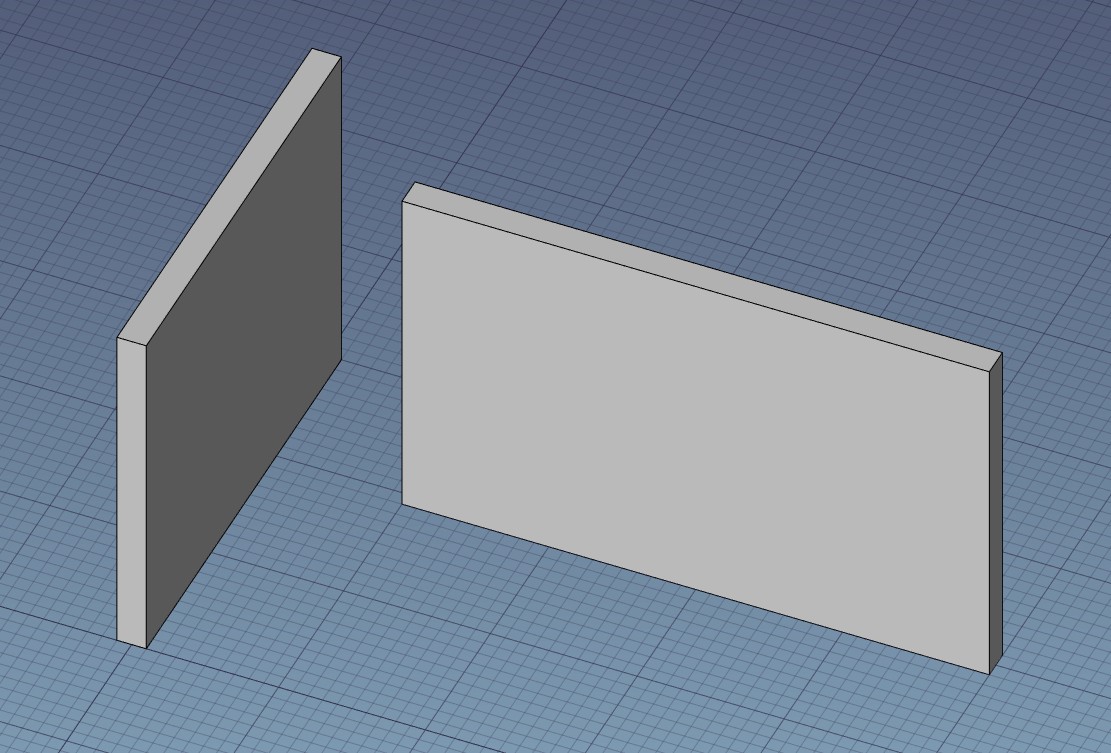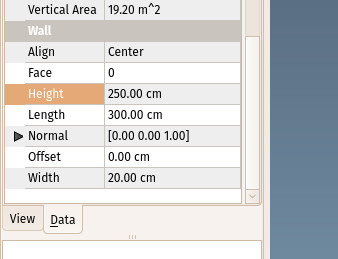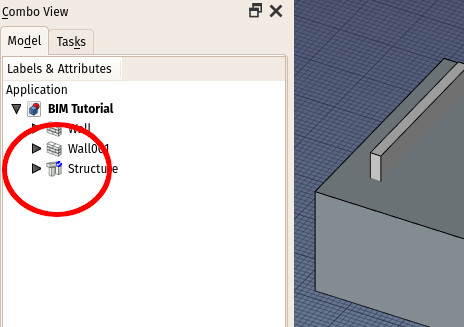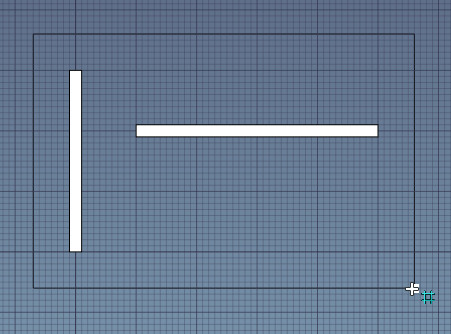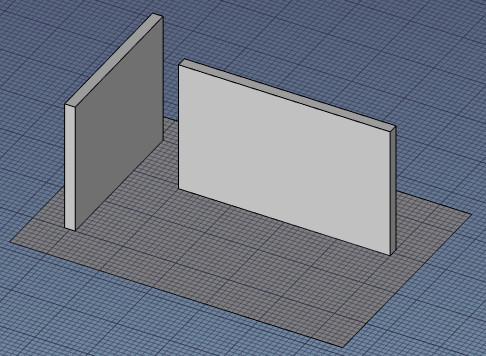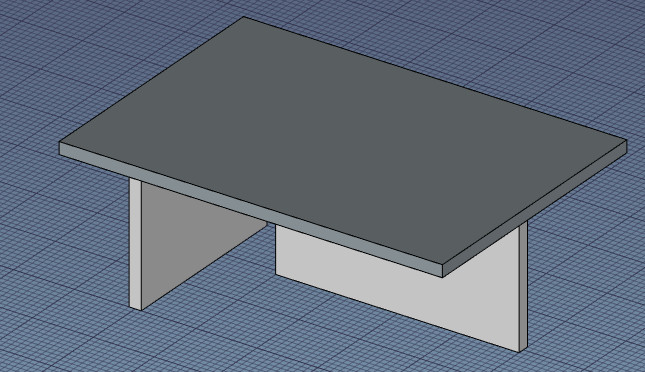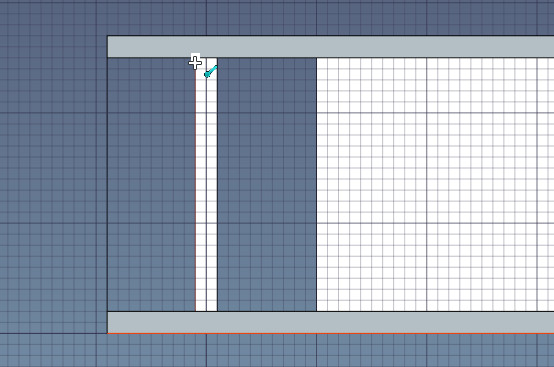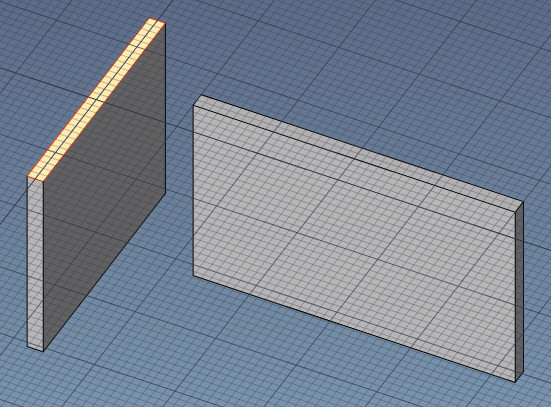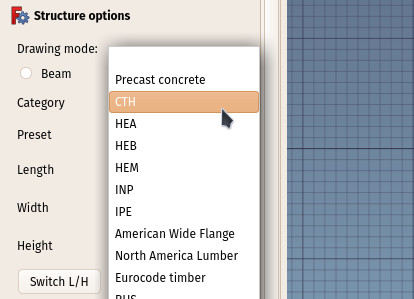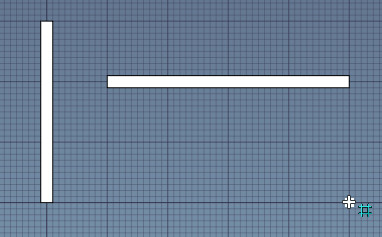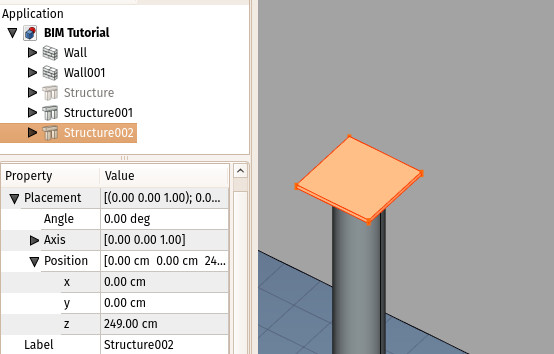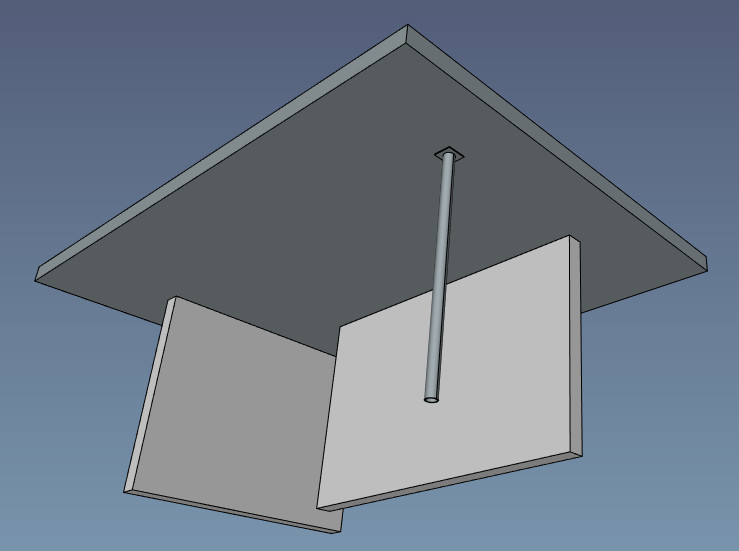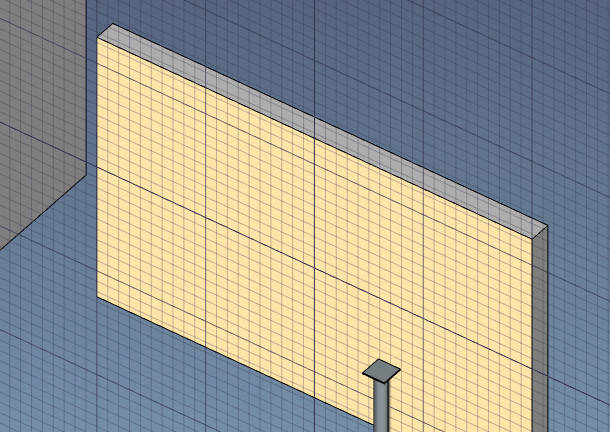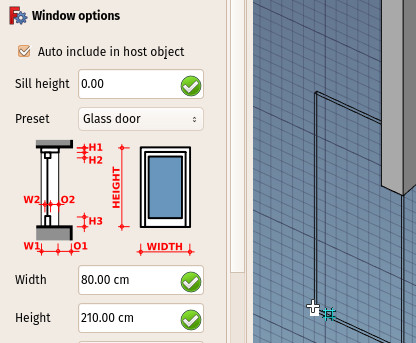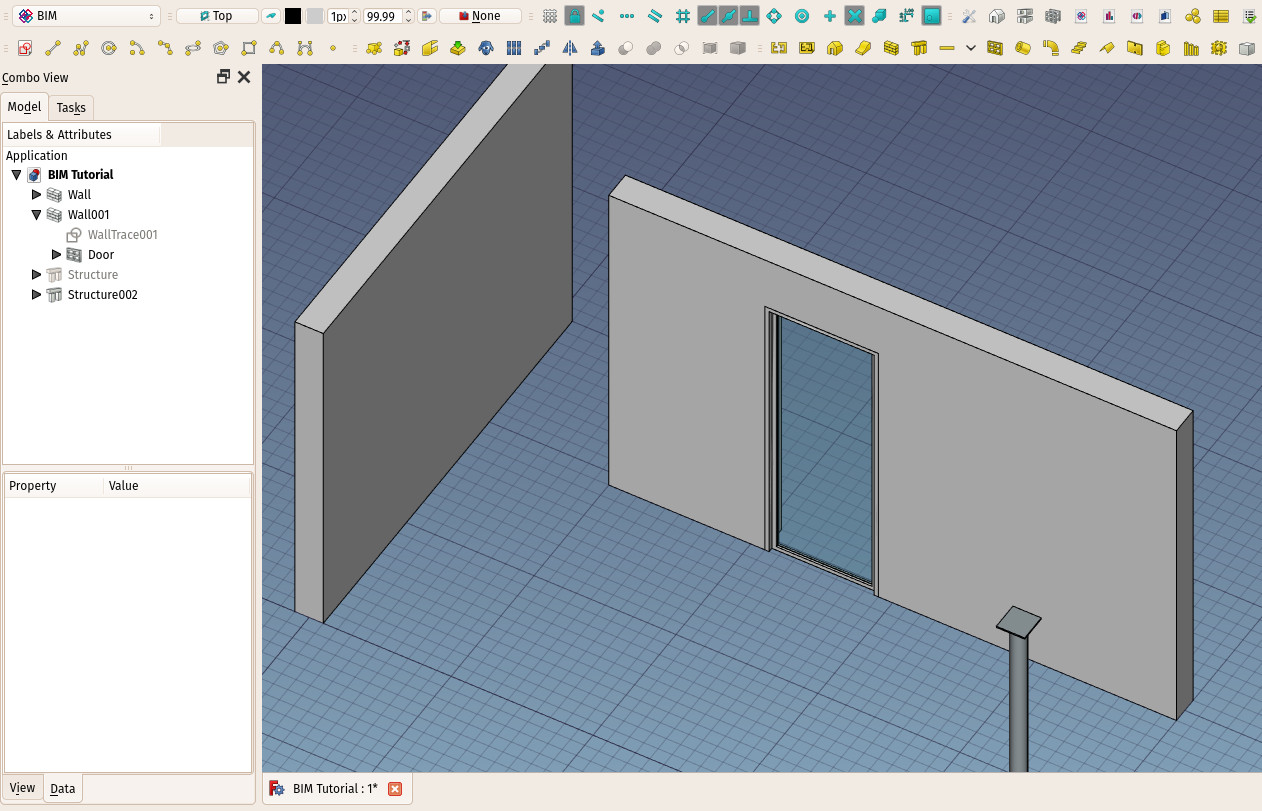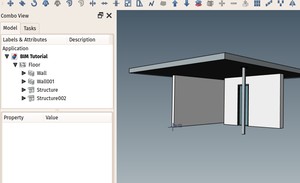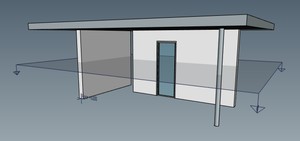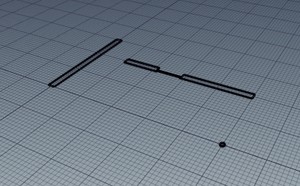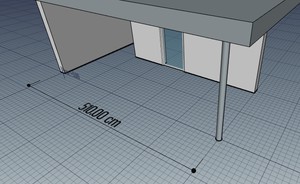BIM ingame tutorial/de
Diese Dokumentation ist noch nicht fertiggestellt. Bitte hilf mit und trage etwas zur Dokumentation bei.
Die Seite GuiBefehl Modell erklärt, wie Befehle dokumentiert werden sollten. Unter Category:UnfinishedDocu findest du weitere unvollständige Seiten wie diese (und unter Category:UnfinishedDocu/de unvollständige Übersetzungen). Siehe Category:Command Reference für sämtliche Befehle (und Category:UnfinishedDocu/de für vorhandene Übersetzungen).
Siehe WikiSeiten, um zu lernen, wie die Wiki-Seiten bearbeitet werden und FreeCAD Unterstützen, um andere Wege zu entdecken, wie du einen Beitrag leisten kannst.
Anleitungsschritte
Willkommen im Arbeitsbereich BIM!
Diese Anleitung führt den Anwender durch die verschiedenen Funktionalitäten des Arbeitsbereichs BIM und hilft, durch die Modellierung eines sehr einfachen Pavillongebäudes, den richtigen Weg zu finden. Die komplette Bearbeitung sollte je nach Vorkenntnissen im Umgang mit 3D-Anwendungen zwischen einer und zwei Stunden dauern.
Sie kann jederzeit angehalten und später fortgesetzt werden, indem der Menüeintrag Hilfe → BIM-Anleitung ausgewählt wird.
Einige Schritte dieser Anleitung erfordern die Mitarbeit den Anwenders. Dazu werden unter diesem Textfeld Aufgaben angezeigt, mit einem Symbol, das anzeigt, ob eine Aufgabe abgeschlossen wurde oder nicht. Aber da wir hier bei FreeCAD gute Menschen sind, ist es nicht zwingend erforderlich, die Aufgaben abzuschließen, um durch diese Seiten zu gelangen. Die Anleitung kann einfach durchgeblättert und die Aufgaben nach Belieben übersprungen werden.
Über FreeCAD-Versionen
Diese Anleitung ist für die aktuellste verfügbare Entwicklungsversion von FreeCAD geschrieben. (derzeit 1.1.0dev). Der Arbeitsbereich BIM ist jedoch so konzipiert, dass er mit jeder Version von FreeCAD kompatibel ist. Wird eine ältere FreeCAD-Version als die hier angegebene verwendet, könnten einige BIM-Werkzeuge anders aussehen, anders funktionieren oder sogar nicht verfügbar sein. Im Zweifelsfall hilft das Lesen der Dokumentation, um mehr zu erfahren.
Hinweis
An dieser Anleitung wird noch geschrieben, sie ist daher unvollständig! Wenn du Vorschläge hast oder Dinge, die du unklar findest, dann hilf uns doch im FreeCAD-Forum, sie zu verbessern!
Anleitungsschritte
FreeCAD einrichten
FreeCAD hat ein umfangreiches Voreinstellungssystem mit vielen Optionen, die unter dem Menü Bearbeiten → Einstellungen zu finden sind. Jeder zusätzliche Arbeitsbereich kann weitere Einstellungsseiten hinzufügen, was es sehr komplex macht.
Der Arbeitsbereich BIM stellt ein Fenster für die vereinfachte Einrichtung zur Verfügung, mit dem schnell einige der nützlichsten Einstellungen für die BIM-Arbeit vorgenommen werden können. Dieses Einrichtungsfenster befindet sich unter dem Menüeintrag Verwalten → BIM einrichten... (Es kann auch die entsprechende Schaltfläche in der Symbolleiste "Werkzeuge verwalten" angeklickt werden):
Nun das Fenster für die vereinfachte Einrichtung öffnen und die verschiedenen Optionen nach eigenem Geschmack festlegen.
Im Bedarfsfall bewegen die Maus über eine beliebige Option oder Einstellung, um eine Beschreibung zu sehen, wofür sie verwendet wird:
In dieser Anleitung werden wir in Zentimetern arbeiten. Wir empfehlen daher, die bevorzugten Einheiten auf Zentimeter und die Standardgröße eines Rasterquadrats auf 10 cm einzustellen. Diese Einstellungen können jederzeit über die Schaltfläche für die Auswahl der Arbeitsebene in der Hauptsymbolleiste und die Einheitenanzeige in der Statusleiste (unten rechts) geändert werden:
Anleitungsschritte
Neues Dokument erstellen
Wurde FreeCAD eben erst installiert, wird wahrscheinlich gerade die FreeCAD-Startseite angezeigt:
Die Startseite zeigt die Dokumente an, an denen zu letzt gearbeitet wurde und erklärt auf verschiedenen Registerkarten wie man Hilfe erhält. Um jedoch mit der Arbeit zu beginnen, müssen wir ein neues, leeres Dokument erstellen. Falls dies noch nicht geschehen ist, wird jetzt ein neues Dokument erstellt, indem das Element "Leere Datei" auf der Startseite verwendet wird oder über der Menüeintrag "Datei → Neu" ausgewählt wird:
Sie befinden sich dann im 3D-Raum von FreeCAD und sind bereit mit der Arbeit zu beginnen.
Anleitungsschritte
Es gibt mehrere Möglichkeiten, wie Sie mit der Maus in FreeCAD interagieren können. Diese werden als Navigationsstile bezeichnet. Sie können den aktuellen Navigationsstil jederzeit ändern, indem Sie auf die Schaltfläche für den Navigationsstil in der Statusleiste klicken. Wenn Sie die Maus über diese Schaltfläche bewegen, wird Ihnen auch angezeigt, welche Funktionen jeder Mausbutton hat. Einige von ihnen sind so gestaltet, dass sie zu anderen bekannten Anwendungen passen. Wählen Sie einen Stil, mit dem Sie vertraut sind.
Die Kontrolle darüber, wie Sie Ihr Modell in der 3D-Ansicht betrachten, kann auf verschiedene Arten erfolgen: Verwenden der Maus (abhängig vom gewählten Navigationsstil), der Tastatur (bitte lesen Sie den Inhalt des Ansicht-Menüs, um mehr zu erfahren) oder des Navigationswürfels (Klicken Sie auf die verschiedenen Pfeile und Flächen des Würfels, um die Ansicht auszurichten).
Anleitungsschritte
Umorganisieren der Oberfläche
Alle Fenster und Werkzeugleisten in FreeCAD können bewegt und neu organisiert werden. Größere Anzeigetafeln können durch Ziehen und fallen lassen mit anderen zusammen gefügt werden. Wenn dein Bildschirm zu klein ist um alle Werkzeugleisten und deren Inhalt anzuzeigen, (abgeschnittene Werkzeugleisten werden mit einem >> Zeichen angezeigt) ist es eine gute Idee sie an eine bessere Position zu bewegen.
Werkzeugleisten und Fenster können mit dem Ansicht Menü ein- und ausgeschaltet werden.
Der Arbeitsbereich BIM bietet in der Statusleiste Schaltflächen, welche zusätzliche Fenster wie Selection View, Report View und Python console ein- und ausschalten. Diese Fenster sind beim Arbeiten mit FreeCAD oft nützlich, aber sie verbrauchen wertvolle Bildschirmfläche. Du kannst für gewöhnlich alles ausschalten bis du es benötigst. Erinnere dich, dass Fehlermeldungen im Report View angezeigt werden, wenn etwas falsch läuft, schaue dort nach.
Anleitungsschritte
Die Werkzeuge des Arbeitsbereichs BIM
Der Arbeitsbereich BIM enthält sowohl Werkzeuge die aus anderen Arbeitsbereichen wie Draft oder Part ausgeborgt sind, als auch eigene Werkzeuge. Sie sind in mehreren Bereichen organisiert. Jeder Bereich hat ein Menü und eine Werkzeugleiste.
Jedes Werkzeug hat seine eigene Dokumentationsseite, die im Detail beschreibt, wie es arbeitet und welche Optionen zur Verfügung stehen. Die BIM-Werkzeuge werden auf der Seite des Arbeitsbereichs BIM aufgelistet, die über das Menü erreichbar ist: Hilfe → BIM-Hilfe. Um die Dokumentation eines bestimmten Werkzeugs direkt zu öffnen, wird der Menüeintrag Hilfe → Direkthilfe ausgewählt und auf sein Werkzeugleistensymbol geklickt.
Nimm dir einen Moment Zeit und erforsche den Inhalt der unten beschriebenen Menüs.
2D-Zeichnen
Diese Werkzeuge ermöglichen, ebene Objekte, wie Linien, Linienzüge, Rechtecke, Kreisbögen usw... zu zeichnen, welche als Basis für BIM-Objekte eingesetzt werden. Zum Beispiel kann ein Linienzug als Umriss einer Mauer, oder ein Rechteck als Profil für einen Balken verwendet werden. Alle 2D-Objekte werden auf der aktuellen Arbeitsebene erzeugt.
3D/BIM
Diese Gruppe enthält Werkzege zum Erzeugen von BIM Objekten wie Wand oder Fenster, und generisch, nicht-BIM Objekte wie Quader, die du später in BIM Objekte wandeln kannst. Das Ergebnis ist unterschiedlich je nachdem ob du das Werkzeug mit einem ausgewählten Objekt verwendest oder nicht. Falls nicht, wird ein Erzeugungsfenster angezeigt. Falls du vor dem Ablauf des Werkzeuges ein Objekt ausgewählt hast, dann wird unter Verwendung des gewählten Objektes ein Objekt der entsprechenden Type erzeugt.
Ein typisches Beispiel ist die Wand Schaltfläche zu betätigen während eine Linie oder ein Linienzug ausgewählt ist. Es wird automatisch eine Wand erzeugt, wobei die Linie oder der Linienzug als Basis verwendet wird.
Nicht-BIM Objekte, eingeschlossen Objekte die in anderen Arbeitsbereichen erzeugt wurden, könne jederzeit in BIM Objekte verwandelt werden, indem sie ausgewählt werden und eine BIM Schaltfläche gedrückt wird.
Beschriften
Diese Werkzeuge erstellen Beschriftungsobjekte wie z.B. Maße, Texte, Hinweise oder Raster, die nicht zum Modellieren eingesetzt werden, sondern zum Beschriften der Modelle und zum Erstellen verständlicher Zeichnungen.
Einrasten
Diese Werkzeuge schalten das Einrasten an Positionen ein/aus. Wie bei den meisten BIM Anwendungen, benötigt jedes Einrasten an Positionen beim Zeichnen Berechnungszeit, deshalb ist es am Besten dies nur wenn notwendig eingeschaltet lassen.
Ändern
Diese Werkzeuge verändern bestehende Objekte. Sie beinhalten gewöhnlich Werkzeuge zur Transformation wie Bewegen oder Drehen, zusätzlich andere die nur bei speziellen Objekten arbeiten.
Verwalten
Diese Gruppe enthält generelle Management Werkzeuge. Die meisten erlauben es Eigenschaften einer großen Gruppe von BIM Objekten gleichzeitig zu ändern, ohne dass einzelne ausgewählt werden müssen.
Anleitungsschritte
Bereite deinen Arbeitsbereich vor
Es gibt viele Wege um in FreeCAD BIM-Objekte zu erstellen. Man kann die BIM-Werkzeuge dieses Arbeitsbereiches verwenden, oder jedes andere Werkzeug aus anderen Arbeitsbereichen. Beide, die Werkzeuge für 2D-Zeichnen und 3D-BIM dieses Arbeitsbereichs, verwenden, anders als andere Arbeitsbereiche wie Part Design, weitgehend die Arbeitsebene und das Einrasten.
Die Arbeitsfläche ist dort wo die Objekte erzeugt werden. Man kann sie auf eine der rechtwinkeligen Basisebenen (Boden, Vorderseite, Seite) legen, oder man kann jede ausgewählte Fläche zum Festlegen verwenden. Man kann auch Arbeitsflächen Proxies aus den Menü Werkzeuge verwenden, um eine spezielle Lage der Arbeitsfläche im Modell zu speichern. Teile Erzeugen enthält eine implizierte Positionierung der Arbeitsfläche. Die aktuelle Arbeitsfläche wird durch Betätigen der Arbeitsflächen Schaltfläche in der BIM Werkzeugleiste gewechselt. Der Raster zeigt immer wo die Arbeitsfläche ist.
Wie du schon bemerkt hast, sind der Blickwinkel und die Arbeitsfläche nicht miteinander verknüpft. Man kann auf der Arbeitsfläche aus jedem beliebigen Blickwinkel arbeiten.
Setze jetzt die Arbeitsfläche in den "Oben" Modus:
Die snapping tools erlauben es neue Objekte und Punkte genau an die vorhandene Geometrie anzuhängen. Wie auch immer, viele Einrast Orte können die Zeichenoperationen langsam machen, deshalb ist es günstig nur notwendige Einrast Werkzeuge zu erlauben. Überlege eine Moment was jedes von ihnen macht, dann wirst du erkennen welches deaktiviert werden kann.
Beachte besonders das letzte, das Arbeitsflächen Einrast Werkzeug, denn dieses zwingt jeden Punkt auf der Arbeitsfläche zu liegen, somit wird verhindert dass oberhalb oder unterhalb der Arbeitsfläche eingerastet wird. Es wird, abhängig von der durchgeführten Operation, oft notwendig sein dieses ein- oder auszuschalten.
Anleitungsschritte
Zeichnen einer ersten Wand
Starten wir mit dem Erbauen unseres Pavillion mit dem Erzeugen einiger Wände. Wände können entweder direkt mit dem Wand, oder durch zuerst Zeichnen von 2D Objekten wie Linie, Linienzug (Polylinien) oder Skizzen, welche die Grundlinie unserer Wände definieren, erzeugt werden. Wenn ein Grundlinien Element ausgewählt ist wird es durch Betätigen des Wand Werkzeuges automatisch in eine Wand umgewandelt.
Zoome zuerst hinaus bis der Großteil oder der gesamte Raster sichtbar ist. Das macht es viel einfacher zu sehen was wir machen:
Dann die Schaltfläche ![]() Wand in der Symbolleiste drücken (oder den Menüeintrag 3D/BIM → Wand auswählen). Auf dem Raster zwei vertikal ausgerichtete Punkte mit 300 cm Abstand anklicken. Das Drücken der SHIFT-Taste nach dem Anklicken des ersten Punktes hilft die Wand horizontal oder vertikal ausgerichtet zu lassen. Das seitliche Fenster zeigt während des Zeichnens die Länge der Wand an.
Wand in der Symbolleiste drücken (oder den Menüeintrag 3D/BIM → Wand auswählen). Auf dem Raster zwei vertikal ausgerichtete Punkte mit 300 cm Abstand anklicken. Das Drücken der SHIFT-Taste nach dem Anklicken des ersten Punktes hilft die Wand horizontal oder vertikal ausgerichtet zu lassen. Das seitliche Fenster zeigt während des Zeichnens die Länge der Wand an.
Falls eine falsche Wand erstellt wurde, keine Sorge! Einfach die Wand löschen oder die Erstellung rückgängig machen (Menüeintrag Bearbeiten → Rückgängig) und erneut versuchen.
Anleitungsschritte
Zeichnen einer zweiten Wand
Erzeuge eine zweite, horizontale Wand die 4 Meter (oder 400 cm) lang ist. Wähle wieder das ![]() Wand Werkzeug, verschiebe oder zoome bis du einen guten Teilbereich des Rasters siehst, und klicke zwei Punkte um den Start- und Endpunkt der neuen Wand festzulegen:
Wand Werkzeug, verschiebe oder zoome bis du einen guten Teilbereich des Rasters siehst, und klicke zwei Punkte um den Start- und Endpunkt der neuen Wand festzulegen:
Wähle, nachdem sie erzeugt wurden, beide Wände durch drücken von CTRL und anklicken beider in der 3D Ansicht oder im Modellbaum, und stelle ihre Eigenschaft Höhe auf 2.5 Meter, und Breite auf 20 cm (oder jedes andere Maß mit dem du vertraut bist, falls du mit anderen Einheiten arbeitest) ein. Dann sehen sie so aus (Verwende die Maus um die Ansicht gemäß dem verwendeten Navigations Style zu drehen):
Du kannst immer, nachdem eine Wand oder ein anderes BIM Objekt erzeugt wurde, die Eigenschaften ausbessern oder ändern. Durch erweitern des Wand Objektes im Modellbaum, und anschließendes Doppelklicken der Basislinie der Wand, kann man auch sein 2D Basisobjekt verändern. Die Meisten BIM Objekte basieren auf anderen Objekten wie Basislinien oder Profilen.
Wichtiger Hinweis
Du wirst bemerken, dass einige Änderungen von Eigenschaften in FreeCAD nicht sofort in der 3D Ansicht erscheinen. Statt dessen wird das Objekt im Modellbaum blau als "muss neu berechnet werden" markiert:
Der Grund ist, dass ein FreeCAD-Dokument eine sehr komplexe Kette von untereinander abhängigen Objekten sein kann. Das Aktualisieren eines Objekts kann das Aktualisieren vieler anderer Objekte auslösen, und sehr viel Zeit erfordern. Um dies zu vermeiden, markieren einige Vorgänge das Objekt einfach als neu zu berechnen und der Anwender löst die Neuberechnung selbst aus, durch das Auswählen des Menüeintrags Bearbeiten → Aktualisieren oder durch Drücken von Ctrl + R.
Anleitungsschritte
Nicht vergessen, die Datei regelmäßig zu speichern!
Wie jede andere Computeranwendung, ist FreeCAD anfällig dafür zu versagen oder abzustürzen, besonders, wenn wir wenig Erfahrung mit ihm haben. Häufiges Sichern einer Datei ist gute Angewohnheit, an die man sich schon frühzeitig gewöhnen sollte. FeeCAD besitzt auch einen Mechanismus zum automatischen Speichern, den man im Menü Bearbeiten → Einstellungen → Allgemein → Dokument einstellen kann.
Jetzt die Datei speichern mit Datei → Speichern.
Anleitungsschritte
Zeichnen einer Dachfläche
Wir werden jetzt eine Dachplatte oben auf unsere Wände platzieren. Anstatt die Platte, wie wir es mit den Wänden gemacht haben, direkt zu zeichnen werden wir hier zuerst ein Rechteck zeichnen, dass wir dann in eine Platte verwandeln. Wir werden jetzt zwei Methoden erforschen, um das zu machen. Es ist nützlich beide zu kennen. Wir versuchen zuerst die eine, dann löschen wir (oder neu Laden der Datei), und dann versuchen wir die Andere.
Methode 1: Zeichne die Scheibe auf dem Boden an und bringen Sie sie dann in Position
Es ist oft bequem die obere XY Ebene (die Grundebene) als eine Art von "Zeichenebene" aufzufassen, auf der wir unsere Objekte erzeugen, die wir anschließend zu ihren richtigen Positionen verschieben. Es gibt hier den zusätzlichen Vorteil, dass die Arbeitsebene sich schon im "Oben" Modus befindet, wir sie also nicht verändern müssen.
Jetzt in die Draufsicht wechseln, etwas heraus-zoomen, bis beide Wände zu sehen sind, und ein Rechteck zeichnen das beide beinhaltet. Die Schaltfläche ![]() Rechteck in der Symbolleiste drücken (oder den Menüeintrag 2D-Zeichnen → Rechteck auswählen):
Rechteck in der Symbolleiste drücken (oder den Menüeintrag 2D-Zeichnen → Rechteck auswählen):
Drehe deine Ansicht um die Resultate zu begutachten. Als Standard ist das Rechteck mit einer Fläche gefüllt. Das kann durch Ändern der Make Face Eigenschaft unseres Rechteckes auf False geändert werden. Für die Platte die wir erzeugen werden hat das keinen Einfluss, aber für andere Arten von Objekten kann es einen Unterschied machen ob das Basisobjekt ein Linienzug oder eine Fläche ist.
Der nächste Schritt ist das Erstellen der Platte durch Extrudieren , mit unserem Rechteck als Basisprofil. In FreeCAD werden Strukturobjekte wie Säulen, Balken oder Platten mit dem gleichen Objekt, welches Struktur genannt wird, erstellt. Nachdem ein Strukturobjekt erstellt wurde, genügt es um seine Art zu Ändern seine Eigenschaft IFC Typ auf die gewünschte Art (Säule, Platte usw...) einzustellen.
Sicherstellen, dass unser Rechteck ausgewählt ist, dann die Schaltfläche ![]() Platte in der Symbolleiste drücken (oder den Menüeintrag 3D/BIM → Platte auswählen). Wie vorher angegeben, kann das auch mit den Stützen- oder Balkenwerkzeugen ausgeführt werden, da alle dieselbe Art Objekt erstelle. Nachdem unser Objekt erzeugt wurde, müssen wir seine Eigenschaften wie folgt ändern:
Platte in der Symbolleiste drücken (oder den Menüeintrag 3D/BIM → Platte auswählen). Wie vorher angegeben, kann das auch mit den Stützen- oder Balkenwerkzeugen ausgeführt werden, da alle dieselbe Art Objekt erstelle. Nachdem unser Objekt erzeugt wurde, müssen wir seine Eigenschaften wie folgt ändern:
- Setze seine Höhe auf 20 cm
- Überprüfe ob sein IFC Type auf Platte gesetzt ist
Jetzt müssen wir unsere Dachplatte an die richtige Position verschieben, das ist oberhalb der Wände. Wir müssen sie aufwärts, in Z Richtung, um 250 cm was die Höhe unserer Wände ist, bewegen. Wir können einfach die Placement Eigenschaft unserer Platte editieren, ihr Position Attribut öffnen und den Wert von z auf 250 cm setzen. unsere Platte befindet sich jetzt am richtigen Ort:
Eine andere Möglichkeit um unsere Platte in die richtige Position zu bewegen ist das ![]() Verschieben Werkzeug im Menü Modifizieren. Dazu müssen wir zuerst die Arbeitsfläche in eine vertikale Fläche setzen, indem wir die
Verschieben Werkzeug im Menü Modifizieren. Dazu müssen wir zuerst die Arbeitsfläche in eine vertikale Fläche setzen, indem wir die ![]() Arbeitsfläche Schaltfläche drücken (stelle sicher, dass keine andere Fläche ausgewählt ist) und sie auf XZ (Vorderfront) setzen. Indem wir uns selbst in die Vorderansicht setzen (drücke Taste 1) können wir jetzt die Platte wählen, die
Arbeitsfläche Schaltfläche drücken (stelle sicher, dass keine andere Fläche ausgewählt ist) und sie auf XZ (Vorderfront) setzen. Indem wir uns selbst in die Vorderansicht setzen (drücke Taste 1) können wir jetzt die Platte wählen, die ![]() Bewegen Schaltfläche drücken, und die Platte durch klicken eines Basispunktes und mit gedrückter Shift Taste die Bewegung als vertikal einschränkend, einen Punkt an der Oberseite der Wände klicken, bewegen:
Bewegen Schaltfläche drücken, und die Platte durch klicken eines Basispunktes und mit gedrückter Shift Taste die Bewegung als vertikal einschränkend, einen Punkt an der Oberseite der Wände klicken, bewegen:
Method 2: Zeichne die Platte direkt in der richtigen Ebene
Eine andere nützliche Methode arbeitet direkt auf der vorgesehenen Ebene. Wir können die Arbeitsebene auf die Oberseite der Wände setzen, dort wo wir unsere Platte wünschen. Auswählen einer Fläche und und drücken der ![]() Arbeitsflächen Schaltfläche setzt die Arbeitsfläche auf die gewählte Fläche. Wähle die Deckfläche einer Wand und setze die aktuelle Arbeitsfläche. Das Platzierung des Rasters bewegt sich, um die aktuelle Arbeitsfläche zu zeigen.
Arbeitsflächen Schaltfläche setzt die Arbeitsfläche auf die gewählte Fläche. Wähle die Deckfläche einer Wand und setze die aktuelle Arbeitsfläche. Das Platzierung des Rasters bewegt sich, um die aktuelle Arbeitsfläche zu zeigen.
Alles was wir von jetzt an zeichnen erfolgt auf dieser Fläche. Wenn du möchtest kannst du dich jetzt in die Deckfläche setzen, aber das ist nicht notwendig. Wenn die Arbeitsfläche einmal gesetzt ist und Einrasten aktiviert ist, kann man in jeder 3D Ansicht direkt zeichnen.
Sobald unser rechteckiges Profil gezeichnet ist, können wir zum Erzeugen der Platte die gleiche Methode wie in der ersten Methode verwenden (auswählen, drücken der Struktur Schaltfläche, einstellen der Eigenschaften).
Anleitungsschritte
Eine Metallsäule erstellen
Lasst uns zur Unterstützung der Platte eine Säule aus Metall hinzufügen. Dabei ist sicherzustellen, dass sich die Arbeitsebene im Modus "Draufsicht" befindet. Wir beginnen damit, dass wir den Modus "Draufsicht" einstellen (die Taste 2 drücken) und die Platte ausblenden, so dass wir besser sehen, was sich darunter befindet. Da für die Platte auswählen, und die Leertaste drücken, um sie auszublenden.
In FreeCAD ist es sehr einfach Objekte oder Gruppen ein- oder auszublenden, und der Modellbaum zeigt eindeutig was zu sehen ist und was verborgen ist. Verwende dies oftmals!
Das Werkzeug Stütze (ebenso das Werkzeug Balken) hat ein paar eingebaute Profile die wir jetzt verwenden werden. Sicherstellen, dass nichts ausgewählt ist, dann die Schaltfläche Säule drücken. In den Strukturoptionen die Kategorie CHS (für "Hohler Kreisquerschnitt"; RHS "Hohler Rechteckquerschnitt", HEA, HEB, usw. sind verschiedene "H"-Querschnitte usw.):
Und klicke einen Punkt an um die Säule zu platzieren mehr oder weniger an dieser Position. Stelle sicher, dass die neue Säule den IFC Typ "Säule" hat, und gib ihr die Höhe 250 cm damit sie gleiche Höhe wie die Wände hat.
Der Standard-Durchmesser der Einstellung CHS ist mit 21,3 mm sehr klein und damit zu dünn, um eine Dachplatte aus Beton zu unterstützen. Zum Glück, da alles parametrisch ist, ist es einfach den Durchmesser zu ändern. Das neue Strukturobjekt wird in der Baumansicht erweitert und wir sehen sein Profilobjekt mit dem Namen CHS21.3x2.6_. Seinen Durchmesser ändern wir auf 12 cm und seine Wandstärke auf 8 mm. Jetzt haben wir eine Stütze mit ausreichender Festigkeit. Man beachte, dass die Einheiten während der Eingabe (on the fly) eingestellt werden können und dass der Wechsel zwischen 0,8 cm und 8 mm problemlos erfolgt. FreeCAD kümmert sich um die Umwandlung.
Trägerplatte hinzufügen
Wir brauchen noch einen Weg um unsere Metallsäule an der Betonplatte zu befestigen. Dafür fügen wir an ihrem Oberteil eine Platte an, die an die Betonplatte angeschraubt werden kann. Dies erklärt wie einfach man BIM Objekte ändern kann, um genau die benötigten zu erzeugen.
Wir beginnen mit dem Ändern der Höhe der Säule von 250 cm auf 249 cm, damit wir Platz für eine 1cm starke Platte bekommen. Dann zeichnen wir ein 20 cm x 20 cm großes Rechteck, entweder auf der Bodenebne, oder indem wir die Deckelfläche der Stütze als aktuelle Arbeitsfläche festlegen, was wir in einem vorherigen Schritt gelernt haben. Das Werkzeug Verschieben, mit Einrasten auf Mittelpunkt und Einrasten auf Kantenmitte aktiviert, wird verwendet, um das Rechteck über der Mitte der Säule zu zentrieren.
Das Werkzeug Platte wird erneut verwendet, um aus dem Rechteck ein Strukturobjekt zu erstellen, das die Höhe 1 cm erhält und auf eine Höhe von 249 cm verschoben wird:
Jetzt fügen wir die Platte an die Säule an. In FreeCAD haben BIM Objekte zwei Eigenschaften namens Addition und Subtraktion die Objekte, welche miteinander vereinigt oder voneinander subtrahiert werden, erhalten können. Um die Platte mit der Säule zu vereinigen, wähle die Platte, dann, mit gedrückter CTRL, wähle die Säule und verwende das![]() Union Werkzeug aus dem Modifizieren Menü. unsere Platte ist jetzt ein Teil der Säule:
Union Werkzeug aus dem Modifizieren Menü. unsere Platte ist jetzt ein Teil der Säule:
Ausgehend von einfachen Formen wie Profilen, und dem Hinzufügen oder Heraustrennen von Objekten, können wir sehr schnell komplizierte BIM-Objekte erstellen. Dabei ist zu beachten, dass das Hinzufügen und Heraustrennen eines vorhandenen BIM-Objektes einfach geändert werden kann, indem es in der Baumansicht doppelt angeklickt und dort die Schaltflächen Hinzufügen und Entfernen verwendet werden. Dasselbe Objekt kann auch zu mehreren anderen Objekte hinzugefügt oder aus ihnen herausgetrennt werden.
Anleitungsschritte
Eine Tür hinzufügen
Wie Stützen und Balken werden Türen und Fenster in FreeCAD aus demselben Fenster-Objekt erzeugt. Nur ihr IFC-Typ ändert sich. Sie können unabhängig sein, oder wenn während das Werkzeug arbeitet ein Objekt ausgewählt ist, in ein anderes BIM-Objekt eingefügt werden; im letzteren Fall erzeugen sie automatisch ein Loch in diesem.
Lasst uns in eine unserer Wände eine 80 cm x 210 cm große Glastür einfügen. Wir starten mit dem Positionieren der Arbeitsebene auf einer Fläche der Wand, wodurch das genaue anbringen unserer Tür einfacher wird.
Danach, während eine Wand ausgewählt ist, Im BIM-Menü Tür auswählen. Die Voreinstellong Glastür auswählen und für die Breite 80 cm sowie für die Höhe 210 cm eingeben. Wenn gewünscht, können auch die anderen Werte angepasst werden:
Klicke dort wo du die Türe anbringen möchtest einen Punkt auf der Unterkante der Wand. Das kann schwierig sein, weil die Rasterlinien nicht unbedingt auf den Kanten der Wand liegen. Drücke die Taste Q während ein Gitterpunkt des Rasters eingefangen ist, und drücke sie wieder wenn die Unterkante der Wand eingefangen ist. FreeCAD erzeugt am Schnitt ihrer horizontalen/vertikalen Achsen einen neuen Fangpunkt. Verwende das, um einen geeigneten Punkt zu finden:
Falls deine Türe nicht richtig platziert wurde, versuche sie mit dem Verschieben Werkzeug an die Richtige Position zu bewegen. Andernfalls verwende Rückgängig oder Löschen im Modellbaum und versuche es noch einmal.
Wenn alles ausgeführt wurde, solltest du eine richtig in die Wand eingefügte Türe erhalten.
Anleitungsschritte
Organisieren unseres Modells
In unserem Modell haben wir jetzt eine schnell wachsende Sammlung von BIM Objekten. Es ist Zeit aufzuräumen. Das Erzeugen von gut organisierten Modellen, die für andere leicht verständlich sind, ist ein wichtiger Teil beim Anfertigen von qualitätsvollen BIM Modellen.
Eine erste einfache und sehr nützliche Angewohnheit ist es, unseren Objekten sinnvolle und aussagekräftige Namen zu geben, sodass wir sie später in der Baumansicht leicht erkennen können. Um ein Objekt umzubenennen, wird es mit der rechten Maustaste angeklickt und Umbenennen ausgewählt. Ein Modell, in dem die Komponenten für Andere leicht erkennbar sind, ist ein wichtiger Teil dessen, was ein gutes BIM-Modell ausmacht.
Eine andere interessante Sache ist das Gruppieren. Gruppen erlauben es deine Objekte im Modellbaum wie Dateien und Inhaltsverzeichnisse zu organisieren. Jedes Objekt kann nur zu einer Gruppe gehören. Gruppen werden durch Rechtsklick der Dokumentwurzel oder einer anderen Gruppe im Modellbaum und wählen von Gruppe erstellen aktiviert. Man kann Objekte in Gruppen hinein oder heraus ziehen.
Ein dritter Weg, um Dinge zu organisieren, ist das Verwenden von Ebenen (Layer). Ebenen sind unabhängig von Gruppen und wir können, wenn wir möchten, beide (Ordnungs-) Systeme gleichzeitig verwenden. Wie Gruppen erlauben auch Ebenen das einfache ein- und ausblenden einer Serie von Objekten, aber anders als Gruppen können sie nicht ineinander geschachtelt werden. Sie ermöglichen auch visuelle Einstellungen wie Farbe oder Strichbreite ihrer Kind-Objekte zu überschreiben. Ebenen werden mit dem Werkzeug Ebenen-Manager erzeugt und verwaltet, das über den Menüeintrag Verwalten → Ebenen verwalten... erreicht wird. Objekte werden in Ebenen eingefügt oder daraus entfernt, indem sie in die Baumansicht hinein- oder aus ihr herausgezogen werden. Der Ebenen-Manager in der Hauptsymbolleiste lässt uns die aktuelle Ebene auswählen. Nach erfolgter Auswahl, wird jedes neue 2D- oder BIM-Objekt automatisch in dieser Ebene abgelegt.
Schließlich ermöglichen BIM-Anwendungen Objekte in Stockwerken und Gebäuden zu gruppieren. FreeCAD stellt diese Werkzeuge im Menü 3D/BIM bereit. Wie Balken und Säulen verwenden Stockwerke und Gebäude dieselbe Objektart, die Gebäudeteil genannt wird, aber mit unterschiedlichen IFC-Typen. Sie arbeiten genau so wie Gruppen. Sobald sie erzeugt sind kann man Objekte hinein- oder herausziehen. Gebäudeteile sind kompatibel mit Gruppen; man kann Gruppen darin ablegen.
Für Gebäude Teile gibt es viele andere Verwendungsmöglichkeiten, erfahre mehr in derDokumentation.
Zum Erstellen eines Gebäudeteils wird Stockwerk im Menü 3D/BIM ausgewählt. Wir überprüfen, ob sein IFC-Typ auf Building Storey gestellt ist, und ziehen alle BIM-Wurzel-Objekte hinein (nicht nötig für eingeschlossene Objekte wie die Tür oder die Platte), also die zwei Wände, die Dachplatte und die Metallsäule.
Beachte, dass du weil Gebäude Teile in FreeCAD allgemeine Gebäude Komponenten sind, nicht gezwungen bist dein Modell in Stockwerken zu organisieren. Du kannst dich auch entscheiden deine Elemente anders zusammenzufassen. Aber das IFC Format erwartet, dass die Dinge in Stockwerken gruppiert sind. Wenn du also planst dieses Format zu verwenden, dann ist es am Besten deine Gebäude Teile als Stockwerke aufzufassen.
Anleitungsschritte
Hinzufügen von Schnittebenen
Eine der häufigsten Tätigkeiten, die mit einem BIM-Modell durchgeführt werden, ist das Ableiten von 2D-Zeichnungen mit Ansichten wie Grundrissen und Aufrissen. In FreeCAD gibt es, abhängig vom erwarteten Ergebnis, mehrere Möglichkeiten dies zu tun. Prinzipiell kann man wählen, zwischen dem Erzeugen von 2D-Ergebnissen im 3D-Raum, dies ist sinnvoll, wenn dort geändert oder weiterentwickelt werden soll oder wenn man mehr Kontrolle über die Exportvorgänge in die Formate wie DXF oder DWG haben möchte und dem Erstellen von 2D-Ansichten auf einem TechDraw Zeichnungsblatt, das besser zum Ausdrucken geeignet ist oder zum Export als PDF. In beiden Fällen startet man mit dem Positionieren einer Schnittebene in dem Modell:
In beiden Fällen beginnen wir mit dem Positionieren einer Schnittebene in unserem Modell:
- Das Stockwerk-Objekt auswählen, das die im letzten Schritt erzeugten Objekte enthält.
- Eine Schnittebene einfügen, durch Auswählen des Menüeintrags Anmerkung → Schnittebene
Schnittebenen schneiden nicht durch das gesamte Modell, sondern nur durch Dinge die Bestandteile ihrer Objekte sind. Du kannst zu jeder Zeit die Schnittebene auswählen um die Bestandteile zu überprüfen und zu ändern.
Als Standard wird, um einen Grundriss zu erzeugen, die neue Schnittebene in der Mitte des gewählten Objektes oder ihrer Inhalte platziert, Blickrichtung nach unten. Aber die Schnittebene ist ein Objekt wie jedes andere und kann so wie du es benötigst verschoben oder gedreht werden. Platziere sie horizontal um einen Grundriss zu erzeugen, vertikal innerhalb des Modells um einen Schnitt zu erzeugen, oder außerhalb des Modells um einen Fasadenplan zu erzeugen.
Anleitungsschritte
2D Ansichten als Geometrie extrahieren
Sobald die Schnittebene positioniert ist, können wir aus dem was sie zeigt, mit dem Werkzeug Schnittansicht eine 2D-Geometrie erzeugen:
- Die Schnittebene auswählen.
- Eine 2D-Formansicht erstellen, durch Verwenden von Beschriftung → Schnittansicht
- Unser Objekt ist hinter den Wänden verborgen. Zum Ausblenden des Stockwerkes und der Schnittebene, werden beide in der Baumansicht ausgewählt und die Leertaste gedrückt; so können wir unser Ergebnis besser sehen.
Die 2D-Ansicht, die wir erzeugt haben, ist ein alles-in-einem 2D-Objekt und wird im Nullpunkt (0,0) auf der Basisebene im Modell positioniert. Sie kann bewegt werden, und wird wenn sich das Modell ändert neu berechnet.
Um breitere Linien für geschnittene Flächen zu erhalten, kannst du noch eine Shape 2D Ansicht erzeugen, setze seine Projection Mode Eigenschaft auf "Cutlines" oder "Cutfaces" und seine In Place Eigenschaft auf "Falsch". Du wirst dann zwei Objekte haben, eines für die sichtbaren Linien und eines für die Schnittlinien, für die du unterschiedliche Linienbreiten einstellen kannst.
Anleitungsschritte
Beschriften und in 2D-CAD-Formate exportieren
Du kannst Text, Hinweise (Text mit Linie und Pfeil), Maß auf alles im Modellraum platzieren: Entweder direkt im 3D Modell, oder in der 2D Ansicht die wir im obigem Schritt erzeugt haben. Die Wahl liegt bei dir, abhängig davon was du erzielen möchtest.
Anmerkungen (Texte, Hinweise, Bemaßungen) werden in der aktuellen Arbeitsebene platziert. Stelle sicher, dass deine Arbeitsebene dort platziert ist wo du die Anmerkungen haben möchtest. So kannst du Anmerkungen in jeder Ebene des 3D Raumes platzieren: Horizontal oder vertikal. Du kannst sie nach dem Erzeugen auch verschieben und drehen.
Lass uns ein horizontales Maß zwischen den Endpunkten unserer Wände platzieren:
- Die Arbeitsebene auf Draufsicht einstellen.
- Die Ansicht so ausrichten, dass die Basis beider Wände zu sehen sind.
- Den Menüeintrag Anmerkung →
 Maß auswählen.
Maß auswählen. - Einen ersten Punkt am Endpunkt der linken Wand anklicken.
- Die SHIFT-Taste drücken, um das Maß horizontal oder vertikal festzulegen.
- Einen zweiten Punkt am Endpunkt der rechten Wand anklicken.
- Einen dritten Punkt anklicken, um zu zeigen wo die Maßlinie verlaufen soll.
Maße haben viele Einstellungen für die Feinabstimmung ihres Aussehens sowie der Größe und Art von Texten und Pfeilen. Bevorzugte Standardwerte können unter Bearbeiten → Einstellungen → Draft → Texte und Bemaßungen eingestellt werden.
Lass uns jetzt einen Text hinzufügen:
- Den Menüeintrag Anmerkungen →
 Text auswählen.
Text auswählen. - Eine Stelle in der 3D-Ansicht anklicken, um den Text zu positionieren.
- Den gewünschten Text schreiben, zum Beispiel Pavillon, dann die Schaltfläche Text erstellen anklicken oder zweimal die Eingabetaste drücken.
Es ist eine gute Idee für unterschiedliche Sätze von Anmerkungen (Pläne, Schnitte, unterschiedliche Maßstäbe, usw...) Gruppen zu erzeugen:
- Erzeuge eine Gruppe durch Rechtsklick auf die Wurzel des Dokumentes und wähle Erzeuge Gruppe, benenne sie um auf "Anmerkungen"
- Wähle die vorher erzeugten Anmerkungen im Modellbaum und ziehe sie in die Gruppe
Exportieren nach DXF
2D objekte wie Linien oder Kreise oder 2D Ansichten wie wir sie oben erzeugt haben oder Anmerkungen sind gut geeignet um sie in traditionelle CAD Formate wie DXF oder DWG. Das DWG Format erfordert eine zusätzliche Software die in deinem System installiert werden muss, überprüfe die Anleitungen um das Notwendige zu machen.
Versuchen wir unsere 2D Arbeit nach DXF zu exportieren:
- Die 2D-Ansicht, das Maß und den Text auswählen
- Den Menüeintrag Datei → Exportieren auswählen, dann das Autodesk DXFformat auswählen, einen Dateinamen eingeben und Exportieren drücken.
Falls du kein anderes 2D CAD Programm verwendest, gibt es mehrere freie und open-source Anwendungen die DXF Dateien öffnen können (abgesehen natürlich von FreeCAD!) wie etwa LibreCAD und QCAD CE.
Anleitungsschritte
2D-Geometrie auf einem druckbaren Zeichnungsblatt erstellen
Druckbare Zeichnungsblätter werden im Arbeitsbereich TechDraw Workbench erstellt und verwaltet. Lasst uns ein neues Blatt erstellen und darauf eine Ansicht auf unser Modell anlegen:
- In den Arbeitsbereich TechDraw wechseln.
- Ein neues leeres Zeichnungsblatt erstellen, indem der Menüeintrag TechDraw → Seite → Neues Zeichnungsblatt aus der Standardvorlage erstellen ausgewählt wird.
- Die Schnittebene auswählen und auf dem Blatt mit TechDraw → Ansichten von anderen Arbeitsbereichen → Objekt des Arbeitsbereichs BIM einfügen eine Ansicht einfügen.
- Die Eigenschaft Maßstab der Arch-Ansicht ändern.
... Fortsetzen
Anleitungsschritte
Eine IFC-Datei exportieren
Industry Foundation Classes oder kurz IFC bezeichnet ein Protokoll- und Dateiformat, zum Austauschen von BIM-Modellen zwischen Anwendungen. Wird ein Modell als IFC-Datei abgespeichert, kann es in den meisten oder sogar allen Open-Source- oder Urheberrechtlich geschützten BIM-Anwendungen geöffnet werden.
Vorgänge für IFC-Import bzw. IFC-Export werden in FreeCAD durch eine externe Software namens IfcOpenShell ausgeführt. Auf der Seite Arch IFC gibt es mehr Informationen zum Installationsvorgang.
Sobald IfcOpenShell installiert ist, ist der Export eines Modells so einfach wie das Auswählen des Objektes, das exportiert werden soll oder nur des obersten Behälters (Gruppe oder Gebäudeteil), der alle weiteren Objekte enthält, die exportiert werden sollen sowie das Verwenden von Datei → Exportieren und dem Auswählen des IFC-Dateiformats.
Schließlich, wenn die IFC-Datei exportiert wurde, ist es immer eine gute Idee, sie vor dem Versenden an andere Personen zu überprüfen, um sicher zu sein, dass das Modell gut aussieht und keine Objekte vergessen wurden. Im Internet gibt es für viele Plattformen freie IFC Betrachter. Ein guter open-source Betrachter, der auf allen Platformen arbeitet ist IFC++. Soll die IFC-Datei weiterbearbeitet werden, könnte Bonsai nützlich sein.
Um die Struktur und die Gültigkeit eines Modells für den IFC-Export zu testen, wird das Werkzeug Verwalten → Überprüfungen bevorzugen... verwendet. Dies wird im nächsten Abschnitt besprochen.
Anleitungsschritte
BIM-Eigenschaften verwalten
Ein Großteil dessen was ein gute BIM Modell ausmacht sind nicht geometrische Eigenschaften wie Type, Material oder spezielle Eigenschaften für einen Typ, die du deinen Objekten zuweisen kannst. Zum Beispiel eine Wand kann als tragend oder nicht tragend markiert werden. Oder als Außen- oder Innenwand. Das IFC format Format ist in dieser Hinsicht sehr vielfältig. Die Menge an Baubeschreibungen und Eigenschaften die du deinen Objekten zuteilen möchtest hängt meist von deinen Bedürfnissen ab, und wie du mit Anderen zusammenarbeitest, und welche Inhalte diese in deinem BIM Modell erwarten.
Eines ist wichtig im Kopf zu behalten: Alle BIM-/Arch-Objekte in FreeCAD unterstützen den gesamten Satz der IFC-Eigenschaften. Andere FreeCAD-Objekte, wie solche die mit anderen Arbeitsbereichen modelliert wurden, werden auch als IFC exportiert, aber es können keine ihrer IFC-Eigenschaften geändert werden. Es kann aber jedes FreeCAD-Objekt in ein BIM-Objekt umgewandelt werden, indem das Objekt ausgewählt und 3D/BIM → Komponente verwendet wird.
Die Hauptteile an Informationen die du deinen Objekten geben kannst sind:
Name und Beschreibung
Das scheint offensichtlich, aber der einfachste Weg um dein Modell für andere verständlich zu machen ist deine Objekte genau zu benennen, und, wenn sachdienlich eine Beschreibung hinzuzufügen. Dies kann man einfach machen, indem ein Objekt gewählt wird, und durch drücken von F2 oder ändern seiner Marken Eigenschaft umbenannt wird.
Der BIM-/IFC-Typ
Dies ist der wesentliche Teil der Information. In FreeCAD wird für jedes Objekt, dass mit dem Wand Werkzeug erzeugt wurde der IFC Typ als Standard auf "Wand" gesetzt. Aber du kannst das jederzeit ändern. So kann man zum Beispiel das Wand Werkzeug zum modellieren eines Balkens verwenden. Du musst nach dem Erzeugen nur seinen IFC Typ ändern. Um den IFC Typ eines Objektes zu ändern, wähle es aus, finde seinen IFC Typ in seinen Eigenschaften heraus, und wechsle zu einem anderen Typ aus der Aufklappliste.
Durch verwenden des IFC-Element-Managers unter dem Menüeintrag Verwalten → IFC-Elemente verwalten können gleichzeitig Namen, Typen und Materialien mehrerer Objekte verwaltet werden.
Materialien
Jedes Objekt einer Konstruktion hat ein Material. Daher ist es sinnvoll jedem Objekt eines Modells ein passendes Material, wie Beton oder Holz, zuzuordnen. Um einem Objekt ein Material zuzuweisen, wähle das Objekt, und verwende Material Verwaltung aus dem Menü Verwalten → Material.
Eigenschaften
Jedes BIM-Objekt kann auch zusätzliche Eigenschaften erhalten, zum Beispiel um zu zeigen, dass eine Wand tragend ist oder nicht. IFC erlaubt es maßgeschneiderte Eigenschaften zu fast allem zuzuordnen, aber die meisten Typen wie Wände oder Balken haben spezielle, vordefinierte Sätze von Eigenschaften, die für gewöhnlich als Pset_WallCommon oder Pset_BeamCommon bezeichnet werden. Du kannst diese Sätze zu deinen Objekten hinzufügen, Werte von Eigenschaften in den Sätzen ändern, oder maßgeschneiderte Eigenschaften hinzufügen. Das Verwalten von IFC-Eigenschaften eines ausgewählten Objektes, oder das gleichzeitige gemeinsame Bearbeiten der Eigenschaften mehrerer Objekte wird mit dem Eigenschaften-Verwalter unter dem Menüeintrag Verwalten → IFC-Eigenschaften verwalten... durchgeführt.
Größen
Größen wie Länge, Breite oder Höhe einer Wand können auch extra in eine IFC-Datei geschrieben werden. Sie sind nicht mit der Geometrie des Objektes verknüpft, somit gibt es keine Garantie, dass sie sich auf die aktuelle Geometrie des Objektes beziehen, wenn man diese Größen in der IFC-Datei antrifft. Allerdings erlauben diese Größen Programmen, welche die Geometrie nicht verarbeiten können, wie etwa Tabellenkalkulationen, die Hauptmaße zu erkennen. Durch Verwenden des Größen-Verwalters unter dem Menüeintrag Verwalten → IFC-Mengen verwalten... lässt sich überprüfen, welche Größen nach IFC exportiert werden.
BIM Preflight tool
Das IFC Format hat viele Besonderheiten, und manchmal wird die Anwendung mit der du deine IFC Datei öffnen wirst, oder die Person die deine IFC Datei empfangen wird, weitere Anforderungen haben. Ein geübter BIM Modellierer zu werden bedeutet oft mit allen diesen Besonderheiten, und damit welche Anforderungen an dein BIM Modell angefügt oder vorgegeben werden müssen, vertraut zu werden. Der BIM Arbeitsbereich von FreeCAD bietet ein BIM Überprüfungen Werkzeug, welches es dir erlaubt den Modell auf mehrere dieser Besonderheiten und meist üblichen Anforderungen zu überprüfen, und dir hilft zu entscheiden was dein Modell enthalten soll oder nicht.
Anleitungsschritte
Erkunde andere BIM Werkzeuge und andere Arbeitsbereiche
Nimm dir einen Augenblick Zeit, um andere vorhandene BIM-Werkzeuge zu erkunden. Denke daran, dass einige noch nicht fertig gestellt sind, und nicht alles machen was du von ihnen erwartest. Verwende die "Was ist das?" Schaltfläche, im Menü Hilfe zum Öffnen der Hilfe Seite jedes Werkzeuges. Das FreeCAD-Forum ist auch ein guter Ort zum Suchen oder bei Fragen zu speziellen Problemen, die du nicht lösen kannst.
FreeCAD ist eine große Familie von Arbeitsbereichen, und Werkzeuge von anderen Arbeitsbereichen sind oft praktisch. Wie wir oben gesehen haben, kann fast jedes in einem anderen Arbeitsbereich erzeugte Objekt einfach durch das Werkzeug 3D/BIM → Generische 3D-Werkzeuge → Komponente und Angabe des richtigen IFC-Typs in ein gültiges BIM-Objekt verwandelt werden.
Es gibt im Abschnitt Anleitungen der FreeCAD-Dokumentation mehr Anleitungen zu BIM und anderen Arbeitsbereichen sowie eine vollständige Videoserie von BIM tutorials auf Youtube.
Anleitungsschritte
Hilf FreeCAD, ein besseres Werkzeug zu werden!
FreeCAD ist eine freie Software, die von einer enthusiastischen Gemeinschaft von Anwendern entwickelt wird. Einige von ihnen entwickeln Code, und viele andere tragen in der einen oder anderen Form dazu bei, die Software zu verbessern, indem sie Dokumentation schreiben, Fehler finden und melden, Ideen einreichen, Anleitungen schreiben und viele andere Dinge. Je mehr und je aktiver wir sind, desto schneller wird die Software weiterentwickelt. Warum nicht bei uns mitmachen? Ein guter Ort, um damit anzufangen, ist der BIM-Bereich im FreeCAD-Forum. Wir sehen uns dort!
Anleitungsschritte