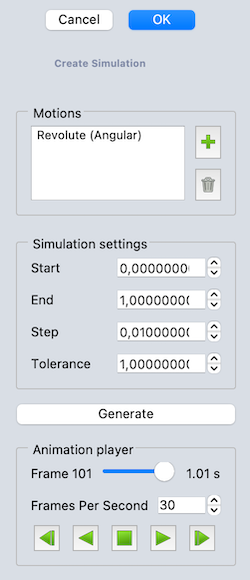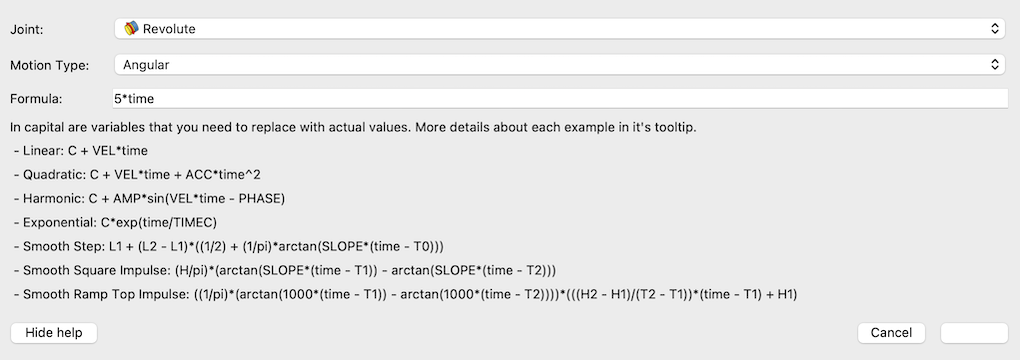Assembly CreateSimulation/de
Diese Dokumentation ist noch nicht fertiggestellt. Bitte hilf mit und trage etwas zur Dokumentation bei.
Die Seite GuiBefehl Modell erklärt, wie Befehle dokumentiert werden sollten. Unter Category:UnfinishedDocu findest du weitere unvollständige Seiten wie diese (und unter Category:UnfinishedDocu/de unvollständige Übersetzungen). Siehe Category:Command Reference für sämtliche Befehle (und Category:UnfinishedDocu/de für vorhandene Übersetzungen).
Siehe WikiSeiten, um zu lernen, wie die Wiki-Seiten bearbeitet werden und FreeCAD Unterstützen, um andere Wege zu entdecken, wie du einen Beitrag leisten kannst.
|
|
| Menüeintrag |
|---|
| Assembly → Simulation |
| Arbeitsbereich |
| Assembly |
| Standardtastenkürzel |
| S |
| Eingeführt in Version |
| 1.1 |
| Siehe auch |
| Keiner |
Beschreibung
Das Werkzeug SimulationErstellen: Erstellt eine Bewegungssimulation der aktuellen Baugruppe.
Anwendung
- Sicherstellen, dass eine Baugruppe (Assembly-Objekt) aktiv ist.
- Es gibt mehrere Möglichkeiten, das Werkzeug aufzurufen:
- Die Schaltfläche
Simulation drücken.
- Den Menüeintrag Assembly →
Simulation auswählen.
- Das Tastaturkürzel S.
- Die Schaltfläche
- Wenn noch keine Simulationen vorhanden sind: Ein Simulations-Behälter (Simulations-Objekt) wird dem aktiven Assembly-Objekt hinzugefügt.
- Eine Simulation (Simulation-Objekt) wird dem Simulations-Behälter hinzugefügt.
- Das Aufgaben-Fenster Simulation wird geöffnet.
- Eine Bewegung (Motion-Objekt) hinzufügen:
- Die grüne Plus-Schaltfläche drücken, um ein Dialogfenster zu öffnen.
- Eine Verbindung (ein Gelenk) in der Liste auswählen.
- Wenn erforderlich, eine Bewegungsart auswählen
- Wahlweise die Formel bearbeiten.
- Die Schaltfläche OK drücken, um das Dialogfenster schließen.
- Eine neue Bewegung wird zur Liste hinzugefügt.
- Wahlweise wiederholen, um eine weitere Bewegung zu erstellen.
- Wahlweise die Einstellungen der Simulation anpassen.
- Die Schaltfläche Generate drücken.
- Ein Abschnitt Animation Player wird im Aufgaben-Fenster hinuzgefügt.
- Die Steuerungs-Widgets verwenden, um die Baugruppe zu animieren.
- Die Schaltfläche OK drücken, um das Werkzeug zu beenden und das Aufgaben-Fenster zu schließen.
Aufgaben-Fenster
Wenn das Aufgaben-Fenster Simulation zum ersten Mal geöffnet wird, ist die Liste Bewegungen leer und die Animationssteuerung ist ausgeblendet.
Ein vorhandenes Simulation-Objekt in der Baumansicht doppelt anklicken, um das Aufgaben-Fenster erneut zu öffnen und die Parameter zu bearbeiten.
- Motions (Bewegungen): Listet den Inhalt der Eigenschat Group auf, also die Motion-Objekte im Behälter Simulations.
- Simulation settings (Einstellungen der Simulation): legen die Eigenschaften des Objekts Simulation fest.
- Start: Eingabe für die Eigenschaft a Time Start.
- End: Eingabe für die Eigenschaft b Time End.
- Step (Schrittweite): Eingabe für die Eigenschaft c Time Step Output.
- Tolerance: Eingabe für die Eigenschaft f Global Error Tolerance.
- Die Schaltfläche Generate: Berechnet die aufgelisteten Bewegungen und fügt dem Aufgaben-Fenster den Abschnitt Animation player hinzu.
- Animation player (Bewegungssteuerung): Steuert die Positionen der Bauelemente der Baugruppe entsprechend dem aktuellen "Frame".
- Schieberegler Frame (Zeitpunkt): Bestimmt den aktuellen Frame; beeinflusst keine der Eigenschaften.
- Frames Per Second: Eingabe für die Eigenschaft j Frames Per Second, die der Geschwindigkeit der Animation entspricht.
- Steuerungsknöpfe: Bestimmen den Ablauf der Animation; von links nach rechts:
- Schritt zurück, Ablauf rückwärts, Stop, Ablauf vorwärts, Schritt voran
Dialog Bewegung erstellen
In diesem Dialogfenster wird eine Bewegung (Motion-Objekt) erstellt, die als Antrieb (Aktuator) für einen einzelnen Freiheitsgrad (DOF) eines bestimmten Gelenks wirkt und seine Eigenschaften festgelegt.
Der zusätzliche Hilfetext wird eingeblendet, wenn die Schaltfläche Hilfe gedrückt wird.
(Das Aussehen der OK-Schaltfläche kann ignoriert werden, sie ist aktiv und funktioniert)
- Joint (Verbindung): Zeigt eine Liste aller Verbindungen (Gelenke) in der aktiven Baugruppe an, für die Eingabe der Eigenschaft Joint.
- Motion Type (Art der Bewegung): Zeigt eine Liste der in der ausgewählten Verbindung vorhandenen Freiheitsgrade an, für die Eingabe der Eigenschaft Motion Type.
- (Wir können beispielsweise für eine zylindrische Verbindung zwischen
AngularundLinearauswählen)
- (Wir können beispielsweise für eine zylindrische Verbindung zwischen
- Formula: Eingabe für die Eigenschaft Formula.
- Die Schaltflächen Hilfe und Hilfe ausblenden: Schalten die Sichtbarkeit des Hilfetextes zu den Formeln ein bzw. aus.
Hinweise
- Die Anzahl der aufgezeichneten Zustände (number of frames) ist die Differenz der Werte Start und End geteilt durch den Wert Step. (alle in Sekunden eingegeben ergeben Ganzzahl ohne Einheit) Für den Standardwert ist es: (1.0 s - 0.0 s) / 0.01 s = 100
- Um eine komplette Umdrehung für eine Drehbewegung zu erreichen, gibt es zwei Möglichkeiten:
2 * pi * timeim Eingabefeld Formula eingeben und eine Dauer (End-Wert - Start-Wert) von einer Sekunde unter Simulation settings im Aufgaben-Fenster.1 * timeim Eingabefeld Formula eingeben und eine Dauer (End-Wert - Start-Wert) von (2 * pi =) 6,283 Sekunden unter Simulation settings im Aufgaben-Fenster.
Eigenschaften
Siehe auch: Eigenschaften-Ansicht.
Simulations
Ein Simulations-Behälter ist ein Assembly::SimulationGroup-Objekt, das von einem App DocumentObjectGroup-Objekt abgeleitet wird und alle seine Eigenschaften erbt. Es besitzt keine weiteren Eigenschaften.
Simulation
Ein Simulation-Objekt wird von einem App FeaturePython-Objekt abgeleitet und erbt alle seine Eigenschaften. Außerdem besitzt es die folgenden zusätzlichen Eigenschaften:
Daten
Basis
- DatenGroup (
LinkList): Die Bewegungen (Motion-Objekte) des Objekts. - Daten (hidden)_ Group Touched (
Bool):
Simulation
- Datena Time Start (
Time): Standardwert0.0 s. Startzeit der Simulation. - Datenb Time End (
Time): Standardwert1.0 s. Endzeit der Simulation. - Datenc Time Step Output (
Time): Standardwert0.01 s. Dauer eines Simulationsschrittes für die Ausgabe. - Datenf Global Error Tolerance (
Float): Standardwert s1e-06. Integration der globalen Fehler-Toleranz. - Datenj Frames Per Second (
Integer): Standardwert30. Bildrate in Bilder pro Sekunde.
Ansicht
Space
- AnsichtDecimals (
Integer): Standardwert9. Die Anzahl der Nachkomma, die für berechnete Texte verwendet wird.
Bewegung
Ein Motion-Objekt wird von einem App FeaturePython-Objekt abgeleitet und erbt alle seine Eigenschaften. Außerdem besitzt es die folgenden zusätzlichen Eigenschaften:
Daten
Motion
- DatenFormula (
String): Die Formel für die Bewegung. Zum Beispiel1.0*time. - DatenJoint (
XLinkSubHidden): Die Verbindung (Gelenk), das mit der Bewegung angetrieben wird. - DatenMotion Type (
Enumeration): Die Art der Bewegung. Die Optionen sind:Angular(Drehung) undLinear(Verschiebung).
- Assembly: New Assembly, Component, New Part, Solve Assembly, Exploded View, Simulation, Bill of Materials
- Joints: Toggle Grounded, Fixed Joint, Revolute Joint, Cylindrical Joint, Slider Joint, Ball Joint, Distance Joint, Parallel Joint, Perpendicular Joint, Angle Joint, Rack and Pinion Joint, Screw Joint, Gears Joint, Belt Joint
- Preferences: Preferences
- Erste Schritte
- Installation: Herunterladen, Windows, Linux, Mac, Zusätzliche Komponenten, Docker, AppImage, Ubuntu Snap
- Grundlagen: Über FreeCAD, Graphische Oberfläche, Mausbedienung, Auswahlmethoden, Objektname, Voreinstellungseditor, Arbeitsbereiche, Dokumentstruktur, Objekteigenschaften, FreeCAD unterstützen, Spenden
- Hilfe: Anleitungen, Videoanleitungen
- Arbeitsbereiche: Std Base, Arch, Assembly, BIM, CAM, Draft, FEM, Inspection, Material, Mesh, OpenSCAD, Part, PartDesign, Points, Reverse Engineering, Robot, Sketcher, Spreadsheet, Surface, TechDraw, Test Framework