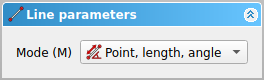Sketcher Dialog/ja
概要
スケッチの編集中には(編集モードの際は)スケッチャー・ダイアログがコンボビューのタスクタブに表示されます。
編集モードに入る方法は スケッチャー・スケッチを編集を、編集を終了する方法は
スケッチャー・スケッチを終了を参照してください。
スケッチャーダイアログには下記のセクションがあります。
ツールのパラメター
一部のツールは、ダイアログの上部にパラメターセクションを追加で表示します。利用可能なオプションやモードはツールによって異なります。
スケッチャー・直線を作成ツールのパラメターセクション
ソルバーメッセージ
このセクションでは、スケッチの状態について示します。
表示されるメッセージの種類は以下の通りです。
- 空のスケッチ
- 過剰拘束: (#, #, #)
- 不正な拘束: (#, #, #)
- 冗長な拘束: (#, #, #)
- 部分的に冗長: (#, #, #)
- ソルバーの収束に失敗
- 未拘束: n DoF(s)
- 完全拘束
スケッチが(完全拘束に至っていない)未拘束中の場合は、自由度(DoF)が表示されます。アンダーラインの引かれた自由度の表示をクリックすると、未拘束の要素を選択します。詳細は スケッチャー・自由度で要素を選択を参照してください。
もしスケッチに冗長な拘束や過剰拘束がある場合、関係する拘束の番号が表示されます。下線が引かれた拘束の番号をクリックすると、対応する拘束を選択します。詳細は スケッチャー・冗長な拘束を選択および
スケッチャー・過剰拘束を選択を参照してください。
不正な拘束は、 スケッチャー・スケッチを検証で修正できます。
赤色で表示されるメッセージには理由があります。これらは無視すべきでない問題があることを示しており、ソルバーの動作に影響を与えます。複数の問題が同時に発生することもありえますが、その場合は最初のメッセージだけが表示されます。
メッセージの色を変える方法は、調整を参照してください。
利用可能なオプションは以下の通りです。
高度なソルバー制御
このセクションは、スケッチャー・設定で「高度なソルバー制御」セクションを表示にチェックを入れたときのみ表示されます。
これらのオプションは、実用上はあまり役に立たないことに注意してください。ただし、ソルバーのテストや動作の理解には役に立つかもしれません。
利用可能なオプションは以下の通りです。
| Option | Description |
|---|---|
| Default solver | The solver that is used for solving the geometry. LevenbergMarquardt and DogLeg are trust region optimization algorithms. The BFGS solver uses the Broyden–Fletcher–Goldfarb–Shanno algorithm. |
| DogLeg Gauss step | This setting is only available for the solver DogLeg. It is the step type used in the DogLeg algorithm. |
| Maximum iterations | If the solver needs more iterations to find a convergence to a solution, it will stop and output that it failed. |
| Sketch size multiplier | If checked, the maximum iterations will be multiplied by the number of parameters. The idea is that bigger sketches would need more iterations to converge. |
| Convergence | The threshold for the squared error. This error is used to determine whether a solution converges or not. |
| Eps/Eps1/Tau | These settings are only available for the solver LevenbergMarquardt. You should only change something here if you fully understand how the LevenbergMarquardt solver works. |
| Tolg/Tolx/Tolf | These settings are only available for the solver DogLeg. You should only change something here if you fully understand how the DogLeg solver works. |
| QR Algorithm | During diagnosing the rank of the matrix is calculated which enables to further analyze the constraint system to determine if there are redundant/conflicting constraints. The rank revealing decomposition used in FreeCAD is QR. There are two algorithms: Eigen Dense QR is a dense matrix QR with full pivoting, which is the legacy proven algorithm that works very well but it is rather slow as the system grows. The Eigen Sparse QR algorithm is an optimization for sparse matrices (having lots of zeros), which is usually much faster, since FreeCAD's systems do have a lot of zeros. |
| Pivot threshold | When doing a QR, values under the pivot threshold are treated as zero. |
| Redundant Solver | The solver that is used during diagnosing to determine whether a group is redundant or conflicting. |
| Red. Max Iterations | The same as Maximum iterations, but for the redundant solving. |
| Red. Sketch size multiplier | The same as Sketch size multiplier, but for the redundant solving. |
| Red. Convergence | The same as Convergence, but for the redundant solving. |
| R.Eps/R.Eps1/R.Tau | The same as Eps/Eps1/Tau, but for the redundant solving. |
| R.Tolg/R.Tolx/R.Tolf | The same as Tolg/Tolx/Tolf, but for the redundant solving. |
| Console Debug mode | Setting to specify the verbosity of the console output. |
| Solve | This button explicitly starts the solver. |
| Restore Defaults | This button restores the default solver settings. |
拘束
このセクションには、スケッチの中の拘束の一覧が表示されます。ある拘束のチェックを外すと、その拘束はスケッチ上非表示になります。拘束は、スケッチ上と同じように、リスト上でも選択することができます。
拘束は、 スケッチャー・仮想スペース切り替えでも表示・非表示を切り替えられます。
利用可能なオプションは以下の通りです。
| オプション | 説明 |
|---|---|
| フィルター |
フィルターチェックボックスにチェックを入れると、プルダウンリストからどの種類の拘束を表示するのかを選択します。 |
| このボタンで、リストされた拘束の表示・非表示を切り替えます。 | |
メニューを開きます。
| |
| コンテキストメニュー | リストの背景、あるいはリスト中の選択した拘束を右クリックすると、コンテキストメニューを開けます。以下のオプションがあります。
|
要素
このセクションには、スケッチ中の要素の一覧が表示されます。ある要素のチェックを外すと、その要素はスケッチ上非表示になります。要素は、スケッチ上と同じように、リスト上でも選択することができます。
利用可能なオプションは以下の通りです。
| オプション | 説明 |
|---|---|
| フィルター |
フィルターチェックボックスにチェックを入れると、プルダウンリストからどの種類の要素を表示するのかを選択します。
|
メニューを開きます。
| |
各要素には、最大4つのボタンが並んでいます。このボタンで、要素の特定の部分だけを選択できます。表示されるのは、その要素に適用可能なものだけです。
要素の表示文字列をクリックするのは、その要素で最初に利用可能なボタンを押すのと同じです。 | |
| コンテキストメニュー | リストの背景、あるいはリスト中の選択した要素を右クリックすると、コンテキストメニューを開けます。メニューには、幾何拘束ツール、寸法拘束ツールに加えて、以下のオプションがあります。
|
- 全般: スケッチを作成、スケッチを編集、スケッチをアタッチ、スケッチの方向を変更、スケッチを検証、スケッチをマージ、スケッチを鏡像化、スケッチの編集を終了、スケッチを表示、セクション表示、グリッドの表示を切り替え、スナップの切り替え、レンダリング順を設定、操作を停止
- スケッチャージオメトリー: 点を作成、ポリライン(折れ線)を作成、線分を作成、中心点から円弧を作成、3点指定円弧を作成、楕円弧を作成、双曲線の円弧を作成、放物線の円弧を作成、中心を指定して円を作成、3点で円を作成、中心点を指定して楕円を作成、3点を指定して楕円を作成、長方形を作成、中心配置長方形、角丸長方形、正三角形, 正方形、正五角形、正六角形、正七角形、正八角形、正多角形、長円形を作成、円弧状の長円形を作成、制御点によるBスプライン, 制御点によるBスプライン、制御点によるBスプライン、ノットによる周期的Bスプライン、構築ジオメトリの切り替え
- スケッチャー拘束:
- 寸法拘束: 寸法、水平距離拘束、垂直距離拘束、距離拘束、半径/直径を自動拘束、半径拘束、直径拘束、角度を拘束、ロック拘束
- 幾何拘束: 一致拘束(統合)、一致拘束、点がオブジェクト上にある拘束、水平/垂直拘束、水平拘束、垂直拘束、 並行拘束, 直角拘束、正接拘束または共線拘束、等値拘束、対称拘束、固定拘束
- その他の拘束: 屈折率拘束(スネルの法則)
- 拘束ツール: 駆動拘束/参照拘束の切り替え、駆動拘束/参照拘束の切り替え
- スケッチャーツール フレットを作成、面取りを作成、エッジをトリム、エッジを分割、エッジを延長、外部ジオメトリを作成、カーボンコピーを作成、原点を選択, 水平軸を選択、垂直軸を選択、配列変換, 軸周変換、スケール変換、オフセット、対称、軸方向の拘束を解除、すべてのジオメトリーを削除, すべての拘束を削除
- スケッチャーBスプラインツール: ジオメトリをB-スプラインに変換、Bスプラインの次数を増やす、Bスプラインの次数を減らす、ノット多重度を増やす, ノット多重度を減らす、ノットを挿入、曲線を結合
- スケッチャー表示ツール: 未拘束の自由度を選択、関連する拘束を選択、関連する要素を選択、冗長な拘束を選択、競合する拘束を選択、円弧の補助円を表示/非表示、Bスプライン次数の表示/非表示, Bスプライン制御ポリゴンの表示/非表示、Bスプライン曲率コームの表示/非表示、Bスプラインノット多重度の表示/非表示、Bスプライン制御点重みの表示/非表示、内部ジオメトリの表示/非表示、仮想スペース切り替え
- はじめてみよう
- インストール: ダウンロード、Windowsへのインストール、Linuxへのインストール、Macへのインストール、付加機能のインストール、Dockerでのコンパイル、AppImage、Ubuntu Snap
- 基本: FreeCADについて、ユーザー・インタフェース、Mマウス・ナビゲーション、オブジェクトの選択方法、オブジェクトの名前、設定、ワークベンチ、FreeCADファイルの構造、プロパティ、FreeCADへの貢献、寄付
- ヘルプ: チュートリアル、チュートリアル動画
- ワークベンチ: 共通ツール、アセンブリー、BIM、CAM、ドラフト、FEM、インスペクション、マテリアル、メッシュ、OpenSCAD、 パート、パートデザイン、ポイント、リバースエンジニアリング、ロボット、スケッチャー、スプレッドシート、サーフェス、テックドロー、テストフレームワーク
- 情報ハブ: ユーザー向けハブ、パワーユーザー向けハブ、開発者向けハブ