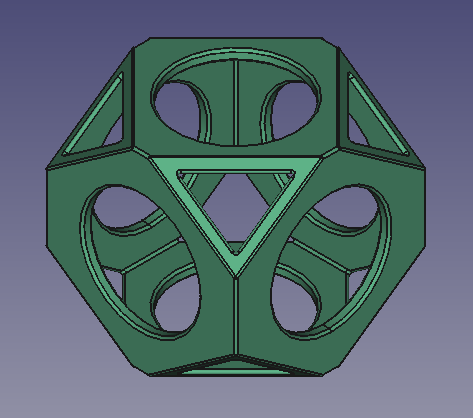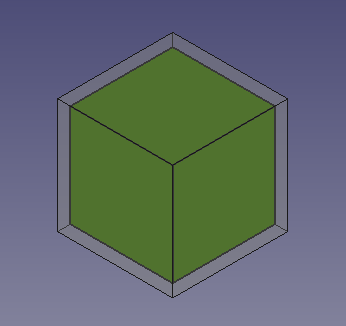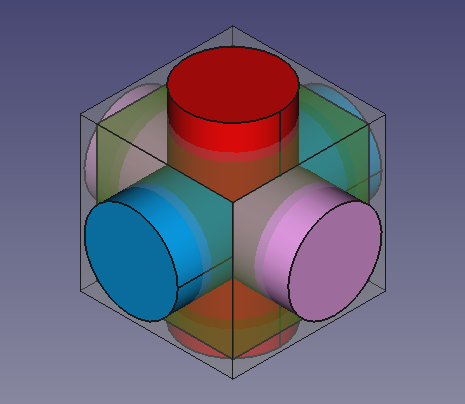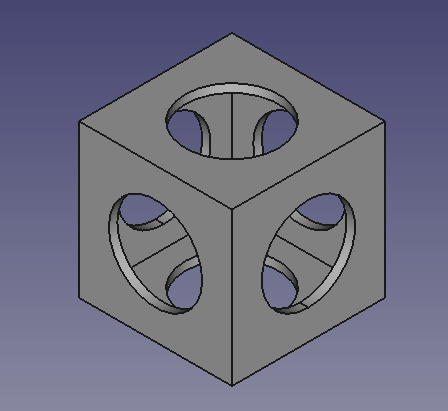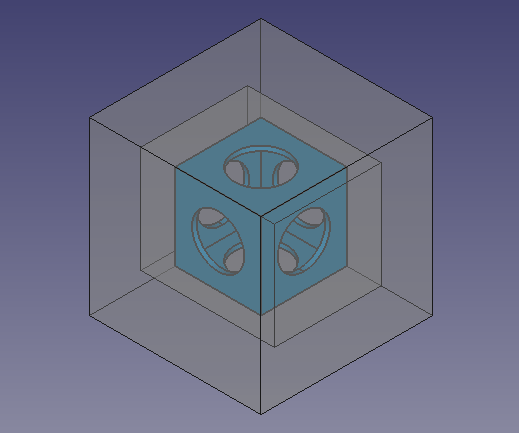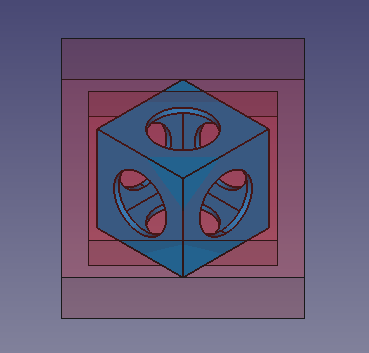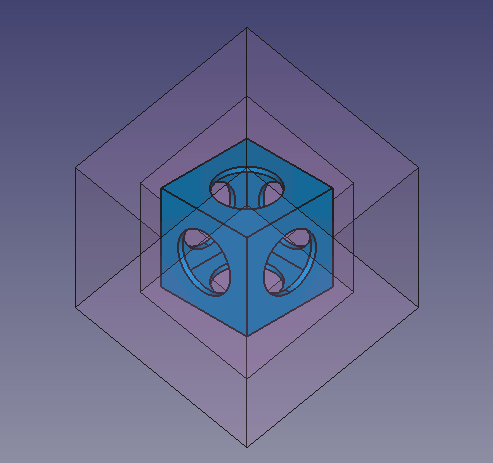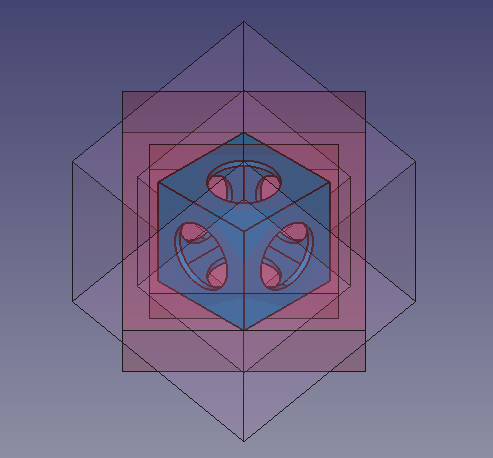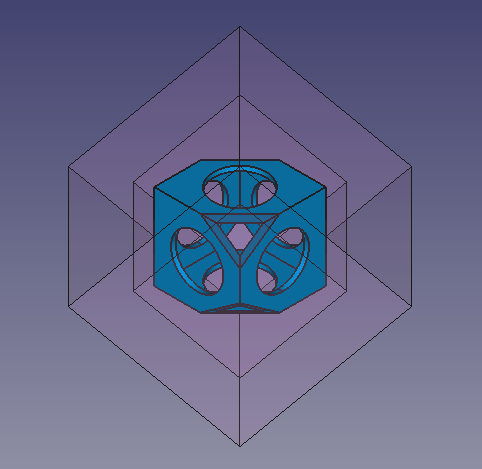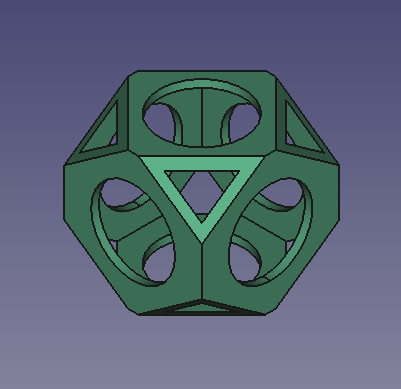Whiffle Ball tutorial/de
| Thema |
|---|
| Produktgestaltung |
| Niveau |
| Anfänger |
| Bearbeitungszeit |
| 30 min |
| Autoren |
| r-frank und vocx |
| FreeCAD-Version |
| 0.17 und höher |
| Beispieldateien |
| WhiffleBall_Tutorial_FCWiki.FCStd |
| Siehe auch |
| None |
Einleitung
Diese Anleitung wurde ursprünglich von Roland Frank (†2017, r-frank) verfasst und (nachfolgend) von vocx überarbeitet und illustriert.
Diese Anleitung soll vermitteln, wie man den Arbeitsbereich Part verwendet.
Der Arbeitsbereich Part war der Arbeitsbereich, der zuerst entwickelt wurde. Er stellt die grundlegenden geometrischen Elemente zur Verfügung, die als Bausteine für andere Arbeitsbereiche verwendet werden können. Der Arbeitsbereich Part ist für die Verwendung in einem herkömmlichen Arbeitsablauf für konstruktive Festkörpergeometrie (constructive solid geometry, CSG) gedacht. Für einen moderneren Arbeitsablauf mit Skizzen, Blöcken und Formelementen wird der Arbeitsbereich PartDesign verwendet.
Geübt wird:
- Grundelemente (Primitive) einfügen
- Parameter dieser Grundelemente anpassen
- Ihre Positionierung ändern
- Boolesche Verknüpfungen anwenden
Endgültiges Modell des Wiffleballs
Einrichtung
1. FreeCAD öfnen, ein neues leeres Dokument mit Datei → Neu erstellen und zum Arbeitsbereich Part wechseln.
- 1.1. Die Schaltfläche
Isometrisch drücken oder 0 auf dem Ziffernblock der Tastatur, um die Ansicht auf isometrisch zu ändern, für eine bessere Darstellung der 3D-Festkörper.
- 1.2. Die Schaltfläche
Einpassen drücken, wann immer Objekte hinzugefügt werden, um die 3D-Ansicht so zu schwenken und zoomen, dass alle Elemente in der Ansicht zu sehen sind.
- 1.3. Strg gedrückt halten, um mehrere Elemente durch Anklicken auszuwählen. Wurde etwas falsch ausgewählt oder soll die Auswahl aufgehoben werden, klickt man einfach auf einen leeren Bereich in der 3D-Ansicht.
Würfel-Grundelemente einfügen
2. Ein Würfel-Grundelement einfügen durch Anklicken der Schaltfläche Quader.
- 2.1.
Quaderin der Baumansicht auswählen. - 2.2. Die Abmessungen im Reiter Daten der Eigenschaften-Ansicht anpassen.
- 2.3. Length (Länge) auf
90 mmändern. - 2.4. Width (Breite) auf
90 mmändern. - 2.5. Height (Höhe) auf
90 mmändern.
3. Im Reiter Daten der Eigenschaften-Ansicht den Wert von Placement anklicken, damit rechts die Taste ... (Auslassungszeichen, Ellipse) erscheint.
- 3.1. Das Auslassungszeichen drücken, um den Dialog Positionierung zu öffnen.
- 3.2. Die Werte für die Verschiebung anpassen.
- 3.3. X auf
-45 mmändern. - 3.4. Y auf
-45 mmändern. - 3.5. Z auf
-45 mmändern. - 3.6. Die Schaltfläche OK drücken, um den Dialog zu schließen.
4. Den Vorgang wiederholen, um einen zweiten, kleineren Würfel einzufügen, durch Anklicken der Schaltfläche Quader.
- 4.1. Der zweite Quader wird mit dem gleichen Namen, aber mit einer zusätzlichen Nummer zum Unterscheiden der Objekte erstellt.
- 4.2.
Quader001in der Baumansicht auswählen und die Abmessungen sowie die Positionierung wie beim vorherigen Objekt anpassen. - 4.3. Length (Länge) auf
80 mmändern. - 4.4. Width (Breite) auf
80 mmändern. - 4.5. Height (Höhe) auf
80 mmändern. - 4.6. Den Dialog Positionierung öffnen.
- 4.7. X auf
-40 mmändern. - 4.8. Y auf
-40 mmändern. - 4.9. Z auf
-40 mmändern. - 4.10. Die Schaltfläche OK drücken, um den Dialog zu schließen.
Visuelle Eigenschaften anpassen
5. Die vorigen Operationen erstellen einen kleineren Würfel in einem größeren Würfel. Um dies zu veranschaulichen, können wir die Ansicht-Eigenschaften in der Eigenschaften-Ansicht ändern.
- 5.1.
Quader001, den kleineren Würfel in der Baumansicht auswählen und die Farbe ändern. Dafür im Reiter Ansicht auf den Wert von Shape Color (Farbe der Form) klicken, um den Dialog Farbauswahl zu öffnen und darin einen grünen Farbton auswählen; auch den Wert von Line Width (Linienbreite) auf2.0ändern. - 5.2.
Quader, den größeren Würfel, in der Baumansicht auswählen. Im Reiter Ansicht den Wert von Transparency (Transparenz) auf70ändern.
Ein Festkörper-Würfel innerhalb eines anderen Festkörper-Würfels
Zylinder-Grundelemente einfügen
6. Ein Zylinder-Grundelement einfügen durch Anklicken der Schaltfläche Zylinder.
- 6.1.
Zylinderin der Baumansicht auswählen. - 6.2. Die Abmessungen im Reiter Daten der Eigenschaften-Ansicht anpassen.
- 6.3. Radius auf
27,5 mmändern. - 6.4. Height (Höhe) auf
120 mmändern. - 6.5. Den Dialog Positionierung öffnen.
- 6.6. Z auf
-60 mmändern. - 6.7. Die Schaltfläche OK drücken, um den Dialog zu schließen.
7. Den Vorgang wiederholen, um einen zweiten Zylinder einzufügen, durch Anklicken der Schaltfläche Zylinder.
- 7.1. Der zweite Zylinder wird mit dem gleichen Namen, aber mit einer zusätzlichen Nummer zum Unterscheiden der Objekte erstellt.
- 7.2.
Zylinder001in der Baumansicht auswählen und die Abmessungen sowie die Positionierung wie beim vorherigen Objekt anpassen. - 7.3. Radius auf
27.5 mmändern. - 7.4. Height (Höhe) auf
120 mmändern. - 7.5. Den Dialog Positionierung öffnen.
- 7.6. Y auf
60 mmändern. - 7.7. Unter Drehung
Rotationsachse mit Winkeleinstellen; X-Achse festlegen (durch Ändern der Werte fürX,YundZauf1,0und0in den entsprechenden Eingabefeldern der Achse) und Angle (Winkel) auf90 °ändern. - 7.8. Die Schaltfläche OK drücken, um den Dialog zu schließen.
8. Einen weiteren Zylinder einzufügen. Diesmal wird ein Duplikat erstellt, damit Radius und Höhe nicht geändert werden müssen, sondern nur seine Positionierung.
- 8.1.
Zylinder001in der Baumansicht auswählen und danach den Menüeintrag Bearbeiten → Auswahl duplizieren. Dies erstelltZylinder002. - 8.2. Den Dialog Positionierung öffnen.
- 8.3. X auf
-60 mmund Y zurück auf0 mmändern. - 8.4. Unter Drehung
Rotationsachse mit Winkeleinstellen; Y-Achse festlegen und Angle (Winkel) auf90 °ändern. - 8.5. Die Schaltfläche OK drücken, um den Dialog zu schließen.
Visuelle Eigenschaften anpassen
9. Die vorigen Operationen erstellen drei Zylinder, die sich gegenseitig durchdringen und auch die Würfel durchdringen. Um dies zu veranschaulichen, können wir die Ansicht-Eigenschaften in der Eigenschaften-Ansicht ändern.
- 9.1.
Quader001, den kleineren Würfel in der Baumansicht auswählen und die Transparennz ändern. Im Reiter Ansicht den Wert von Transparency (Transparenz) auf70ändern. - 9.2.
Zylinderauswählen, im Reiter Ansicht den Wert von Shape Color (Farbe der Form) anklicken, um den Dialog Farbauswahl zu öffnen und einen roten Farbton auszuwählen. - 9.3.
Zylinder001auswählen, im Reiter Ansicht den Wert von Shape Color anklicken, um den Dialog Farbauswahl zu öffnen und einen blauen Farbton auszuwählen. - 9.4.
Zylinder002auswählen, im Reiter Ansicht den Wert von Shape Color anklicken, um den Dialog Farbauswahl zu öffnen und einen rosafarbenen Farbton auszuwählen. - 9.5. Alle drei Zylinder auswählen und im Reiter Ansicht auch hier Line Width (Linienbreite) auf
2,0ändern.
Festkörper-Zylinder, die sich selbst durchdringen und die Festkörper-Würfel
Vereinigen und Ausschneiden
10. In der Baumansicht Quader001 (den inneren, kleineren Würfel), und die drei Zylinder auswählen und danach die Schaltfläche Vereinigung drücken. Dies erstellt ein Vereinigungsobjekt
Fusion.
11. Dann wird die boolesche Verknüpfung Differenz angewendet, um das neue Objekt Fusion aus den größeren Würfel Quader herauszuschneiden.
- 11.1. In der Baumansicht zuerst
Quaderauswählen und dannFusion. - 11.2. Danach die Schaltfläche
Differenz drücken. Dies erstellt ein Differenzobjekt
Cut. - Hinweis: Die Reihenfolge, in der die Objekte ausgewählt werden, ist entscheidend für diesen Vorgang. Das Basisobjekt wird zuerst ausgewählt und danach die Objekte, die etwas entfernen (ausschneiden).
- 11.3. Wenn die Farben nicht gefallen, das neue Objekt
Cutauswählen, zum Reiter Ansicht wechseln, Den Wert von Shape Color anklicken, um den Dialog Farbauswahl zu öffnen und einen grauen Farbton auszuwählen; auch hier den Wert von Line Width auf2.0ändern.
Hohle Form, hergestellt durch Entfernen eines Würfels und dreier Zylinder aus einem größeren Würfel.
Würfel-Grundelemente einfügen, um die Ecken des Teilkörpers zu beschneiden
Jetzt werden weitere Würfel erstellt, die als Beschnittwerkzeuge für die Ecken des zuvor erstellten Objekts Cut verwendet werden.
12. Die Schaltfläche Quader drücken.
- 12.1.
Quader002in der Baumansicht auswählen und Abmessungen ung Positionierung anpassen. - 12.2. Length auf
140 mmändern. - 12.3. Width auf
112 mmändern. - 12.4. Height auf
112 mmändern. - 12.5. Den Dialog Positionierung öffnen.
- 12.6. X auf
-70 mmändern. - 12.7. Y auf
-56 mmändern. - 12.8. Z auf
-56 mmändern. - 12.9. Die Schaltfläche OK drücken.
13. Die Schaltfläche Quader drücken.
- 13.1.
Quader003in der Baumansicht auswählen und Abmessungen ung Positionierung anpassen. - 13.2. Length auf
180 mmändern. - 13.3. Width auf
180 mmändern. - 13.4. Height auf
180 mmändern. - 13.5. Den Dialog Positionierung öffnen.
- 13.6. X auf
-90 mmändern. - 13.7. Y auf
-90 mmändern. - 13.8. Z auf
-90 mmändern. - 13.9. Die Schaltfläche OK drücken.
Die beiden vorherigen Objekte werden wieder dupliziert, um sie auch wieder als Beschnittobjekte zu verwenden.
14. Nur Quader002 in der Baumansicht auswählen und danach den Menüeintrag Bearbeiten → Auswahl duplizieren. Dies erstellt Quader004.
14. Nur Quader003 in der Baumansicht auswählen und danach den Menüeintrag Bearbeiten → Auswahl duplizieren. Dies erstellt Quader005.
16. Um dies zu veranschaulichen, können wir die Ansicht-Eigenschaften in der Eigenschaften-Ansicht ändern.
- 16.1. Das Objekt
Cutauswählen, im Reiter Ansicht den Wert von Shape Color anklicken, um den Dialog Farbauswahl zu öffnen und einen blauen Farbton auszuwählen. - 16.2. Alle neuen Würfel,
Quader002,Quader003,Quader004undQuader005auswählen, im Reiter Ansicht den Wert von Transparency auf80ändern.
Weitere äußere Würfel, die als Beschnittobjekte für den inneren Festkörper verwendet werden
Beschneiden der Ecken 1
17. In der Baumansicht Cube002 und Cube003 auswählen.
- 17.1. Den Dialog Positionierung öffnen.
- 17.2. Die Option Inkrementelle Änderungen anwenden aktivieren; man beachte, dass alle Werte unter Verschiebung auf Null zurückgesetzt werden
- 17.3. Unter Drehung
Rotationsachse mit Winkeleinstellen; X-Achse festlegen und Angle (Winkel) auf45 °ändern; danach die Schaltfläche Anwenden drücken. Dies wendet eine Drehung um die X-Achse an und setzt den Wert des Feldes Angle auf Null zurück. - 17.4. Noch einmal Drehung einstellen, jetzt die Z-Achse festlegen und Angle auf
45 °ändern; danach die Schaltfläche Anwenden drücken. Dies wendet eine Drehung um die lokale Z-Achse an und setzt den Wert des Feldes Angle auf Null zurück. - 17.5. Die Schaltfläche OK drücken, um den Dialog zu schließen.
18. In der Baumansicht alle Objekte abwählen, dann zuerst Quader003, den größeren Würfel, auswählen und danach Quader002, den kleineren Würfel.
- 18.1. Danach die Schaltfläche
Differenz drücken. Dies erstellt das Differenzobjekt
Cut001. Dies ist ein hohler Körper, der den BasiskörperCutnur an bestimmten Ecken überschneidet.
19. Um dies zu veranschaulichen, können wir die Ansicht-Eigenschaften im Eigenschaften-Ansicht ändern.
- 19.1.
Quader004undQuader005auswählen, im Reiter Ansicht den Wert von Visibility (Sichtbarkeit) auffalseändern oder die Leertaste drücken. - 19.2.
Cut001auswählen, den Wert von Shape Color anklicken, um den Dialog Farbauswahl zu öffnen und einen roten Farbton auszuwählen; abschließend auch den Wert von Transparency auf90ändern.
Ein gedrehter hohler Festkörper, der als Beschnittobjekt für einige Ecken des inneren Festkörpers verwendet wird
Beschneiden der Ecken 2
20. In der Baumansicht Cut001 auswählen, im Reiter Ansicht den Wert von Visibility (Sichtbarkeit) auf false ändern oder die Leertaste drücken.
21. In der Baumansicht Quader004 und Quader005 auswählen, im Reiter Ansicht den Wert von Visibility auf true ändern oder die Leertaste drücken.
- 21.1. Den Dialog Positionierung öffnen.
- 21.2. Die Option Inkrementelle Änderungen anwenden aktivieren; man beachte, dass alle Werte unter Verschiebung auf Null zurückgesetzt werden.
- 21.3. Unter Drehung
Rotationsachse mit Winkeleinstellen; X-Achse festlegen und Angle (Winkel) auf45 °ändern; danach die Schaltfläche Anwenden drücken. Dies wendet eine Drehung um die X-Achse an und setzt den Wert des Feldes Angle auf Null zurück. - 21.4. Noch einmal Drehung einstellen, jetzt die Z-Achse festlegen und Angle auf
-45 °ändern; danach die Schaltfläche Anwenden drücken. Dies wendet eine Drehung um die lokale Z-Achse an und setzt den Wert des Feldes Angle auf Null zurück. - 21.5. Die Schaltfläche OK drücken, um den Dialog zu schließen.
22. In der Baumansicht alle Objekte abwählen, dann zuerst Quader005, den größeren Würfel, auswählen und danach Quader004, den kleineren Würfel.
- 22.1. Danach die Schaltfläche
Differenz drücken. Dies erstellt das Differenzobjekt
Cut002. Dies ist ein hohler Körper, der den BasiskörperCutnur an bestimmten Ecken überschneidet.
23. Um dies zu veranschaulichen, können wir die Ansicht-Eigenschaften in der Eigenschaften-Ansicht ändern.
- 23.1.
Cut002auswählen, den Wert von Shape Color anklicken, um den Dialog Farbauswahl zu öffnen und einen rosafarbenen Farbton auszuwählen; abschließend auch den Wert von Transparency auf90ändern.
Ein gedrehter hohler Festkörper, der als Beschnittobjekt für einige Ecken des inneren Festkörpers verwendet wird
Das Modell fertigstellen
24. Sicherstellen, dass alle Objekte sichtbar sind. In der Baumansicht alle Objekte auswählen, im Reiter Ansicht den Wert von Visibility auf true ändern oder die Leertaste drücken.
Der innere hohle Festkörper zusammen mit den Äußeren Objekten, die ihn beschneiden werden
25. In der Baumansicht alle Objekte abwählen, dann zuerst Cut auswählen und danach Cut001.
- 25.1. Danach die Schaltfläche
Differenz drücken. Dies erstellt das Differenzobjekt
Cut003.
Der innere hohle Festkörper mit Cut001 beschnitten
26. In der Baumansicht alle Objekte abwählen, dann zuerst Cut003 auswählen und danach Cut002.
- 26.1. Danach die Schaltfläche
Differenz drücken. Dies erstellt das Differenzobjekt
Cut004. Dies ist das endgültige Objekt. - 26.2.
Cut004auswählen, den Wert von Shape Color anklicken, um den Dialog to open the Farbauswahl zu öffnen und einen grünen Farbton auszuwählen; abschließend auch den Wert von Line Width auf2.0ändern.
Der innere hohle Festkörper mit Cut001 und Cut002 beschnitten. Das endgültige Modell
27. Echt Objekte haben keine perfekt scharfe Kanten oder Ecken, daher kann Verrunden das Modell noch verfeinern.
- 27.1. In der Baumansicht
Cut004auswählen, dann die SchaltflächeVerrundung drücken.
- 27.2. Im Aufgaben-Fenster Kanten abrunden unter Auswahl Kanten auswählen aktivieren und die Schaltfläche Alle drücken. Als Typ der Abrundung
Konstanter Radiusauswählen und Radius auf1 mmändern. - 24.3. OK drücken. Dies erstellt ein Verrundungsobjekt
Fillet. - 27.4. Im Reiter Ansicht den Wert von Line Width auf
2.0ändern.
Das fertige Whiffle-Ball-Modell mit verrundeten Kanten
- Grundkörper: Würfel, Kegel, Zylinder, Kugel, Torus, Grundelemente, Shapebuilder
- Objekte ändern: Boolesche Operationen, Vereinigung, Schnitt, Ausschneiden, Join features, Connect, Embed, Cutout
- Aufteilungswerkzeuge: Boolesche Fragmente, Slice a part, Slice, XOR, Part Defeaturing
- Verbund: Erzeuge Verbund, Verbund auflösen, Compound Filter; Extrudieren, Kanten abrunden, Drehen, Schnitt, Schnitte..., Abschrägen, Spiegelung, Ruled Surface, Sweep, Loft
- Offset-Werkzeuge: 3D Offset, 2D Offset, Dicke, Projection on surface
- Erste Schritte
- Installation: Herunterladen, Windows, Linux, Mac, Zusätzliche Komponenten, Docker, AppImage, Ubuntu Snap
- Grundlagen: Über FreeCAD, Graphische Oberfläche, Mausbedienung, Auswahlmethoden, Objektname, Voreinstellungseditor, Arbeitsbereiche, Dokumentstruktur, Objekteigenschaften, FreeCAD unterstützen, Spenden
- Hilfe: Anleitungen, Videoanleitungen
- Arbeitsbereiche: Std Base, Arch, Assembly, BIM, CAM, Draft, FEM, Inspection, Material, Mesh, OpenSCAD, Part, PartDesign, Points, Reverse Engineering, Robot, Sketcher, Spreadsheet, Surface, TechDraw, Test Framework