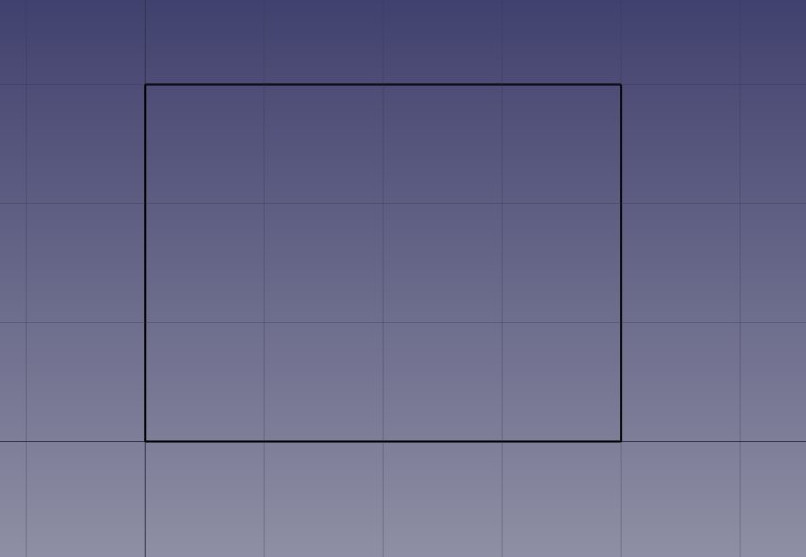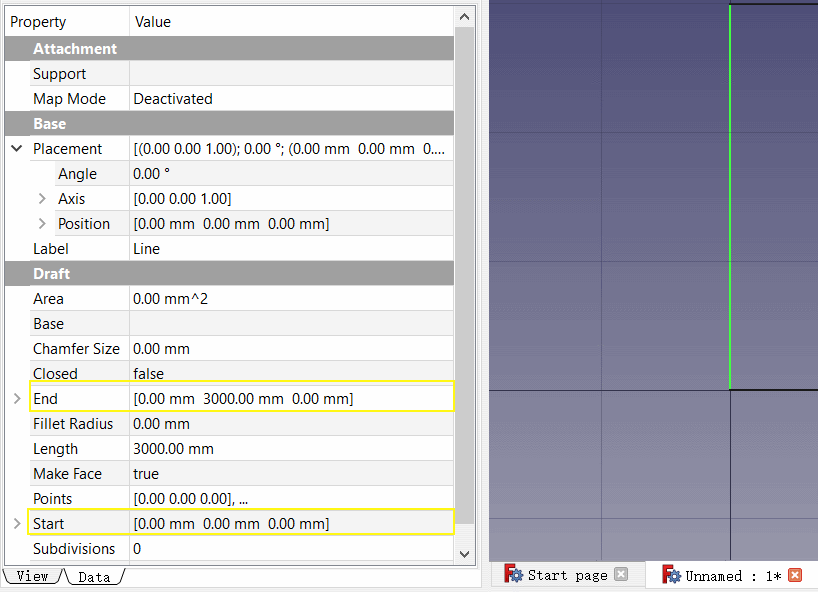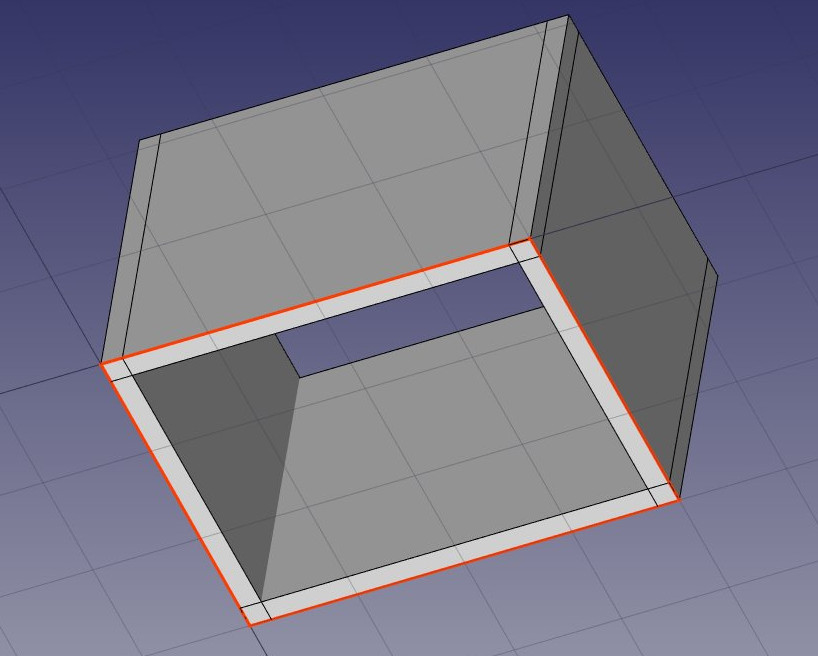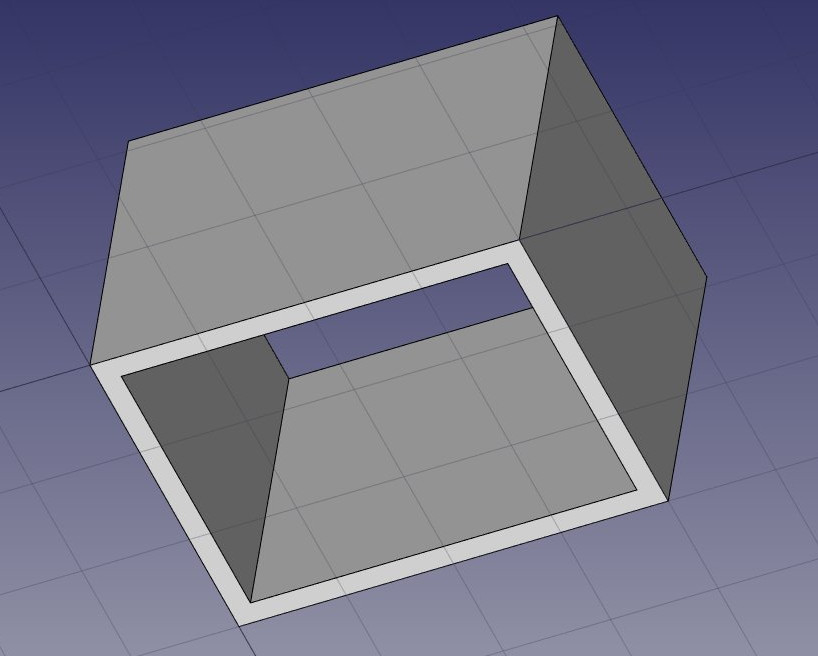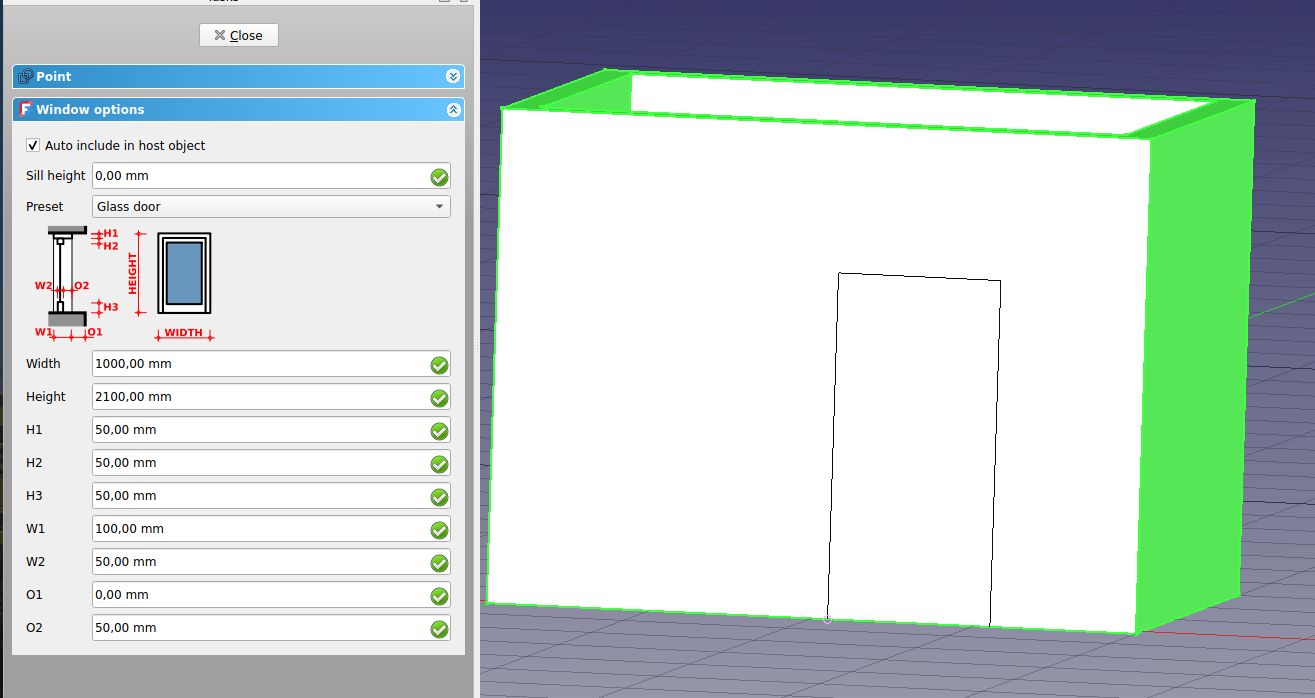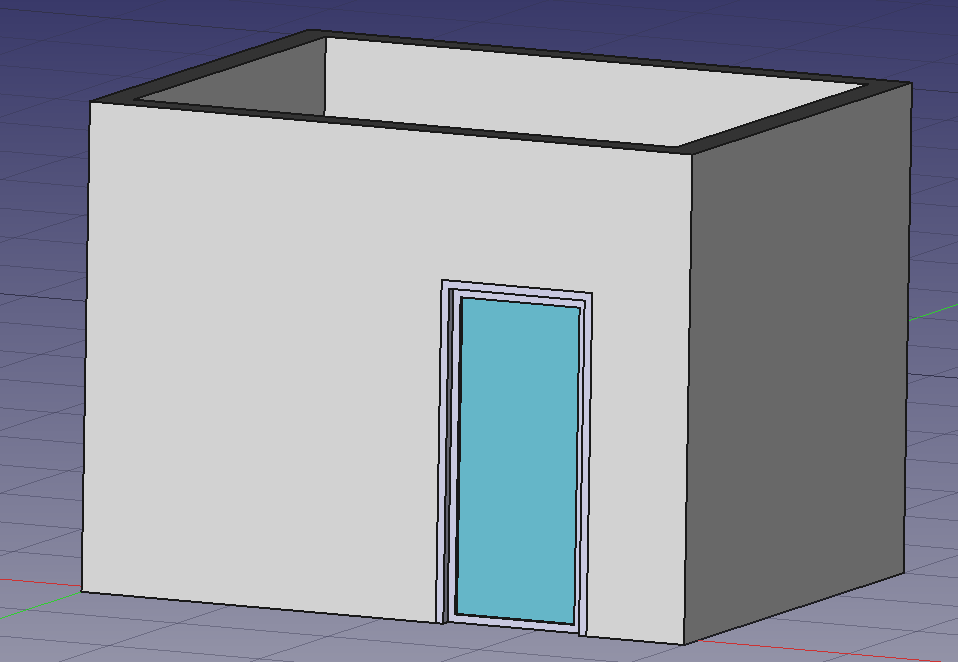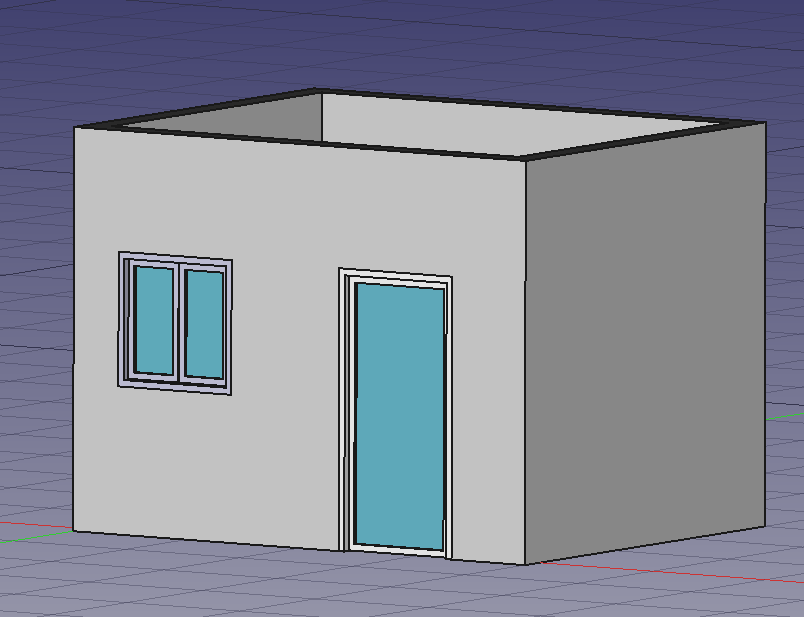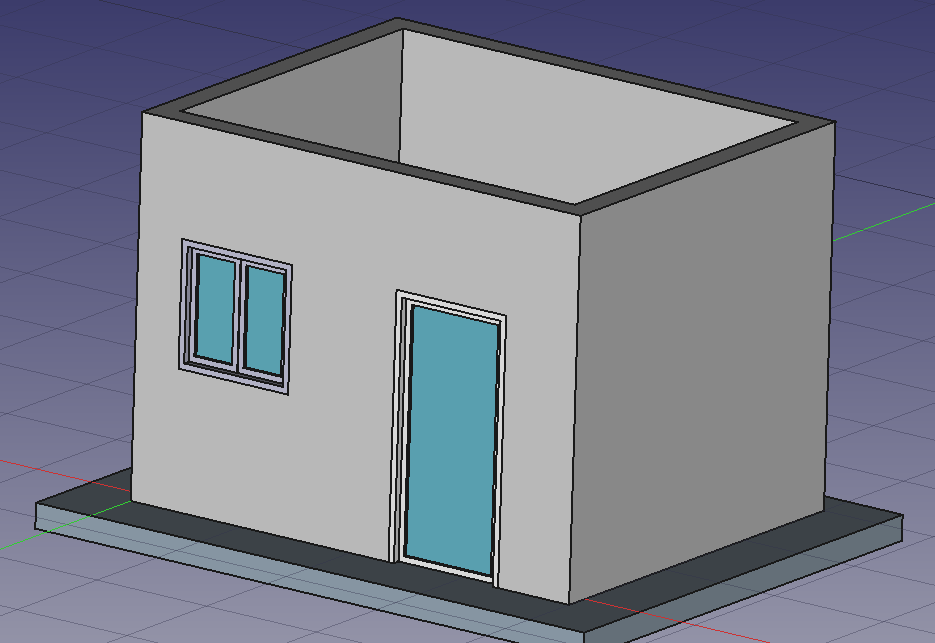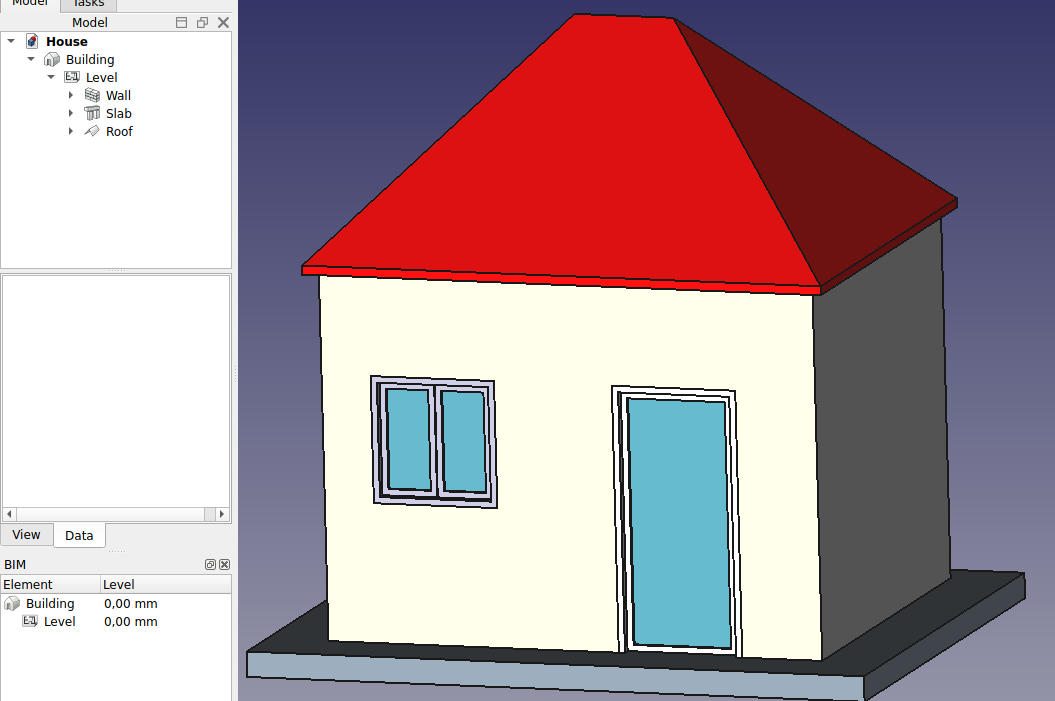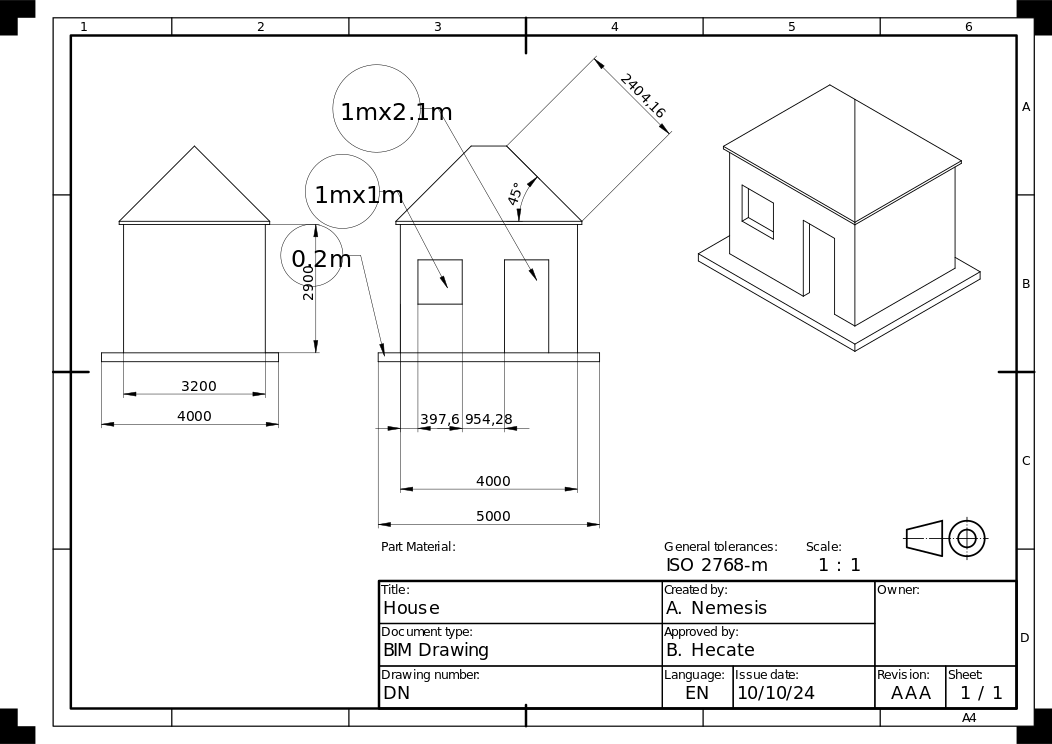Manual:BIM modeling/de
- Einführung
- FreeCAD entdecken
- Arbeiten mit FreeCAD
- Alle Arbeitsbereiche auf einen Blick
- Herkömmliche Modellierung, der CSG Weg
- Herkömmliches 2D Entwerfen
- Modellierung für Produktdesign
- Modelle für den 3D Druck vorbereiten
- Erstellen von 2D Zeichnungen
- BIM Modellierung
- Verwendung von Kalkulationstabellen
- Erstellen von FEM Analysen
- Erstellen von Bildsynthesen
- Skripte in Python erstellen
- Die Gemeinschaft
Bauwerksdatenmodellierung oder engl. Building Information Modeling, kurz BIM, ist ein Prozess, der im Bauwesen verwendet wird, um Digitale Darstellungen von realen Strukturen zu erstellen und zu verwalten. Er integriert nicht nur 3D-Geometrie, sonder auch wichtige Daten, wie Werkstoffe, Kosten und Zeitpläne und ermöglicht so umfangreiche Analysen und Zusammenarbeit während des gesamten Produktlebenszyklus eines Projekts.
In FreeCAD hat sich die Funktionalität von BIM erheblich weiterentwickelt, besonders mit der Veröffentlichung der Version 1.0, in der die vorher getrennten Arbeitsbereiche Arch und BIM in einen integrierten Arbeitsbereich BIM zusammengeführt wurden. Diese Zusammenlegung rationalisiert Arbeitsabläufe, die dem Anwender ermöglichen Gebäudeprojekte in einer einzigen Umgebung zu erstellen, zu dokumentieren und zu verwalten.
Ein wesentlicher Fortschritt, der in der FreeCAD-Versio 1.0 vorgestellt wurde, ist die Aufnahme des Native-IFC-Konzepts. Vorher hat FreeCAD Daten, wie die meisten BIM-Anwendungen, hin und her übersetzt zwischen seinen internen Datenmodell und dem IFC- (Industry Foundation Classes) Dateiformat, was während der Lade- und Speicherabläufe zu Datenverlust führen kann. Mit Native-IFC können FreeCAD-Anwender jetzt IFC-Dateien direkt öffnen, bearbeiten und speichern, wobei die IFC-Datei selbst als Datenstruktur dient. Diese Herangehensweise beseitigt unnötige Datenübersetzung und stellt sicher, dass Änderungen gespeichert werden, ohne die gesamte Datei umzuschreiben, macht es kompatibel zu Systemen zur Versionssteuerung wie Git und stellt transparentere, präzise Arbeitsabläufe zum Umgang mit IFC-Dateien bereit.
In diesem Kapitel werden wir sehen, wie dieses kleine Gebäude modelliert wird:
- Ein neues Dokument erstellen und zum Arbeitsbereich
BIM wechseln.
- In den Voreinstellungen unter Bearbeiten → Einstellungen... → Draft → Raster und Einrasten folgende Einstellungen anpassen:
- Hauptlinien alle
10 Quadrate. - Rasterabstand
1000 mm, um ein auf einem Meter basierendes Raster zu haben, das für die Größe unseres Gebäudes geeignet ist. - Rastergröße
100 Quadrate.
- Hauptlinien alle
- In der Symbolleiste Draft-Einrasten sicherstellen, dass
Einrasten auf Raster aktiviert ist, damit wir das Raster so weit wie möglich nutzen können.
- Wenn die Achsen nicht zu sehen sind, die Schaltfläche
Raster umschalten anklicken.
- Die Arbeitsebene auf Draufsicht (XY) einstellen.
- Vier Linien mit dem Werkzeug
Draft Linie zeichnen. Die Koordinaten können manuell eingeben oder die Punkte einfach mit der Maus auf dem Raster angewählt werden. Wir verwenden Meter für unsere Abmaße:
- Vom Punkt (0,0) zum Punkt (0,3)
- Vom Punkt (0,3) zum Punkt (4,3)
- Vom Punkt (4,3) zum Punkt (4,0)
- Vom Punkt (4,0) zum Punkt (0,0)
Man beachte, dass wir die Linien einheitlich in derselben Richtung gezeichnet haben (im Uhrzeigersinn). Obwohl dies ist nicht erforderlich ist, hilft es sicherzustellen, dass die Wände, die wir als nächstes erstellen, alle dieselbe Ausrichtung bezüglich links und rechts besitzen. Man könnte sich fragen, ob wir nicht einfach ein Rechteck hätten zeichnen können, was einfacher gewesen wäre. Vier einzelne Linien geben uns aber die Möglichkeit, zusätzliche BIM-Funktionalität vorzustellen, wie das Kombinieren mehrerer Objekte zu einem, was einen entscheidenden Anteil am Arbeitsablauf darstellt.
- Wenn die Linien erstellt wurden, sollten deren Start- und Endpunkte überprüft und gegebenenfalls angepasst werden, damit sie genau stimmen.
- alle vier Linien auswählen, dann die Schaltfläche
Wand drücken.
- Die Höhe der Wand auf 3 m (Standardwert) setzen.
- Die Eigenschaft Ausrichtung auf links setzen; dies stellt sicher, dass die Wände, die wir erstellen, auf der linken Seite der Linien, die wir erstellt haben, positioniert werden. In FreeCADs Arbeitsbereich BIM werden Wände üblicherweise auf einer Referenzlinie basierend erstellt und ihre Ausrichtung bezüglich links und rechts bestimmt, auf welcher Seite der Linie die Wand positioniert wird.
Wurde die Wand nicht in derselben Reihenfolge wie beschrieben (im Uhrzeigersinn) gezeichnet, kann sich die Ausrichtung einiger Wände umkehren, das heißt, dass sie auf der gegenüberliegenden Seite der Linie positioniert sein können (auf der rechten, anstatt auf der linken). In so einem Falle muss die Ausrichtung nach rechts für diese Wände angepasst werden, um sicherzustellen, das alle einheitlich ausgerichtet sind. Einmal richtig ausgerichtet, befinden sich alle Wände innerhalb des Grundrisses und ergeben die gewünschte Form.
Nach dem Erstellen der Wände, müssen sie im nächsten Schritt so miteinander verbunden werden, dass sie sich sauber (über-) schneiden. Das ist nötig, wenn die Wände an ihren Schnittkanten nicht sauber verbunden sind. Um dies durchzuführen, zuerst eine Wand als "Basiskomponente" auswählen und die anderen Wände als "Ergänzungen", die ihre Geometrie mit der Basiskomponente zusammenfügen. Alle Objekte im Arbeitsbereich BIM können mehrere Ergänzungen (die Geometrie hinzufügen) und auch "Subtraktionen" (die Geometrie entfernen) enthalten. Diese Zusammenhänge können jederzeit verwaltet werden, indem das Objekt in der Baumansicht doppelt angeklickt wird; dies ermöglicht flexible Anpassungen, die sicherstellen, dass Wände und andere Strukturelemente sauber eingebunden werden.
- Die vier Wände mit gedrückter Strg-Taste auswählen, die letzte wird dann zur Basiskomponente.
- Die Schaltfläche
Komponente hinzufügen drücken. Die vier Wände sind nun zu einer geworden:
Die einzelnen Wände sind nach wie vor zugänglich, wenn die Wand in der Baumansicht expandiert wird.
- Lasst uns nun eine Tür positionieren; dafür das Werkzeug
Tür anklicken.
- Zu Beginn die Wand auswählen. Auch wenn dieser Schritt nicht nötig ist, ist er eine nützliche Angewohnheit, die man sich antrainieren sollte. Wenn ein Objekt ausgewählt wurde, bevor der Vorgang gestartet wird, wird der Vorgang standardmäßig automatisch an diesem Element durchgeführt.
- Die
Arbeitsebene auf Automatisch einstellen, damit wir nicht nur auf die Bodenebene eingeschränkt sind.
- Die Schaltfläche
Tür drücken.
- Im Aufgaben-Fenster der Tür die Einstellung Glass door auswählen und ihre Breite auf 1 m setzen und ihre Höhe auf 2.1 m. Wir sehen hier, dass wir verschiedenen Arten von Türen auswählen und ihre Parameter wie gewünscht einstellen können. In FreeCAD ist eine Tür von einem Fenster-Objekt abgeleitet.
- Sicherstellen, dass die Option
In der Nähe einrasten aktiviert ist, damit wir auf Flächen einrasten können.
- Die Tür ungefähr in der Mitte der Vorderfläche der Wand positionieren:
- Durch Erweitern der Wand- und Fensterobjekte in der Baumansicht, können wir nun die genaue Position festlegen. Dafür wird die Eigenschaft Placement der Basisskizze unserer Tür geändert. Die Position wird auf x = 0.5 m, y = 0, z = 0 gesetzt. Unsere Tür ist nun genau dort, wo wir sie haben wollen:
- Lasst uns ein Fenster neben unserer Tür einbauen; dafür die Wand auswählen, das Werkzeug
Fenster anklicken, die Einstelllung Open 2-pane auswählen und ein 1 m x 1 m großes Fenster in dieselbe Fläche einfügen, wie die Tür. Die Eigenschaft Placement der Basisskizze unseres Fensters auf die Position x = 0, y = 0, z = 1,1 m setzen, damit die Oberkante des Fensters mit der Oberkante der Tür fluchtet (kollinear ausgerichtet ist).
Fenster basieren immer auf Skizzen. Es ist einfach, maßgeschneiderte Fenster zu erstellen, indem zuerst eine Skizze auf einer Fläche erzeugt wird, die dann zu einem Fenster wird, wenn man die Wand auswählt und die Schaltfläche Fenster drückt. Danach können die Fenster-Parameter festgelegt werden (welcher Teil der Skizze extrudiert werden soll und wie weit); dafür in der Baumansicht doppelt auf das Fenster klicken. Lasst uns jetzt mit dem Erstellen einer Platte fortfahren:
- Die Arbeitsebene auf Draufsicht (XY) einstellen.
- Ein
Rechteck erstellen, mit einer Länge von 5 m, einer Höhe von 4 m und eingesetzt an der Position x: -0,5 m, y: -0,7 m, z: 0.
- Das Rechteck auswählen.
- Das Werkzeug
Platte anklicken, um aus dem Rechteck eine (Boden-) Platte zu erstellen.
- Die Eigenschaft Höhe der Platte auf 0,2 m und die Richtung Normal auf (0,0,-1) setzen, damit sie nach unten extrudiert wird. Wir hätten das Objekt stattdessen auch 20 cm nach unten versetzen können, aber es immer gute Vorgehensweise, das extrudierte Objekt am gleichen Platz wie das Basisprofil zu belassen, um Einheitlichkeit und Genauigkeit zu erhalten.
- Die Eigenschaft Ifc Type der Platte auf slab setzen. Das ist in FreeCAD nicht nötig, aber für den IFC-Export ist das wichtig, weil es dafür sorgt, dass das Objekt mit dem richtigen IFC-Typ exportiert wird.
- Lasst uns jetzt ein Dach über unsere Köpfe bauen. Wir können dies einfach erreichen, indem wir das Werkzeug
Dach verwenden.
- Die Option
Einrasten auf Arbeitsebene anklicken, um das Zeichnen auf allen Ebenen zu aktivieren.
- Eine der obersten Flächen unseres Hauses auswählen und die Schaltfläche
Ebene wählen drücken. Die Arbeitsebene wird jetzt auf diese Fläche ausgerichtet.
- Ein
Rechteck erstellen, durch Einrasten auf zwei gegenüberliegende Punkte der Wände:
- Unter dem Reiter Daten des Daches die Eigenschaft Runs auf 1600 setzen.
- Soll die Farbe des Daches geändert werden, kann dies unter dem Reiter Ansicht erfolgen.
Damit ist unser Model jetzt komplett. Der nächste Schritt ist, das Modell so ordentlich aufzuräumen, dass sichergestellt ist, dass es sich korrekt in das IFC-Format exportieren lässt. IFC-Dateien erfordern, dass alle Gebäudeelemente in einem Gebäude-Objekt (building object) gruppiert sind und wahlweise innerhalb einer bestimmten Geschichte (story). Zusätzlich müssen sich alle Gebäude auf einem Grundstück (site) befinden. FreeCADs IFC-Exportfunktion erstellt automatisch ein Standard-Grundstück, wenn noch keins vorhanden ist, sodass wir es nicht von Hand einfügen müssen. E ist wichtig, dass Modell richtig zu strukturieren, damit es den IFC-Norme entspricht, und so eine reibungslose Zusammenarbeit mit anderen BIM-Programmen gewährleistet. Eine vernünftige Organisation hilft auch dabei, Datenverlust während des Exportprozesses zu vermeiden.
- Die Wände, die Platte und das Dach auswählen.
- Die Schaltfläche
Stockwerk drücken.
- Das gerade angelegte Stockwerk auswählen.
- Die Schaltfläche
Gebäude drücken.
Unser Modell ist nun bereit für den Export:
Das IFC-Format ist einer der wertvollsten Vorzüge in einer freien BIM-Welt, denn es erlaubt den Datenaustausch zwischen jeder Anwendung und jedem Akteur in der Welt des Baugewerbes in einer offenen Weise (das Format ist offen, frei und wird von einem unabhängigen Konsortium gepflegt). Der Export Deines Modells im IFC-Format gewährleistet, dass jeder es ansehen und untersuchen kann, unabhängig von der verwendeten Anwendung.
- Wähle das oberste zu exportierende Objekt, das Gebäude-Objekt.
- Wähle aus dem Menü Datei -> Export -> IFC und speichere Deine Datei.
- Die resultierende IFC-Datei kann nun mit einer Vielzahl von Anwendungen und Betrachtern (das folgende Bild zeigt die geöffnete Datei im IfcPlusPlus-Betrachter). Die Überprüfung der exportierten Datei in solch einer Betrachtungsanwendung ist wichtig, um sicherzustellen, dass die enthaltenen Daten korrekt sind, bevor die Datei an andere Personen weitergegeben wird. FreeCAD kann ebenfalls verwendet werden, um die IFC-Datei zu öffnen.
Wir können den Arbeitsbereich TechDraw zum Erstellen einer Zeichnung unseres Gebäudes verwenden. Der Prozess ist ähnlich dem, was im vorherigen Abschnitt dargestellt wurde, daher gehen wir hier nicht zu sehr ins Detail. Wir erstellen einfach eine neue Ansicht, indem wir zuerst die Schaltfläche
Neues Zeichnungsblatt aus der Standardvorlage erstellen anklicken, dann die Ansicht auswählen, die wir auf der Zeichnung darstellen wollen und schließlich Maße hinzufügen, wo erforderlich. Dies ermöglicht, eine professionelle 2D-Darstellung des 3D-Modells für Dokumentation und Präsentation zu erstellen.
Unsere Seite ist nun fertig und wir können sie im SVG- oder DXF-Format ausgeben oder sie drucken. Das SVG-Format erlaubt Dir, die Datei in Illustrationsanwendungen wie Inkscape zu öffnen, mit denen Du technische Zeichnungen schnell aufwerten und sie in schönere Präsentationszeichnungen verwandeln kannst. Es bietet viel mehr Möglichkeiten als das DXF-Format.
Herunterladen
- Die in dieser Übung erstellte Datei https://github.com/yorikvanhavre/FreeCAD-manual/blob/master/files/house.FCStd
- Die aus der obigen Datei exportierte IFC Datei: https://github.com/yorikvanhavre/FreeCAD-manual/blob/master/files/house.ifc
- Die aus der obigen Datei exportierte SVG Datei: https://github.com/yorikvanhavre/FreeCAD-manual/blob/master/files/house.svg
Verwandtes
- BIM Arbeitsbereich
- Der Arch Arbeitsbereich
- Die Entwurf Arbeitsebene
- Die Entwurf Fang Einstellungen
- Das Ausdrücke System
- Das IFC Format
- IfcOpenShell
- IfcPlusPlus
- Inkscape
- 2D drafting: Sketch, Line, Polyline, Circle, Arc, Arc by 3 points, Fillet, Ellipse, Polygon, Rectangle, B-spline, Bézier curve, Cubic Bézier curve, Point
- 3D/BIM: Project, Site, Building, Level, Space, Wall, Curtain Wall, Column, Beam, Slab, Door, Window, Pipe, Pipe Connector, Stairs, Roof, Panel, Frame, Fence, Truss, Equipment
- Reinforcement tools: Custom Rebar, Straight Rebar, U-Shape Rebar, L-Shape Rebar, Stirrup, Bent-Shape Rebar, Helical Rebar, Column Reinforcement, Beam Reinforcement, Slab Reinforcement, Footing Reinforcement
- Generic 3D tools: Profile, Box, Shape builder..., Facebinder, Objects library, Component, External reference
- Annotation: Text, Shape from text, Aligned dimension, Horizontal dimension, Vertical dimension, Leader, Label, Axis, Axes System, Grid, Section Plane, Hatch, Page, View, Shape-based view
- Snapping: Snap lock, Snap endpoint, Snap midpoint, Snap center, Snap angle, Snap intersection, Snap perpendicular, Snap extension, Snap parallel, Snap special, Snap near, Snap ortho, Snap grid, Snap working plane, Snap dimensions, Toggle grid, Working Plane Top, Working Plane Front, Working Plane Side
- Modify: Move, Copy, Rotate, Clone, Create simple copy, Make compound, Offset, 2D Offset..., Trimex, Join, Split, Scale, Stretch, Draft to sketch, Upgrade, Downgrade, Add component, Remove component, Array, Path array, Polar array, Point array, Cut with plane, Mirror, Extrude..., Difference, Union, Intersection
- Manage: BIM Setup..., Views manager, Manage project..., Manage doors and windows..., Manage IFC elements..., Manage IFC quantities..., Manage IFC properties..., Manage classification..., Manage layers..., Material, Schedule, Preflight checks..., Annotation styles...
- Utils: Toggle bottom panels, Move to Trash, Working Plane View, Select group, Set slope, Create working plane proxy, Add to construction group, Split Mesh, Mesh to Shape, Select non-manifold meshes, Remove Shape from Arch, Close Holes, Merge Walls, Check, Toggle IFC Brep flag, Toggle subcomponents, Survey, IFC Diff, IFC explorer, Create IFC spreadsheet..., Image plane, Unclone, Rewire, Glue, Reextrude
- Panel tools: Panel, Panel Cut, Panel Sheet, Nest
- Structure tools: Structure, Structural System, Multiple Structures
- IFC tools: IFC Diff..., IFC Expand, Make IFC project, IfcOpenShell update
- Nudge: Nudge Switch, Nudge Up, Nudge Down, Nudge Left, Nudge Right, Nudge Rotate Left, Nudge Rotate Right, Nudge Extend, Nudge Shrink
- Additional: Preferences, Fine tuning, Import Export Preferences, IFC, DAE, OBJ, JSON, 3DS, SHP