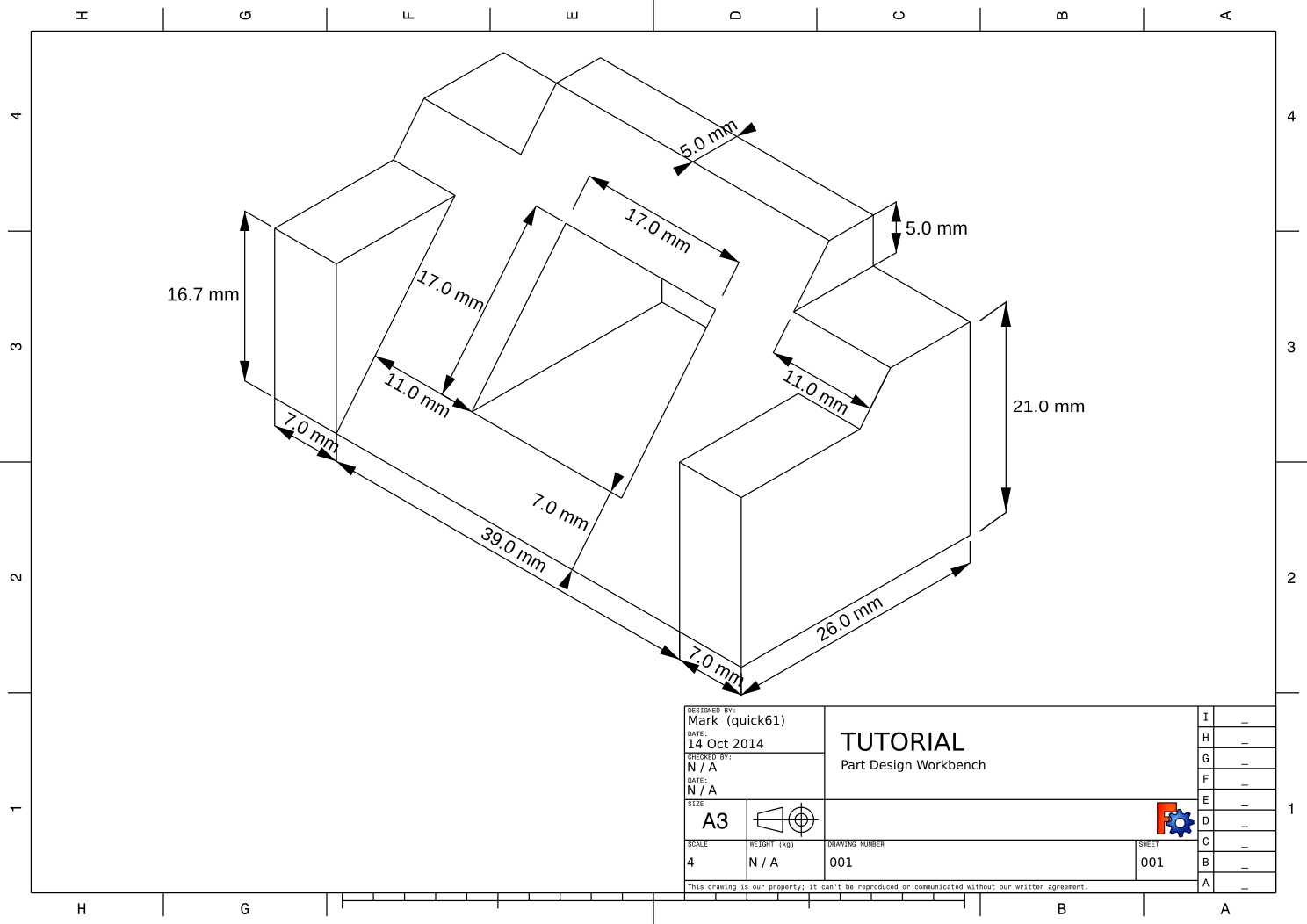Basic Part Design Tutorial/it
| Argomento |
|---|
| Modellazione |
| Livello di difficoltà |
| Base |
| Tempo di esecuzione |
| Circa un'ora |
| Autori |
| Mark Stephen (Quick61) e HarryGeier (HarryGeier) |
| Versione di FreeCAD |
| 0.17 o superiore |
| Files di esempio |
| Basic Part Design for v0.17 |
| Vedere anche |
| Basic Part Design Tutorial 019 |
Questo tutorial presenta ai nuovi utenti alcuni degli strumenti e delle tecniche utilizzate nell'ambiente Part Design. Non è una guida completa ed esaustiva all'ambiente Part Design, molti strumenti e molte capacità non sono utilizzate. Questo tutorial guida l'utente attraverso i passi necessari per modellare la parte mostrata nell'immagine sottostante utilizzando degli schizzi.
Il video dell'intera costruzione è disponibile in: https://youtu.be/geIrH1cOCzc
(sotto sono riportate le schermate di ogni sezione)
Prima di iniziare
L'Obiettivo
In questa esercitazione, si prevede di utilizzare l'ambiente Part Design per creare un modello solido 3D della parte mostrata nel Drawing sottostante. Sono fornite tutte le dimensioni necessarie per portare a termine questo compito. Si inizierà creando il nucleo della forma da uno schizzo di base e poi si costruirà sulla forma aggiungendo ad essa ciò che è conosciuto come funzioni (Features). Le funzioni aggiungono del materiale, o rimuovono del materiale dal pieno mediante l'uso di disegni supplementari accompagnati dalle operazioni delle funzioni. Questo tutorial non utilizza tutte le funzioni e gli strumenti disponibili nell'ambiente Part Design, ma ne utilizza a sufficienza per dare agli utenti di questo tutorial le basi su cui costruire le loro conoscenze e competenze.
La Parte
Costruzione della Parte
Inizio
Prima di iniziare accertarsi di essere nell'Ambiente Part Design. Fatto questo, creare un nuovo documento, se non è ancora stato fatto. Dato che salvare spesso il proprio lavoro è una buona abitudine, per prima cosa salvare il documento dandogli il nome preferito.
Tutti i lavori in Part Design iniziano con un Corpo. Quindi costruiremo il solido all'interno del corpo iniziando con uno schizzo.
- Cliccare su
Crea un nuovo corpo per creare e attivare un nuovo corpo contenitore. Nota: questo passaggio può essere omesso. Quando si crea uno schizzo, se non viene trovato alcun corpo esistente, ne viene automaticamente creato e attivato uno nuovo.
- Cliccare su
Crea nuovo schizzo. Questo crea lo schizzo all'interno del corpo appena creato.
- Dobbiamo definire dove deve essere allegato lo schizzo. Lo collegheremo ad un piano dell'Origine del Corpo.
- Nella scheda Azioni dalla Vista combinata, selezionare Piano YZ nell'elenco e poi premere OK:
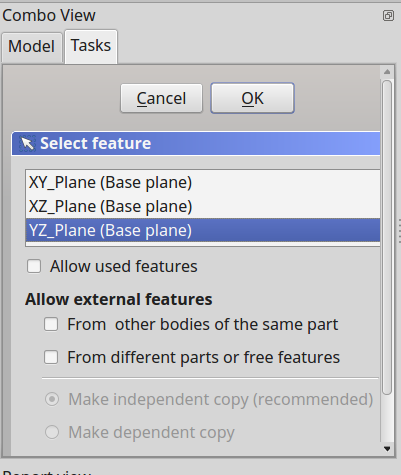
Nota: se il pannello laterale non è sufficientemente largo è possibile che il pulsante OK non sia visibile. Per renderlo più ampio trascinare il bordo destro. Posizionare il puntatore del mouse sul bordo; quando il puntatore si trasforma in una freccia bidirezionale, tenere premuto il tasto sinistro del mouse e trascinare.
Dopo aver fatto clic su OK, FreeCAD passa automaticamente all'ambiente Sketcher e apre lo schizzo in modalità di modifica:
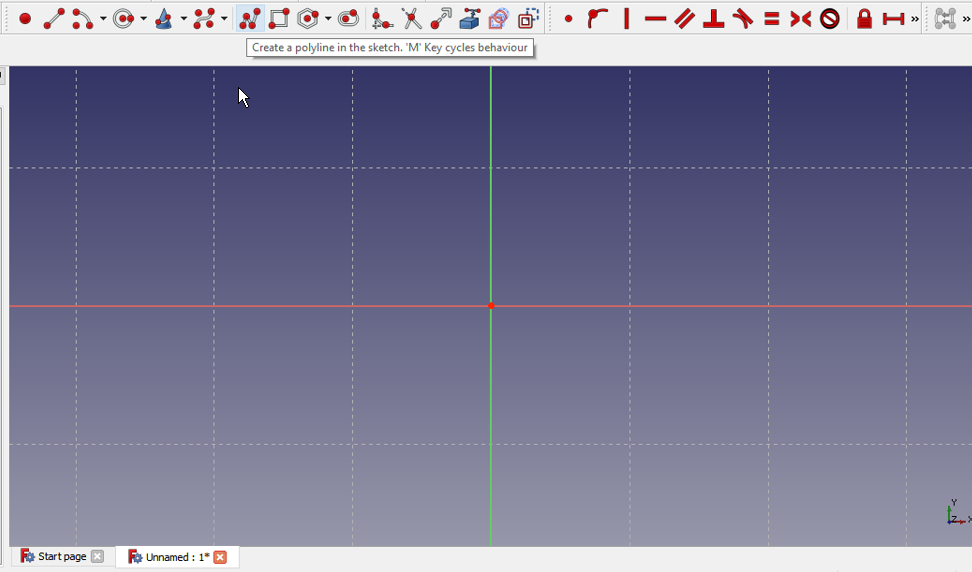
Creare lo schizzo
Per procedere, utilizzare lo strumento Polilinea e fare una forma simile a quella dell'immagine successiva. Non è necessario che sia perfetta, in quanto, dopo averla costruita, si applicheranno i vincoli. Dopo aver prodotto la forma di base, si passa ad applicare i vincoli. Se la casella Autovincoli era impostata su ON, alcuni di loro saranno già stati applicati automaticamente, in caso contrario, procedere come segue.
Prima però assicurarsi di aver chiuso lo strumento Polilinea cliccando con il tasto destro o premendo Esc due volte; il cursore del mouse dovrebbe tornare da mirino a freccia standard. Non premere Esc una terza volta o si esce dalla modalità di modifica dello schizzo, se ciò accade, fare clic sulla scheda Modello, quindi fare doppio clic sull'elemento Schizzo nell'albero o fare clic con il pulsante destro del mouse e selezionare Modifica schizzo nel menu contestuale. Per evitare di uscire dalla modalità di modifica quando si preme Esc troppo spesso, modificare la preferenza Esc può abbandonare la modalità di modifica dello schizzo (disponibile dalla versione 0.19), vedere Preferenze Sketcher.
NOTA: da quando è stato scritto questo tutorial ci sono stati miglioramenti al risolutore di sketcher, se rileva un vincolo ridondante farà diventare lo schizzo di colore arancione e, prima di aggiungere ulteriori vincoli, il vincolo ridondante dovrebbe essere rimosso. (Il vincolo ridondante viene visualizzato nella vista Azioni, fare clic sul riferimento blu e premere Elimina.)
- Selezionare le due linee orizzontali con il mouse facendo clic su di esse e, una volta selezionate, fare clic su
vincolo orizzontale.
- Selezionare la linea verticale sulla destra e poi cliccare su
vincolo verticale.
- Selezionare i punti di inizio e fine della polilinea e poi fare clic su
vincolo coincidente per chiudere la polilinea.
- Selezionare la linea orizzontale inferiore e la linea verticale destra e applicare un
vincolo di uguaglianza.
- Selezionare entrambe le linee orizzontali o verticali e applicare il corrispondente
vincolo di distanza orizzontale o
vincolo di distanza verticale e dargli un valore 26 mm.
- Selezionare la linea orizzontale superiore e applicare il vincolo di lunghezza orizzontale e assegnargli il valore 5 mm
- Seleziona il punto in basso a destra, (vertice) della linea orizzontale Origine e poi il punto centrale della griglia e applicare il
vincolo coincidente per bloccare la forma.
A questo punto si dovrebbe avere un disegno completamente vincolato, come indicato dal cambio di colore e dal messaggio mostrato nella Vista Combinata. Lo schizzo dovrebbe apparire esattamente come nell'immagine sottostante.
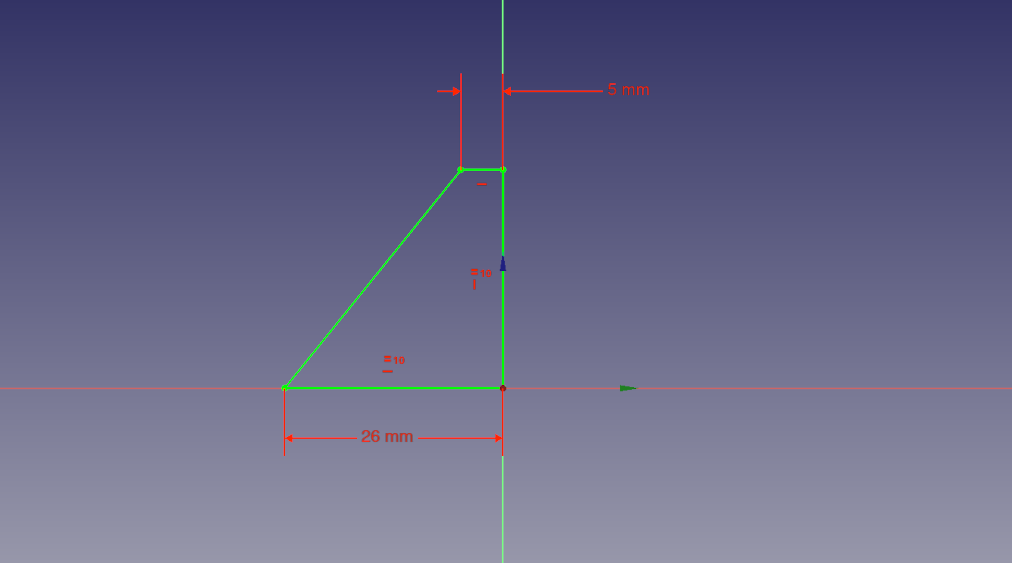
Ora, nel Pannello delle Azioni, cliccare sul pulsante Close per uscire dalla modalità di modifica schizzo e selezionare Pad dalla barra degli strumenti o dal menu di Part Design. Questo apre la finestra di dialogo per Pad nel Pannello Azioni. Aprire il menu a discesa di tale finestra e selezionare due dimensioni. Come si può vedere nel disegno presentato all'inizio di questo tutorial la parte è lunga 53 mm. Ora, quello che vogliamo fare è estrudere lo schizzo in entrambe le direzioni simmetricamente dal centro del piano per coprire tale distanza. Il motivo di questo diventerà evidente più avanti. Per ora, dato che vogliamo che in totale sia lungo 53 mm inserire 26,5 per la lunghezza e di nuovo 26,5 per la seconda lunghezza. In alternativa, si può fornire una sola lunghezza di 53 mm e attivare la casella Simmetrico al piano. Fatto questo, abbiamo prodotto la base solida a cui aggiungere le funzioni aggiuntive per costruire la Parte.
Il video dei passaggi utilizzati in questa parte del tutorial è in: https://youtu.be/cUyPnCMeTgg
Funzioni con Tasca e Geometria esterna
Utilizzando il mouse, o con le icone di visualizzazione, ruotare il modello in modo da poter vedere la sua faccia posteriore. Quando la faccia posteriore della Parte è visibile, selezionarla cliccando su di essa, come si vede nell'immagine successiva.
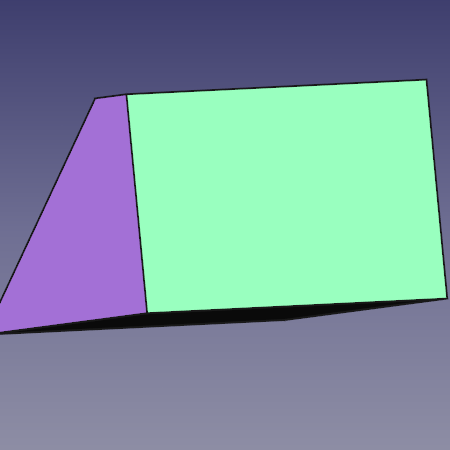
Dopo aver selezionato la faccia, fare clic sull'icona Nuovo schizzo nella barra degli strumenti o dal menu Part Design per mappare il prossimo schizzo sulla faccia posteriore della Parte. Poi selezionare lo strumento Rettangolo e posizionare un rettangolo sulla faccia posteriore della parte in modo simile a come mostrato di seguito. Infine, seguendo i passaggi elencati, vincolare lo schizzo.
- Selezionare una delle linee orizzontali e applicare un vincolo distanza orizzontale 5 mm.
- Selezionare una delle linee verticali e applicare un vincolo distanza verticale 11 mm.
- Selezionare lo strumento
Geometria esterna
- Selezionare il vertice in alto a destra della faccia e cliccare su di esso per dotare lo schizzo di un punto di una geometria esterna a cui collegarlo.
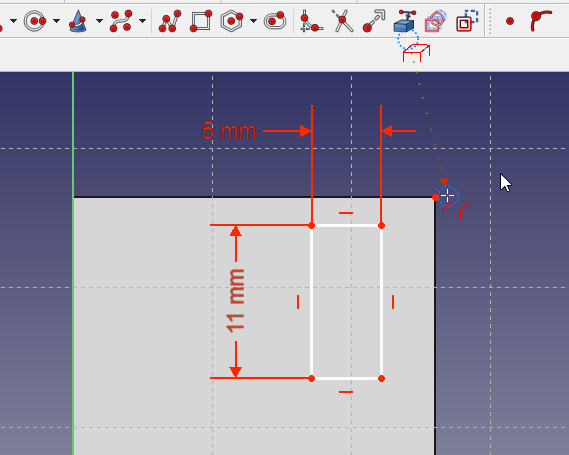
- Fare clic con il tasto destro per terminare la modalità geometria esterna
- Selezionare il punto appena reso disponibile con lo strumento Geometria esterna, quindi selezionare il vertice in alto a destra del rettangolo e fare clic sul
Vincolo coincidente. A questo punto il disegno dovrebbe essere completamente vincolato e apparire come nell'immagine successiva.
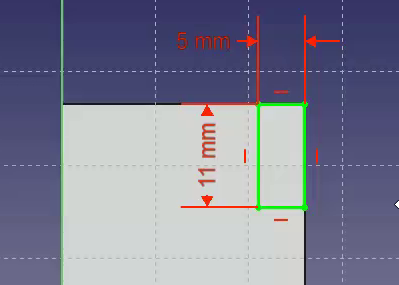
Fatto questo, cliccare sul pulsante Chiudi nella parte superiore della scheda Azioni della Vista combinata, quindi selezionare lo strumento Tasca dalla barra degli strumenti o nel menu di Part Design. Questo strumento fa l'opposto dello strumento Pad. Così come lo strumento Pad aggiunge del materiale alla Parte, lo strumento Tasca rimuove il materiale dal pezzo. Entrambe le operazioni sono chiamate funzioni (features). Per questa operazione Tasca selezionare il tipo Attraversa tutto dal menu a tendina e quindi fare clic sul pulsante OK.
Per l'operazione successiva, assicurarsi che "Pocket" sia selezionato nella vista ad albero del modello, poi cliccare sulla funzione Specchio sulla barra degli strumenti o dal menu Part Design. Nella finestra di dialogo Specchio della Vista Combinata, selezionare asse orizzontale dello schizzo dal menu a tendina di Piano. Quindi fare clic su OK. In questo modo la funzione Specchio funziona perché, durante la prima operazione fatta con lo schizzo base, la funzione di base del nostro modello è stata estrusa in entrambe le direzioni del piano orizzontale. Se tutto è andato bene e dopo averla ruotata, ora si dovrebbe avere una Parte che si presenta come l'immagine sottostante.
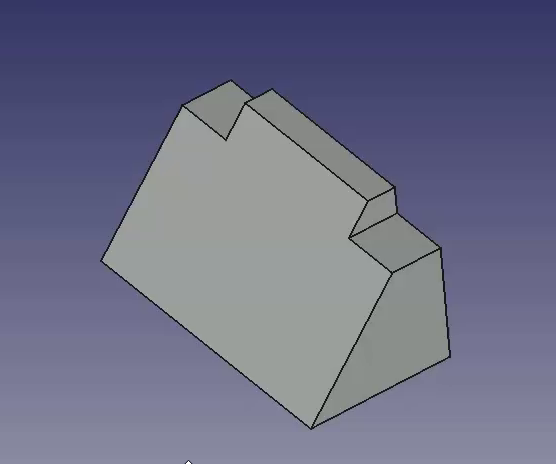
Il video dei passaggi utilizzati in questa parte del tutorial è in: https://youtu.be/wiGXV9G7mrM
Funzioni con Pad e geometria esterna
Dopo aver dato un'occhiata, ruotare nuovamente la parte e selezionare ancora la faccia posteriore per mappare il prossimo Schizzo.
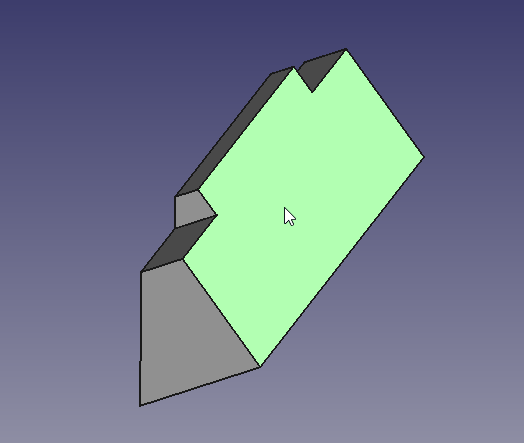
Selezionare Nuovo schizzo e fare un nuovo rettangolo in modo simile a quanto illustrato nella prossima immagine. Quindi procedere aggiungendo al rettangolo i vincoli dimensionali.
- Selezionare una linea orizzontale e applicare un vincolo distanza orizzontale con il valore 16.7.
- Selezionare una linea verticale e applicare un vincolo distanza verticale di 7 mm
- Utilizzando lo strumento Geometria esterna, selezionare il vertice superiore sinistro della faccia della parte.
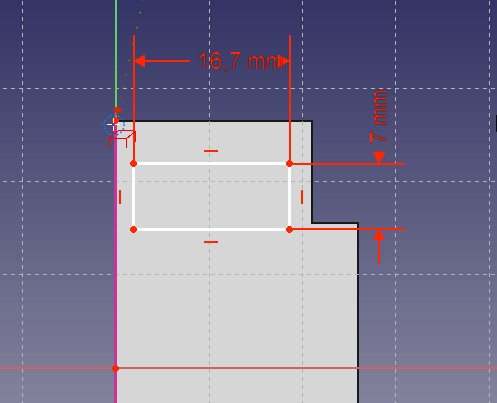
Ora selezionare il vertice superiore sinistro del rettangolo e il punto geometria esterna, poi fare clic sul vincolo coincidente per vincolare completamente lo schizzo.
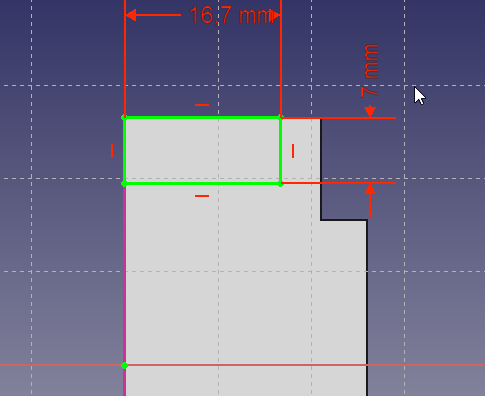
Chiudere Sketcher.
Procedere cliccando sulla funzione Pad e nella finestra di dialogo Pad della Vista combinata impostare la lunghezza 26 mm, lasciando il tipo Quota e spuntando la casella di controllo Invertita. Utilizzando la casella di controllo invertita si fa sì che il Pad vada dentro la Parte invece di uscire da essa. Questa operazione fornisce il seguente risultato.
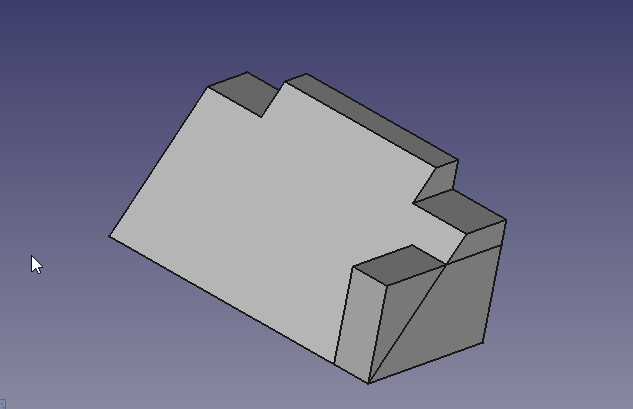
Utilizzare nuovamente la funzione Specchio per creare il secondo pad, ma prima assicurarsi che nella vista ad albero sia selezionato il Pad creato in precedenza, quindi fare clic su Specchio nella barra degli strumenti o selezionare l'operazione dal menu di Part Design. Ripetere l'operazione fatta prima per Tasca e selezionare Asse orizzontale dello schizzo dal menu a tendina di Piano.
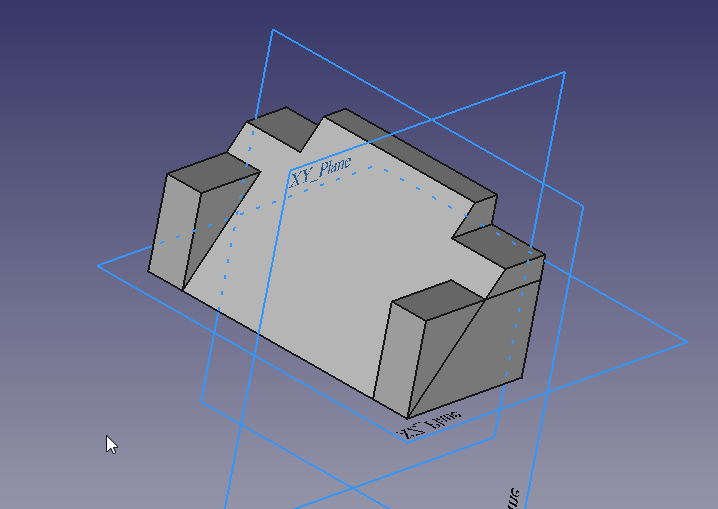
Il video dei passaggi utilizzati in questa parte del tutorial è in: https://youtu.be/Ido1owp8ubc
Funzioni con Tasca e Geometria esterna
A questo punto ruotando la Parte dalla parte anteriore, possiamo vedere che la Parte comincia ad essere simile alla Parte mostrata nel disegno quotato all'inizio di questo tutorial. Quando la parte anteriore è visibile, fare clic con il mouse sulla faccia inclinata per selezionare la faccia da usare per il prossimo schizzo.

Ora usare lo strumento Rettangolo per posizionare un rettangolo nello schizzo e poi applicare i seguenti vincoli.
- Selezionare una linea orizzontale e una linea verticale, e dopo che entrambe sono selezionate, fare clic sul vincolo uguaglianza.
- Selezionare una linea orizzontale o verticale e applicare a entrambe il corrispondente vincolo lunghezza orizzontale o verticale con il valore 17 mm
- Utilizzando lo strumento Geometria esterna, selezionare il vertice in alto a destra, come mostrato nell'immagine seguente.
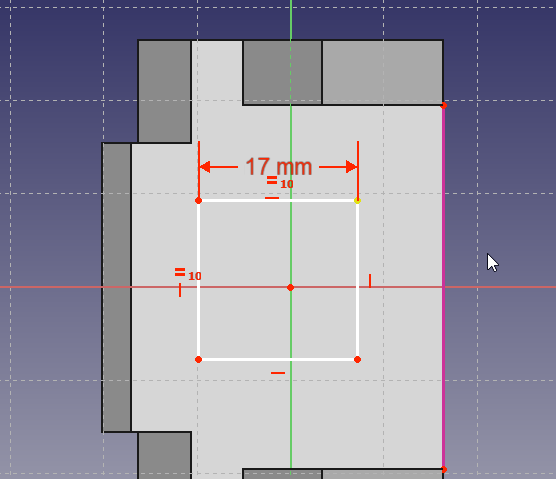
Ora, utilizzando le dimensioni del disegno, applicare i seguenti vincoli.
- Selezionare il punto geometria esterna e il vertice in alto a destra dell'attuale schizzo e applicare il vincolo distanza orizzontale di 7 mm
- Selezionare il punto geometria esterna e il vertice in alto a destra dell'attuale schizzo e applicare il vincolo distanza verticale di 11 mm
Il risultato dovrebbe essere il seguente.
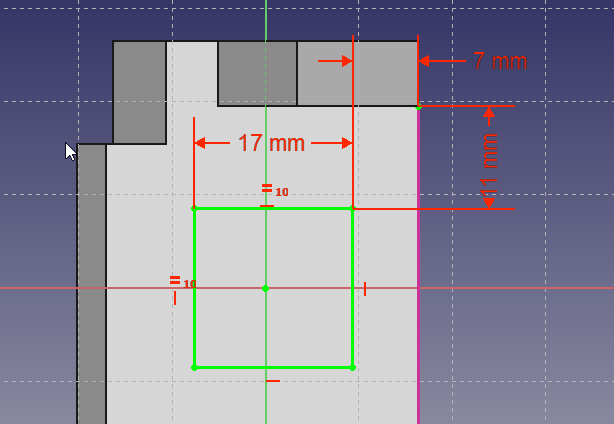
A questo punto scavando (Pocket) semplicemente questo schizzo, il foro risultante sarebbe perpendicolare al lato inclinato su cui è mappato, ma questo non è quello che vogliamo ottenere.
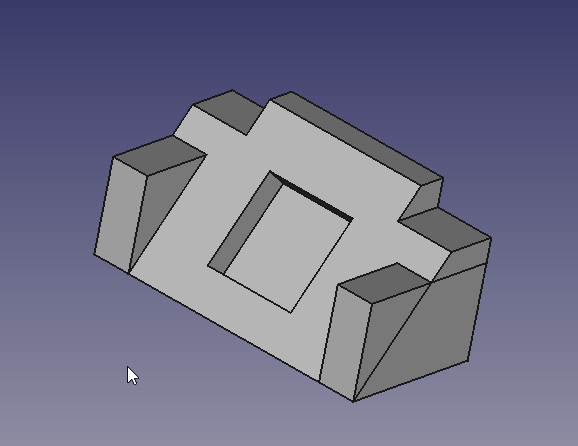
Vogliamo che il foro sia perpendicolare alla faccia posteriore, ma le dimensioni delle sue proiezioni non hanno le dimensioni 17 mm x 17 mm che sono quelle date nel disegno. Si possono fare due conti per calcolare le dimensioni necessarie, oppure si possono utilizzare gli strumenti forniti in FreeCAD per farsi fare questa proiezione.
Il video dei passaggi utilizzati in questa parte del tutorial è in: https://youtu.be/x4d5nZPWCLQ
Per creare una Tasca che abbia il rettangolo inclinato sulla faccia in uscita, si può disegnare un nuovo rettangolo sul retro, e usare la proiezione del rettangolo inclinato come riferimento esterno. Quindi ruotare di nuovo il solido per rendere visibile la faccia posteriore del pezzo e selezionarla per mappare su di essa lo schizzo definitivo.
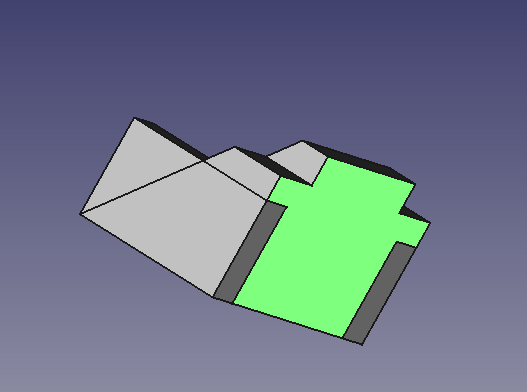
Selezionare Nuovo schizzo nella barra degli strumenti o nel menu di Part Design. Ora, in modalità di modifica degli schizzi, il rettangolo dello schizzo inclinato non è visibile. Per renderlo selezionabile, passare dalla vista combinata alla scheda del modello e selezionare l'ultimo schizzo realizzato sul piano inclinato (Sketch003), poi usare la barra spaziatrice per renderlo visibile. Quindi, selezionare la funzione specchio precedente (mirrored001) e usando ancora la barra spaziatrice, nasconderla. Ora si dovrebbe vedere il rettangolo inclinato all'interno della vista 3D. È possibile continuare a lavorare con la scheda del modello visibile o tornare alla scheda delle azioni. Utilizzando lo strumento
Geometria esterna, nel rettangolo inclinato selezionare il bordo orizzontale superiore e il bordo orizzontale inferiore del rettangolo inclinato. Quindi, aggiungere un nuovo rettangolo allo schizzo utilizzando lo strumento
Rettangolo.
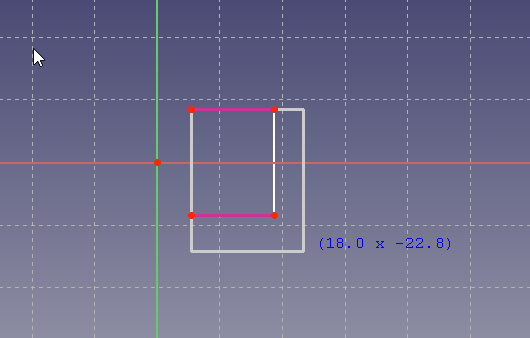
- Selezionare il vertice superiore sinistro del nuovo rettangolo e il punto in alto a sinistra della geometria esterna poi fare clic sul vincolo coincidente.
- Fare clic sul vertice in basso a destra del nuovo rettangolo e il punto in basso a destra della geometria esterna poi fare clic sul vincolo coincidente.
E con questo dovremmo finire.
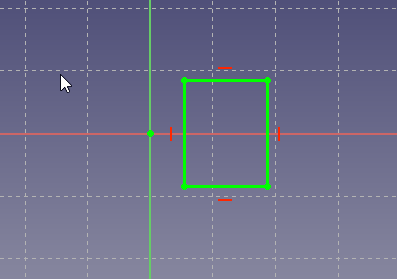
Per concludere questo tutorial, chiudere la finestra di sketch usando Chiudi o Esci dalla modifica dal menu di scelta rapida dello sketch004. Quindi selezionare la funzione Tasca dalla barra degli strumenti o dal menu Part Design. Dal menu a discesa Tipo selezionare Attraverso tutto e fare clic sul pulsante OK.
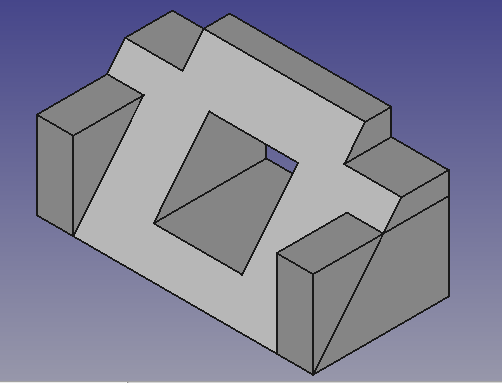
A questo punto, sono visibili alcune linee che provengono dalle funzioni intersecanti precedenti. In questo caso il blocco laterale interseca il profilo base facendolo apparire come un blocco triangolare sopra al profilo (cioè, c'è una linea extra visibile nell'immagine sopra sul lato destro del modello). Per rimuovere queste linee, si può attivare "Affina forma" nelle impostazioni di Part Design o, per mantenere una discreta velocità di elaborazione, ma avere queste linee mentre si costruisce, attivare l'affinazione individualmente per ciascuna funzione che crea tali linee. L'impostazione della funzione può essere eseguita nella scheda "Dati" della funzione. Impostare la proprietà refine su TRUE per la funzione pocket Pocket001 per invocare l'affinamento.
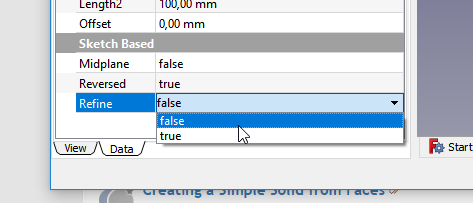
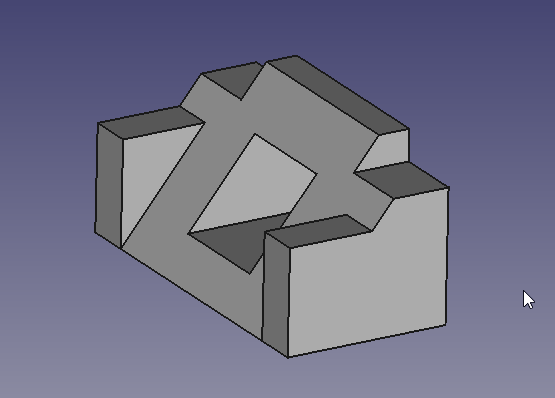
Il video dei passaggi utilizzati in questa parte del tutorial è in: https://youtu.be/UYI0gvxCYeI
Questo tutorial e il vostro modello sono terminati.
Risorse aggiuntive
- File di FreeCAD per il confronto (fatto con 0.17) Download
- Structure tools: Part, Group
- Helper tools: Create body, Create sketch, Attach sketch, Edit sketch, Validate sketch, Check geometry, Create a shape binder, Create a sub-object(s) shape binder, Create a clone, Create a datum plane, Create a datum line, Create a datum point, Create a local coordinate system
- Modeling tools:
- Additive tools: Pad, Revolution, Additive loft, Additive pipe, Additive helix, Additive box, Additive cylinder, Additive sphere, Additive cone, Additive ellipsoid, Additive torus, Additive prism, Additive wedge
- Subtractive tools: Pocket, Hole, Groove, Subtractive loft, Subtractive pipe, Subtractive helix, Subtractive box, Subtractive cylinder, Subtractive sphere, Subtractive cone, Subtractive ellipsoid, Subtractive torus, Subtractive prism, Subtractive wedge
- Boolean: Boolean operation
- Dress-up tools: Fillet, Chamfer, Draft, Thickness
- Transformation tools: Mirrored, Linear Pattern, Polar Pattern, Create MultiTransform, Scaled
- Extras: Sprocket, Involute gear, Shaft design wizard
- Context menu: Set tip, Move object to other body, Move object after other object, Appearance, Color per face
- Preferences: Preferences, Fine tuning
- General: Create sketch, Edit sketch, Attach sketch, Reorient sketch, Validate sketch, Merge sketches, Mirror sketch, Leave sketch, View sketch, View section, Toggle grid, Toggle snap, Configure rendering order, Stop operation
- Sketcher geometries: Point, Polyline, Line, Arc, Arc by 3 points, Arc of ellipse, Arc of hyperbola, Arc of parabola, Circle, Circle by 3 points, Ellipse, Ellipse by 3 points, Rectangle, Centered rectangle, Rounded rectangle, Triangle, Square, Pentagon, Hexagon, Heptagon, Octagon, Regular polygon, Slot, Arc slot, B-spline by control points, Periodic B-spline by control points, B-spline by knots, Periodic B-spline by knots, Toggle construction geometry
- Sketcher constraints:
- Dimensional constraints: Dimension, Horizontal distance, Vertical distance, Distance, Auto radius/diameter, Radius, Diameter, Angle, Lock
- Geometric constraints: Coincident (unified), Coincident, Point on object, Horizontal/vertical, Horizontal, Vertical, Parallel, Perpendicular, Tangent or collinear, Equal, Symmetric, Block
- Other constraints: Refraction (Snell's law)
- Constraint tools: Toggle driving/reference constraint, Activate/deactivate constraint
- Sketcher tools: Fillet, Chamfer, Trim, Split, Extend, External geometry, Carbon copy, Select origin, Select horizontal axis, Select vertical axis, Array transform, Polar transform, Scale transform, Offset geometry, Symmetry, Remove axes alignment, Delete all geometry, Delete all constraints
- Sketcher B-spline tools: Convert geometry to B-spline, Increase B-spline degree, Decrease B-spline degree, Increase knot multiplicity, Decrease knot multiplicity, Insert knot, Join curves
- Sketcher visual: Select unconstrained DoF, Select associated constraints, Select associated geometry, Select redundant constraints, Select conflicting constraints, Show/hide circular helper for arcs, Show/hide B-spline degree, Show/hide B-spline control polygon, Show/hide B-spline curvature comb, Show/hide B-spline knot multiplicity, Show/hide B-spline control point weight, Show/hide internal geometry, Switch virtual space
- Additional: Sketcher Dialog, Preferences, Sketcher scripting
- Getting started
- Installation: Download, Windows, Linux, Mac, Additional components, Docker, AppImage, Ubuntu Snap
- Basics: About FreeCAD, Interface, Mouse navigation, Selection methods, Object name, Preferences, Workbenches, Document structure, Properties, Help FreeCAD, Donate
- Help: Tutorials, Video tutorials
- Workbenches: Std Base, Assembly, BIM, CAM, Draft, FEM, Inspection, Material, Mesh, OpenSCAD, Part, PartDesign, Points, Reverse Engineering, Robot, Sketcher, Spreadsheet, Surface, TechDraw, Test Framework
- Hubs: User hub, Power users hub, Developer hub