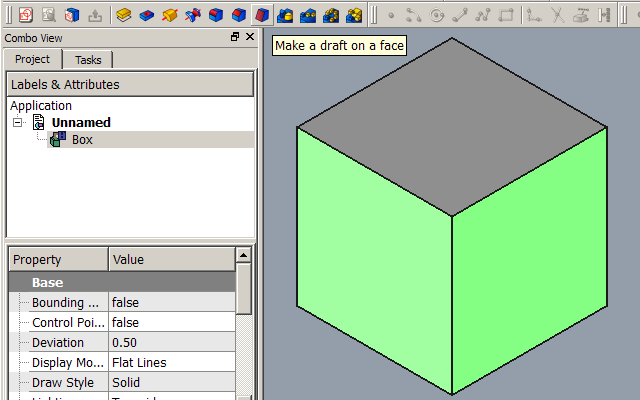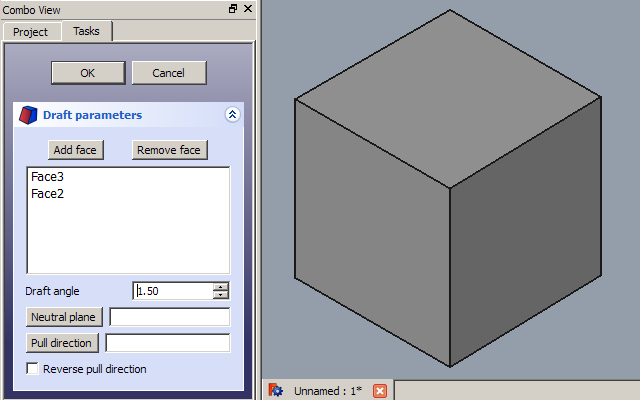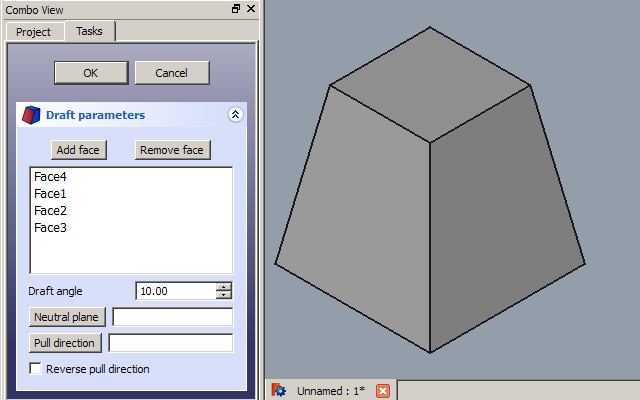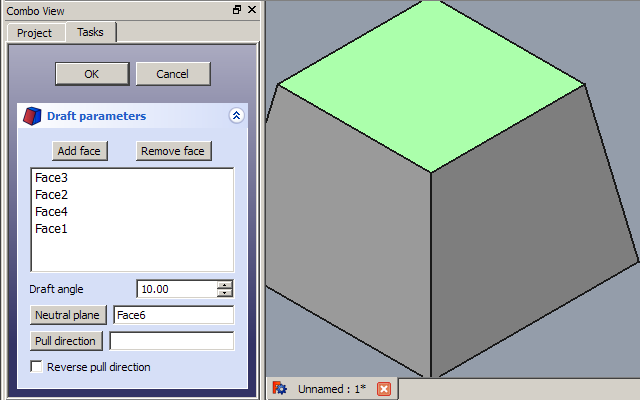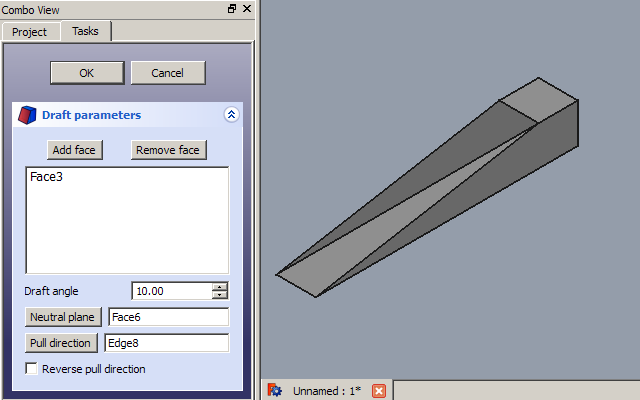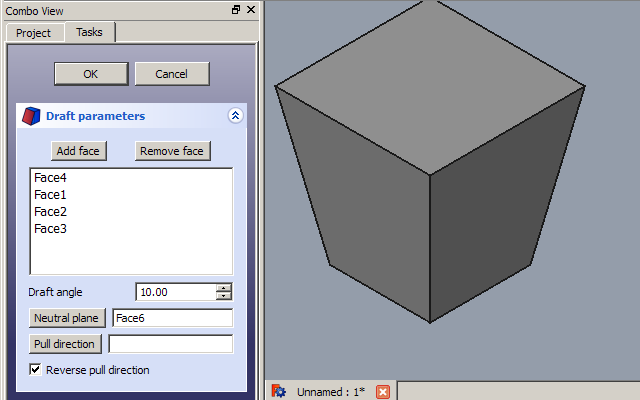PartDesign Draft/de
|
|
| Menüeintrag |
|---|
| Part Design → Modifikationen → Formschräge |
| Arbeitsbereich |
| Part Design |
| Standardtastenkürzel |
| - |
| Eingeführt in Version |
| - |
| Siehe auch |
| Keine |
Beschreibung
Das Werkzeug PartDesign Formschräge versieht die ausgewähleten Flächen eines Objekts mit einer (Entform-)Schräge. Es fügt dem Dokument ein Draft-Objekt und den dazugehörigen Repräsentanten in der Baumansicht hinzu.
Würfel mit aufgebrachter Formschräge
Anwendung
Eine Formschräge hinzufügen
- Falls nötig, wird der abzuschrägende Körper aktiviert.
- Eine oder mehrere Flächen des Körpers auswählen.
- Es gibt mehrere Möglichkeiten das Werkzeug aufzurufen:
- Die Schaltfläche
Formschräge drücken.
- Den Menüeintrag Part Design → Modifikationen →
Formschräge auswählen.
- Die Schaltfläche
- Wenn kein Körper aktiv ist und sich zwei oder mehr Körper im Dokument befinden, offnet sich der Dialog Active Body Required und fordert zur Aktivierung eines Körpers auf. Ist nur ein einziger Körper vorhanden, wird er automatisch ausgewählt.
- Der Aufgabenbereich Parameter der Formschräge wird geöffnet. Siehe Optionen für weitere Informationen.
- Zum Fertigstellen die OK-Schaltfläche drücken.
- Nicht vergessen:
- Da das Werkzeug immer mindestens eine Fläche erfordert, kann die letzte vorhandene Fläche nicht aus der Liste entfernt werden.
Eine Formschräge bearbeiten
- Eine der folgenden Möglichkeiten startet die Bearbeitung:
- Das Draft-Objekt in der Baumansicht doppelt anklicken.
- Das Draft-Objekt in der Baumansicht mit der rechten Maustaste anklicken und Draft bearbeiten aus dem Kontextmenü auswählen.
- Der Aufgabenbereich Parameter der Formschräge wird geöffnet. Siehe Optionen für weitere Informationen.
- Zum Fertigstellen die OK-Schaltfläche drücken.
Optionen
- Fläche hinzufügen: Flächen werden zur Auswahl hinzugefügt, indem man die Schaltfläche Fläche hinzufügen drückt und weitere Flächen auswählt.
- Fläche entfernen: Möglichkeiten eine Fläche aus der Auswahl zu entfernen:
- Eine oder mehrere Flächen in der Liste auswählen und die Del-Taste drücken oder mit der rechte Maustaste in die Liste klicken und Entfernen aus dem Kontextmenü auswählen.
- Die Schaltfläche Fläche entfernen drücken. Alle zuvor ausgewählten Flächen werden violett hervorgehoben. Jede zu entfernende Fläche auswählen.
- Formschrägenwinkel: Den Winkel der Schräge verändern, indem man einen Wert eingibt oder die Pfeiltasten anklickt.
- Neutrale Ebene: Die neutrale Ebene angeben, indem man die Schaltfläche Neutrale Ebene drückt und die Fläche auswählt, die sich maßlicht nicht verändern soll.
- Zugrichtung: Die Zugrichtung festlegen, indem man die Schaltfläche Zugrichtung drückt und dann eine Kante auswählt. Die Zugrichtung hat nur dann eine Wirkung, wenn eine neutrale Ebenen angegeben wurde. Die Ergebnisse können unvorhersehbar sein.
- Zugrichtung umkehren': Umkehren der Zugrichtung durch aktivieren der Checkbox '. Dies schaltet den Winkel der Schräge von positiv zu negativ um.
Hinweise
- Das Werkzeug Formschräge arbeitet nur mit Flächen, die nicht tangential mit anderen Flächen verbunden sind. (Hier sollte das englische Original präzisiert werden...) A common mistake is to attempt to apply draft to a face that already has a fillet applied to it. To solve this, remove the fillet, apply the draft as needed, then re-apply the fillet.
- Wie schon auf der Seite OCC documentation (engl.) erklärt wurde, wird eine für eine Formschräge ausgewählte Fläche schräggestellt, indem sie um den angegebenen Schrägungswinkel geneigt wird, ausgehend von der Schnittlinie der Flächen mit der neutralen Ebene. Die Zugrichtung gibt vor, auf welcher Seit der neutralen Ebene Material entfernt wird, wenn der Schrägungswinkel positiv ist, oder hinzugefügt, wenn der Winkel negativ ist. Dies impliziert auch, dass die Zugrichtung senkrecht zur neutralen Ebene stehen sollte, entsprechend der Checkbox Entformungsrichtung umkehren.
Eigenschaften
Siehe auch: Eigenschafteneditor.
Ein PartDesign-Draft-Objekt wird von einem Part-Formelement abgeleitet und erbt alle seine Eigenschaften. Außerdem hat es die folgenden zusätzlichen Eigenschaften:
Daten
Basis
- Daten-EigenschaftAngle (
Angle): Kann nicht negativ sein. Standardwert:1,5 °. - Daten-EigenschaftReversed (
Bool): Standardwert:false. - Daten-EigenschaftBase (
LinkSub): Sub-Link zur Liste der Ausgewählten Kanten und Flächen des übergeordneten Formelements. - Daten-EigenschaftSupport Transform (
Bool): In Muster-Formelementen die hinzuzufügende bzw. abzuziehende Grundform berücksichtigen. Wenn deaktiviert, wird nur der Anteil der Form für das Muster berücksichtigt, der nach dem Einfügen erkennbar bleibt. Standardwert:false. - Daten-Eigenschaft (versteckt)Add Sub Shape (
PartShape) - Daten-Eigenschaft (versteckt)Base Feature (
Link): Verknüpfung zum übergeordneten Formelement. - Daten-Eigenschaft (versteckt)_ Body (
LinkHidden): Verknüpfung zum übergeordneten Körper.
Draft
- Daten-EigenschaftNeutral Plane (
LinkSub): Sub-link to the parent feature's list containing the neutral plane. - Daten-EigenschaftPull Direction (
LinkSub)
Part Design
- Daten-EigenschaftRefine (
Bool): Form aufbereiten (überflüssige Kanten entfernen) nach einer Hinzufügen- oder Entfernen-Operation. Der voreingestellte Wert wird durch die Einstellung Modell nach skizzenbasierter Operation automatisch aufbereiten bestimmt. Siehe PartDesign Einstellungen.
Beispiel
Select one or more faces of the object before starting the tool. Here, 2 faces have been selected.
Showing Draft Parameters in TaskPanel.
Two faces have been added, and a 10 deg. draft applied. The bottom plane has remained dimensionally stable, while the draft has made the top plane smaller.
The Neutral Plane has been changed to the top. Now, the top plane has stayed dimensionally stable, while the draft has made the bottom plane larger.
Pull direction is set to the lower right edge, resulting in the draft pulling to the left.
Checking the Reverse Direction box has applied an inward draft rather than outward.
- Struktur-Werkzeuge: Part-Arbeitsbereich, Gruppe
- Part Design-Hilfswerkzeuge: Körper erstellen, Skizze erstellen, Skizze bearbeiten, Skizze einer Fläche zuordnen
- Part Design-Modellierungswerkzeuge
- Datum tools: Bezugspunkt erstellen, Bezugslinie erstellen, Bezugsebene erstellen, Lokales Koordinatensystem erzeugen, Referenzobjekt erstellen, Klon erzeugen
- Additive tools: Aufpolstern (Pad), Rotation, Ausformung, Additives Rohr, Erzeugen eines zusätzlichen geometrischen Körpers
- Subtractive tools: Tasche, Bohrung, Nut, Abziehbarer Loft, Abziehbares Rohr, Erzeuge einen abzuziehenden Grundkörper
- Transformation Werkzeuge: Spiegeln, Lineares Muster, Polares Muster, Create MultiTransform
- Verschönerungswerkzeuge: Verrundung, Fase, Draft-Arbeitsbereich, Dicke
- Boolesche Operationen: Boolesche Operationen
- Extras: Migrieren, Shaft design wizard, Involute gear
- Contextual Menu tools: Spitze festlegen, Move object to other body, Objekt nach einem anderen Objekt verschieben
- Erste Schritte
- Installation: Herunterladen, Windows, Linux, Mac, Zusätzliche Komponenten, Docker, AppImage, Ubuntu Snap
- Grundlagen: Über FreeCAD, Graphische Oberfläche, Mausbedienung, Auswahlmethoden, Objektname, Voreinstellungseditor, Arbeitsbereiche, Dokumentstruktur, Objekteigenschaften, FreeCAD unterstützen, Spenden
- Hilfe: Anleitungen, Videoanleitungen
- Arbeitsbereiche: Std Base, Arch, Assembly, BIM, CAM, Draft, FEM, Inspection, Material, Mesh, OpenSCAD, Part, PartDesign, Points, Reverse Engineering, Robot, Sketcher, Spreadsheet, Surface, TechDraw, Test Framework